
КАТЕГОРИИ:
Архитектура-(3434)Астрономия-(809)Биология-(7483)Биотехнологии-(1457)Военное дело-(14632)Высокие технологии-(1363)География-(913)Геология-(1438)Государство-(451)Демография-(1065)Дом-(47672)Журналистика и СМИ-(912)Изобретательство-(14524)Иностранные языки-(4268)Информатика-(17799)Искусство-(1338)История-(13644)Компьютеры-(11121)Косметика-(55)Кулинария-(373)Культура-(8427)Лингвистика-(374)Литература-(1642)Маркетинг-(23702)Математика-(16968)Машиностроение-(1700)Медицина-(12668)Менеджмент-(24684)Механика-(15423)Науковедение-(506)Образование-(11852)Охрана труда-(3308)Педагогика-(5571)Полиграфия-(1312)Политика-(7869)Право-(5454)Приборостроение-(1369)Программирование-(2801)Производство-(97182)Промышленность-(8706)Психология-(18388)Религия-(3217)Связь-(10668)Сельское хозяйство-(299)Социология-(6455)Спорт-(42831)Строительство-(4793)Торговля-(5050)Транспорт-(2929)Туризм-(1568)Физика-(3942)Философия-(17015)Финансы-(26596)Химия-(22929)Экология-(12095)Экономика-(9961)Электроника-(8441)Электротехника-(4623)Энергетика-(12629)Юриспруденция-(1492)Ядерная техника-(1748)
Добавление вычисляемых выражений в формы
|
|
|
|
Расчеты в простых формах
1. Откройте форму в режиме конструктора.
2. Выберите команду «Вид -> Панель элементов».
3. Выберите пиктограмму ПОЛЕ  панели элементов.
панели элементов.
4. Для расчета нового поля каждой записи, выберите мышью пустое место в «области данных», для получения итогового расчета поле поместите в область «примечание формы».
5. Для появившегося в форме свободного поля измените необходимые свойства (команда «Вид -> Свойства»).
·  Для свойства «Данные» (закладка Данные) введите Построителем нужное выражение. В качестве выражения может быть использована встроенная функция.
Для свойства «Данные» (закладка Данные) введите Построителем нужное выражение. В качестве выражения может быть использована встроенная функция.
· Для свойства «Формат поля» (закладка Макет) выберите нужный тип данных.
· Для свойства «Имя» (закладка Другие) задайте имя поля или запомните полученное.
6. Перейдите в режим формы. Проверьте результат расчета.
Расчеты в сложных формах
1. Для сложных форм к связанным таблицам указанную процедуру необходимо проделать для подчиненной формы, расположив сформированное поле в ее примечании.
2. 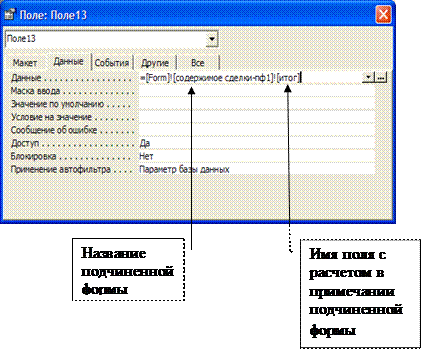 В основной форме тоже выбрать пиктограмму ПОЛЕ, но в свойстве «Данные» этого поля указать ссылку на рассчитанное поле подчиненной формы.
В основной форме тоже выбрать пиктограмму ПОЛЕ, но в свойстве «Данные» этого поля указать ссылку на рассчитанное поле подчиненной формы.
ЗАДАНИЕ
Сформировать следующие формы:
Простые формы с расчетом
1) Информация об имеющихся товарах с расчетом количества их наименований.
 (Форма к таблице «товары», в примечании расчет количества наименований товаров.)
(Форма к таблице «товары», в примечании расчет количества наименований товаров.)
2) Информация о товаре с расчетом его остатка на складе.
(Форма к запросу, в котором имеется количество товара из таблицы «Товары» и количество проданного товара из таблицы «Содержимое сделки», в области данных расчет остатка каждого товара.)
остаток = количество - количество проданного товара
|
|
|
Сложные формы без расчета
3) По выбранному товару (основная форма к таблице «Товары»), № сделки, в которой его продавали с отображением количества проданного (подчиненная форма к таблице «Содержимое сделки»).
4) По выбранному сотруднику (основная форма к таблице «Отдел кадров»), информацию о сделках, которые он заключил с датами этих сделок (подчиненная форма к таблице «Сделка»).
Сложные формы с расчетом
5) По выбранному в форме (основной) номеру сделки и ее дате получить на экране весь товар (подчиненная форма), указанный в этой сделке, с расчетом общего количества товара по этой сделке.
6) По выбранной фирме и ее ответственному лицу получить на экране весь товар, приобретенный фирмой покупателем и его количество.
7) По выбранному товару отобразить на экране все фирмы покупатели этого товара. Рассчитать выручку по каждому выбранному товару.
ШАГ 13. Отчеты.
Создание, группировка, расчеты.
(См. шаг 3)
Ранее уже рассматривалось формирование отчетов с помощью Автоотчетов: ленточных и в столбец. Если на шаге 3 Вам не удалось уделить их формированию должного внимания, то самое время сейчас вернуться к шагу 3, а затем вновь к шагу 13.
Для формирования группировки и расчетов в отчетах нам понадобится еще две дополнительные зоны: заголовок группы и примечание группы. Если Вы использовали конструктор или автоотчеты, то отобразить эти зоны на экране можно командой «Вид –> Сортировка и группировка»
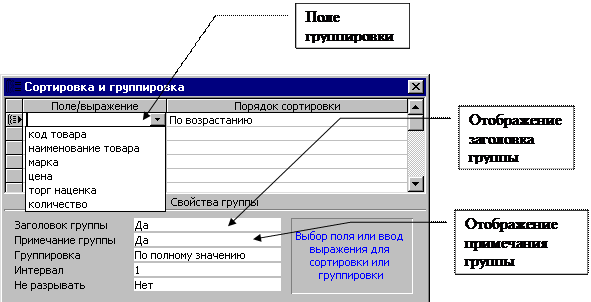 В прмечании группы формулы вводятся тем же способом, что и впримечании форм (см. Расчеты в простых формах).
В прмечании группы формулы вводятся тем же способом, что и впримечании форм (см. Расчеты в простых формах).
Значительно упрощается задача построения отчетов с помощью Мастера отчетов:
1. Выберите кнопку Отчет и команду Создать.
2. Отчет создается на основе таблицы (запроса), выберите имя таблицы, являющейся источником данных Отчета.
3. Из диалогового окна выберите Мастер отчетов.
4. В диалоговом окне Создание отчета выберите имя таблицы, являющейся источником данных отчета и определите поля, которые будут помещены в отчет.
|
|
|
5. Задать уровни группировки данных и поля группировки.
6. Указать порядок сортировки и вычисления, которые необходимо выполнить с группой.
7. Определить вид макета отчета.
8. Выбрать требуемый стиль.
9. Сохраните отчет.
10. При необходимости откорректируйте его Конструктором.
ЗАДАНИЕ
Подготовить к печати:
1) С группировкой по номеру сделки выдать информацию о товаре, его количестве, цене, суммы уплаченной за товар и получить данные о выручке в каждой сделке.
2) С группировкой по товару выдать информацию о фирме покупателе, номере контракта, сумме уплаченной за товар и получить данные о выручке по каждому товару.
3) С группировкой по фирме покупателю выдать информацию о товаре, его количестве, сумме уплаченной за товар и получить данные о сумме уплаченной фирмой.
|
|
|
|
|
Дата добавления: 2014-11-18; Просмотров: 418; Нарушение авторских прав?; Мы поможем в написании вашей работы!