
КАТЕГОРИИ:
Архитектура-(3434)Астрономия-(809)Биология-(7483)Биотехнологии-(1457)Военное дело-(14632)Высокие технологии-(1363)География-(913)Геология-(1438)Государство-(451)Демография-(1065)Дом-(47672)Журналистика и СМИ-(912)Изобретательство-(14524)Иностранные языки-(4268)Информатика-(17799)Искусство-(1338)История-(13644)Компьютеры-(11121)Косметика-(55)Кулинария-(373)Культура-(8427)Лингвистика-(374)Литература-(1642)Маркетинг-(23702)Математика-(16968)Машиностроение-(1700)Медицина-(12668)Менеджмент-(24684)Механика-(15423)Науковедение-(506)Образование-(11852)Охрана труда-(3308)Педагогика-(5571)Полиграфия-(1312)Политика-(7869)Право-(5454)Приборостроение-(1369)Программирование-(2801)Производство-(97182)Промышленность-(8706)Психология-(18388)Религия-(3217)Связь-(10668)Сельское хозяйство-(299)Социология-(6455)Спорт-(42831)Строительство-(4793)Торговля-(5050)Транспорт-(2929)Туризм-(1568)Физика-(3942)Философия-(17015)Финансы-(26596)Химия-(22929)Экология-(12095)Экономика-(9961)Электроника-(8441)Электротехника-(4623)Энергетика-(12629)Юриспруденция-(1492)Ядерная техника-(1748)
Recording animation
|
|
|
|
Extra credit
The character in this animation walks, but his movement is a little stiff. You can make movement flow more naturally using the Easy Ease and roving keyframe features.
You’ve used Easy Ease in other lessons. The Easy Ease In, Easy Ease Out, and Easy Ease options adjust the speed of an object.
Roving keyframes create smooth movement across several keyframes at once. They are not linked to a specific time; their speed and timing are determined by the keyframes near them. To create a roving keyframe, right-click (Windows) or Control-click (Mac OS) the keyframe, and then choose Rove Across Time from the keyframe menu.
Note: The first and last keyframes cannot be roving keyframes.
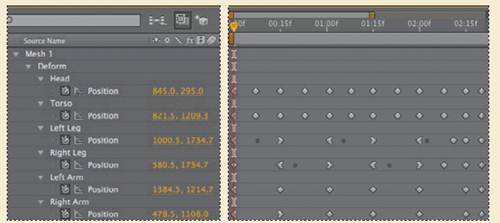
Go ahead and experiment with the Easy Ease and roving keyframe features, but start by trying to make your keyframes match those shown below.
Changing the Position property for each pin at each keyframe worked, but you probably found it slow and tedious. If you were creating a much longer animation, you’d quickly tire of entering precise numbers for each keyframe. Instead of manually animating keyframes, you can use the Puppet Sketch tool to drag the objects into position in real time. After Effects starts recording the motion as soon as you begin dragging a pin, and it stops recording when you release the mousebutton. The composition moves forward through time as you move the pin. When you stop recording, the current-time indicator returns to the point at which you began recording, so that you can record the path for another pin during the same time period.
Experiment with this method of animation as you re-create the slipping motion using the Puppet Sketch tool.
1 Choose File > Save As, and name the project Motionsketch.aep. Save it in the Lesson08/Finished_Project folder.
2 In the man.psd layer, delete all keyframes after 2:08. The walking cycle remains, but you’ve removed the keyframes that animate the character slipping and falling.
_ Tip: By default, the motion is played back at the speed atwhich it was recorded. To change the ratio of recording speed toplayback speed, click Record Options in the Tools panel, and change the Speed value before recording.
3 Move the current-time indicator to 2:08.
4 Select the Puppet Pin tool in the Tools panel.
5 In the Timeline panel, expand the man.psd layer, and then expand Effects. Select Puppet to see the pins in the Composition panel.
6 Select a pin in the Composition panel, and press Ctrl (Windows) or Command (Mac OS) to activate the Puppet Sketch tool (a clock icon appears next to the pointer).
7 Continue to press Ctrl or Command as you drag the pin into a new position. Release the mouse button when you’ve finished. The current-time indicator returns to 2:08.
8 Press Ctrl or Command and drag another pin into position. Use the outline of the character to guide you.
9 Continue using the Puppet Sketch tool to move all the pins through the animation until you’re satisfied with the movement.
10 Create a RAM preview to view the final animation.
Now you’ve used all the Puppet tools to create a realistic, engaging animation. Remember that you can use the Puppet tools to deform and manipulate many kinds of objects, not just drawn art. And watch out for banana peels!
|
|
|
|
|
Дата добавления: 2014-11-20; Просмотров: 427; Нарушение авторских прав?; Мы поможем в написании вашей работы!