
КАТЕГОРИИ:
Архитектура-(3434)Астрономия-(809)Биология-(7483)Биотехнологии-(1457)Военное дело-(14632)Высокие технологии-(1363)География-(913)Геология-(1438)Государство-(451)Демография-(1065)Дом-(47672)Журналистика и СМИ-(912)Изобретательство-(14524)Иностранные языки-(4268)Информатика-(17799)Искусство-(1338)История-(13644)Компьютеры-(11121)Косметика-(55)Кулинария-(373)Культура-(8427)Лингвистика-(374)Литература-(1642)Маркетинг-(23702)Математика-(16968)Машиностроение-(1700)Медицина-(12668)Менеджмент-(24684)Механика-(15423)Науковедение-(506)Образование-(11852)Охрана труда-(3308)Педагогика-(5571)Полиграфия-(1312)Политика-(7869)Право-(5454)Приборостроение-(1369)Программирование-(2801)Производство-(97182)Промышленность-(8706)Психология-(18388)Религия-(3217)Связь-(10668)Сельское хозяйство-(299)Социология-(6455)Спорт-(42831)Строительство-(4793)Торговля-(5050)Транспорт-(2929)Туризм-(1568)Физика-(3942)Философия-(17015)Финансы-(26596)Химия-(22929)Экология-(12095)Экономика-(9961)Электроника-(8441)Электротехника-(4623)Энергетика-(12629)Юриспруденция-(1492)Ядерная техника-(1748)
Типы запросов
|
|
|
|
| Запросы-выборки | осуществляют выборку данных из таблиц в соответствии с заданными условиями. |
| Запрос с параметром | позволяет пользователю задать критерий отбора, введя нужный параметр при вызове запроса |
| Перекрестный запрос | отображает итоговые данные с группировкой их по горизонтали и вертикали, выводя результаты их обработки в виде таблиц. |
| Запросом на изменение | Запросом на изменение называют запрос, который за одну операцию изменяет или перемещает несколько записей. Существует четыре типа запросов на изменение: На удаление записи. На обновление записи. На добавление записей. На создание таблицы. |
Макрос - это объект, представляющий собой структурированное описание одного или нескольких действий, которые должен выполнить Access в ответ на определенное событие. Например, можно определить макрос, который в ответ на выбор некоторого элемента в основной форме открывает другую форму. С помощью другого макроса можно осуществлять проверку значения некоторого поля при изменении его содержания. В макрос можно включить дополнительные условия для выполнения или невыполнения тех или иных включенных в него действии. Возможно также из одного макроса запустить другой макрос или функцию модуля.
Виды макрокоманд: открыть, запуск, выполнить
Самостоятельная работа. Контрольное задание.
Создать базу данных «Фирма», включающую таблицы «Товары» (таблица 1) и «Поставщики» (таблица 2). Общий вид таблиц приведен ниже.
Запустите программу MS Access которая находится в меню ПУСК – Программы - Microsoft Office - MS Access 2007 автоматически появится окно Приступая к работе с Microsoft Office Access где нужно выбрать команду Новая база данных справа от новой пустой БД задайте имя БД Фирма и путь где будет сохранена новая БД (для этого нужно нажать на кнопку 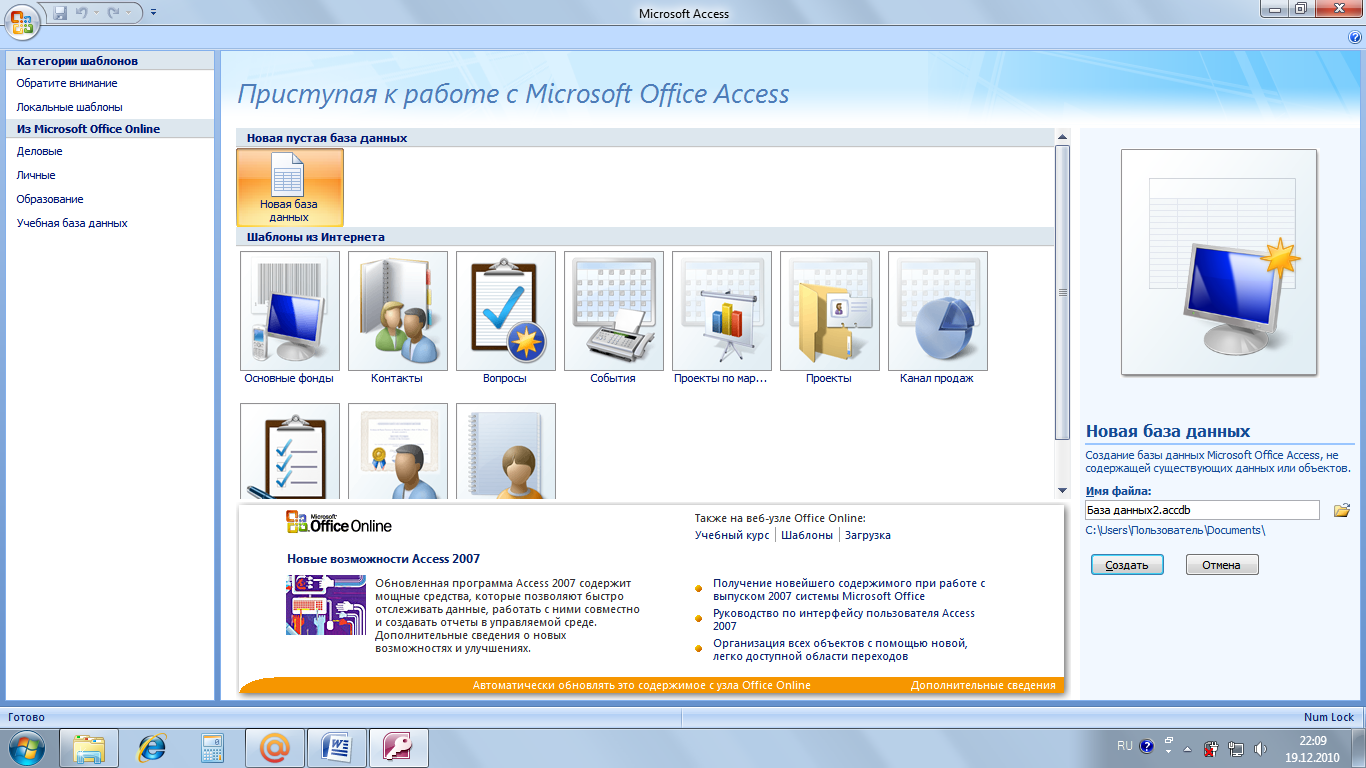 C:\Студенты\ “факультет”\ “группа”\).) и нажмите кнопку ОК.
C:\Студенты\ “факультет”\ “группа”\).) и нажмите кнопку ОК.

Создайте таблицу “Товары” (Таблица 1), определив ее структуру в режиме Конструктора. Для этого перейдите на вкладку Создание и выберите команду Таблица, в появившейся вкладке Режим таблицы выберите режим таблицы Конструктор, дайте название таблицы «Товары» и нажмите кнопку ОК.
Создание таблицы в MS Access осуществляется в окне базы данных:
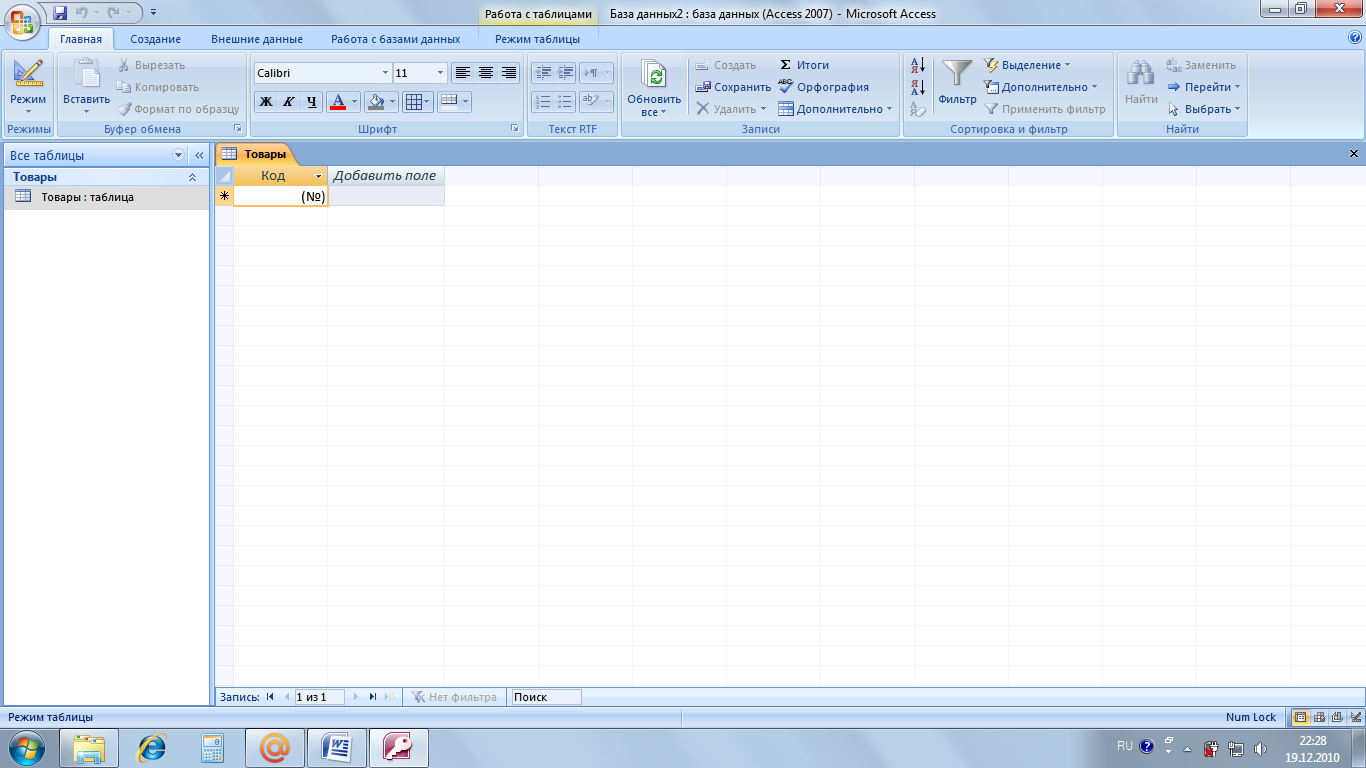
1. В окне Конструктора в столбце ИМЯ ПОЛЯ наберите «Код товара».
2. Нажатием клавиши ТАВ или щелчком мыши перейдите в столбец ТИП ДАННЫХ.
3. В этом столбце щелкнув на стрелку в правой части клетки выберите тип Счетчик.
4. Нажатием клавиши ТАВ или щелчком мыши перейдите в столбец ОПИСАНИЕ. Оставьте его пустым.
5. Нажатием клавиши ТАВ или щелчком мыши перейдите в столбец ИМЯ ПОЛЯ.
Наберите следующее имя поля «Название». Нажатием клавиши ТАВ или щелчком мыши перейдите в столбец ТИП ДАННЫХ
6. В этом столбце щелкнув на стрелку в правой части клетки выберите тип Мастер подстановок
7. Появляется диалоговое окно «Создание подстановки». В этом окне нужно задать способ, которым столбец подстановки получает свои значения.
Для этого в окне «Создание подстановки» установите переключатель в положение Будет введен фиксированный набор значений и нажмите кнопку Далее.
8. Появляется следующее диалоговое окно «Создание подстановки», в котором в окошке Число столбцов нужно указать 1. В графе Столбец в первой строке набрать «Фонендоскоп», щелчком мыши перейти на вторую строку и набрать «Кардиограф», на третьей – «Энцефалограф», на четвертой – «Тонометр».
9. Нажмите кнопку Далее.
10. Появляется следующее диалоговое окно «Создание подстановки», в котором в окошке Задайте подпись, которую содержит столбец подстановки должна быть подпись Название.
11. Нажмите кнопку Готово.
12. Появляется окно Конструктора таблиц, в котором к имени поля «Название» будет прикреплен тип Текстовый.
13. Перейдите с помощью клавиши ТАВ или щелчком мыши в столбец ОПИСАНИЕ. Оставьте его пустым.
14. Перейдите с помощью клавиши ТАВ в столбец ИМЯ ПОЛЯ. Наберите следующее имя поля «Марка товара».
16. Нажатием клавиши ТАВ или щелчком мыши перейдите в столбец ТИП ДАННЫХ.
17. В этом столбце щелкнув на стрелку в правой части клетки выберите тип Текстовый.
18. Перейдите с помощью клавиши ТАВ или щелчком мыши в столбец ОПИСАНИЕ. Оставьте его пустым.
19. Перейдите с помощью клавиши ТАВ в столбец ИМЯ ПОЛЯ.
20. Наберите следующее имя поля «Цена».
21. Нажатием клавиши ТАВ или щелчком мыши перейдите в столбец ТИП ДАННЫХ.
22. В этом столбце щелкнув на стрелку в правой части клетки выберите тип Денежный.
Схематично структура таблицы, созданная в режиме Конструктор будет иметь следующий вид.
Схема таблицы «Товары» в режиме Конструктора 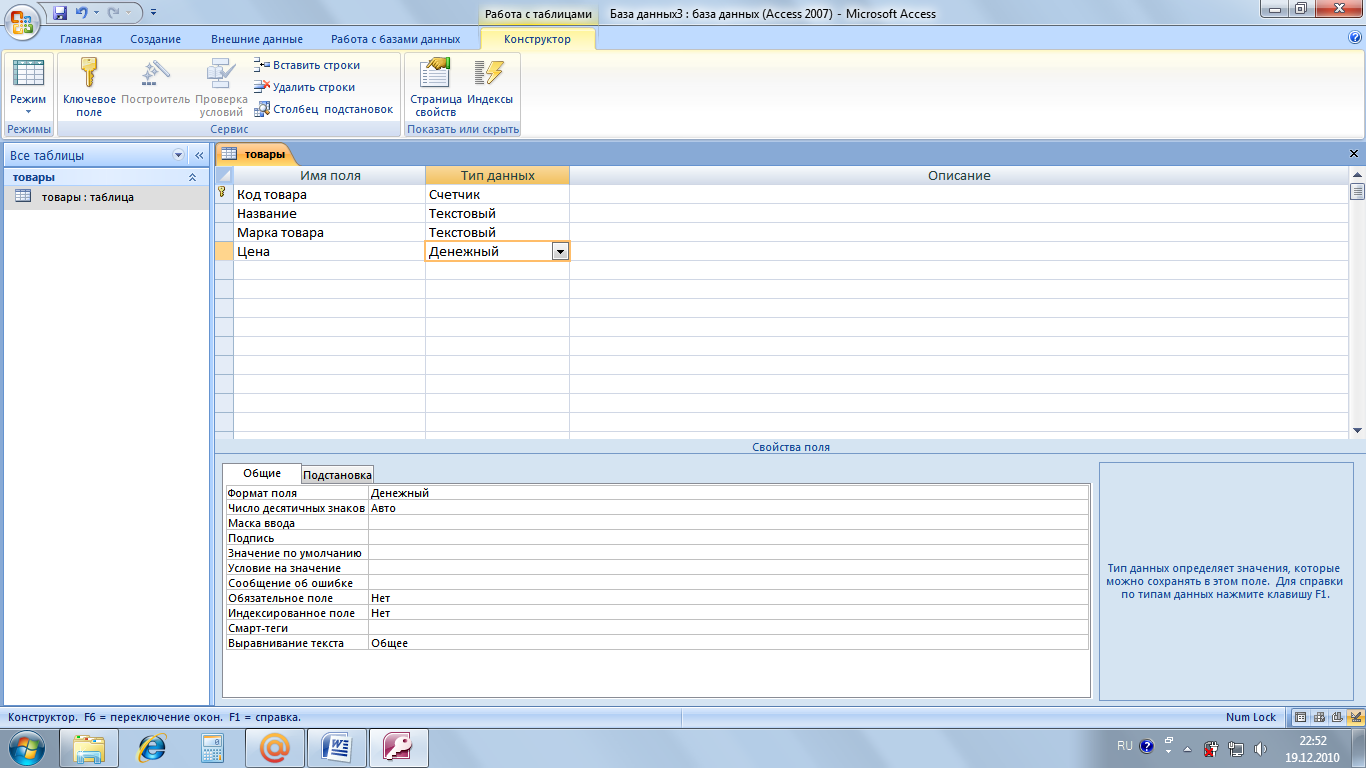
|
|
|
|
|
Дата добавления: 2014-12-08; Просмотров: 476; Нарушение авторских прав?; Мы поможем в написании вашей работы!