
КАТЕГОРИИ:
Архитектура-(3434)Астрономия-(809)Биология-(7483)Биотехнологии-(1457)Военное дело-(14632)Высокие технологии-(1363)География-(913)Геология-(1438)Государство-(451)Демография-(1065)Дом-(47672)Журналистика и СМИ-(912)Изобретательство-(14524)Иностранные языки-(4268)Информатика-(17799)Искусство-(1338)История-(13644)Компьютеры-(11121)Косметика-(55)Кулинария-(373)Культура-(8427)Лингвистика-(374)Литература-(1642)Маркетинг-(23702)Математика-(16968)Машиностроение-(1700)Медицина-(12668)Менеджмент-(24684)Механика-(15423)Науковедение-(506)Образование-(11852)Охрана труда-(3308)Педагогика-(5571)Полиграфия-(1312)Политика-(7869)Право-(5454)Приборостроение-(1369)Программирование-(2801)Производство-(97182)Промышленность-(8706)Психология-(18388)Религия-(3217)Связь-(10668)Сельское хозяйство-(299)Социология-(6455)Спорт-(42831)Строительство-(4793)Торговля-(5050)Транспорт-(2929)Туризм-(1568)Физика-(3942)Философия-(17015)Финансы-(26596)Химия-(22929)Экология-(12095)Экономика-(9961)Электроника-(8441)Электротехника-(4623)Энергетика-(12629)Юриспруденция-(1492)Ядерная техника-(1748)
Комментарий
|
|
|
|
Окно Конструктора таблицы состоит из трех столбцов:
ИМЯ ПОЛЯ – печатаются имена полей;
ТИП ДАННЫХ – определяется тип данных в этом поле.
ОПИСАНИЕ – печатаются комментарии, описывающие данное поле.
23. Для сохранения созданной таблицы необходимо:
24. Нажать кнопку Сохранить  на панели быстрого доступа или нажать кнопку Office Сохранить.
на панели быстрого доступа или нажать кнопку Office Сохранить.
25. Закройте окно Конструктора.
Далее необходимо заполнить созданную таблицу «Товары» в соответствии с Таблицей 1 (см. ниже).
Заполнение созданной таблицы «Товары» осуществляется в окне БД «Фирма».
1. Перейдите в области переходов к объекту Таблица и нажав двойным щелчком мыши откройте таблицу «Товары».
Перед Вами появится окно со строкой заголовка Товары.
2. Выделив столбец «Код товара» в группе Форматирование и тип данных будет подпись Счетчик.
3. Щелкните мышью в столбце «Название» по стрелке справа, появится выпадающий список
| Фонендоскоп |
| Кардиограф |
| Энцефалограф |
| Тонометр |
4. Передвигаясь мышью по списку, выберите Фонендоскоп
5. Щелчком мыши или клавишей ТАВ перейдите в следующий столбец “ Марка товара ” и наберите Goldstar CV-2180K.
6. Щелчком мыши или клавишей ТАВ перейдите в следующий столбец “ Цена ” и наберите 459.
Итак, одна запись таблицы набрана (первая строка таблицы).
7. Для перехода ко второй записи (Таблица 1 “Товары”) нажмите клавишу ТАВ.
8. Выполните аналогичные действия в соответствии с пунктами 3-7 для второй записи таблицы. Данные для ввода смотрите в таблице 1.
Таблица 1 “Товары”
| Код товара | Название | Марка товара | Цена, у.е. |
| Фонендоскоп | Goldstar CV-2180K | ||
| фонендоскоп | Philips 25PT9001 | ||
| Фонендоскоп | Panasonic 25V50R | ||
| Фонендоскоп | Goldstar CF-14E20B | ||
| Кардиограф | Panasonic HS-800EE | ||
| Кардиограф | Philips VR-756 | ||
| Энцефалограф | Samsung VP-J55 | ||
| Энцефалограф | Sharp E37 | ||
| Тонометр | Panasonic DH32 | ||
| Тонометр | Sony MJ-L1 |
9. Выполните аналогичные действия и для остальных записей таблицы.
10. Для сохранения набранной таблицы необходимо: нажать кнопку Сохранить  на панели быстрого доступа.
на панели быстрого доступа.
12. Закройте окно режима таблицы нажав на кнопку в верхнем правом углу окна таблицы Товары.
Далее необходимо для таблицы «Товары» выполнить:
1. Щелкните в области переходов по объекту Таблица «Товары».
2. Выберите вкладку Создание – Форма.
3. Появляется окно для работы с формой.
4. Выберите в группе Режимы, Режим формы.
5. Выберите команду Новая запись, нажав в нижней части окна кнопку Новая запись 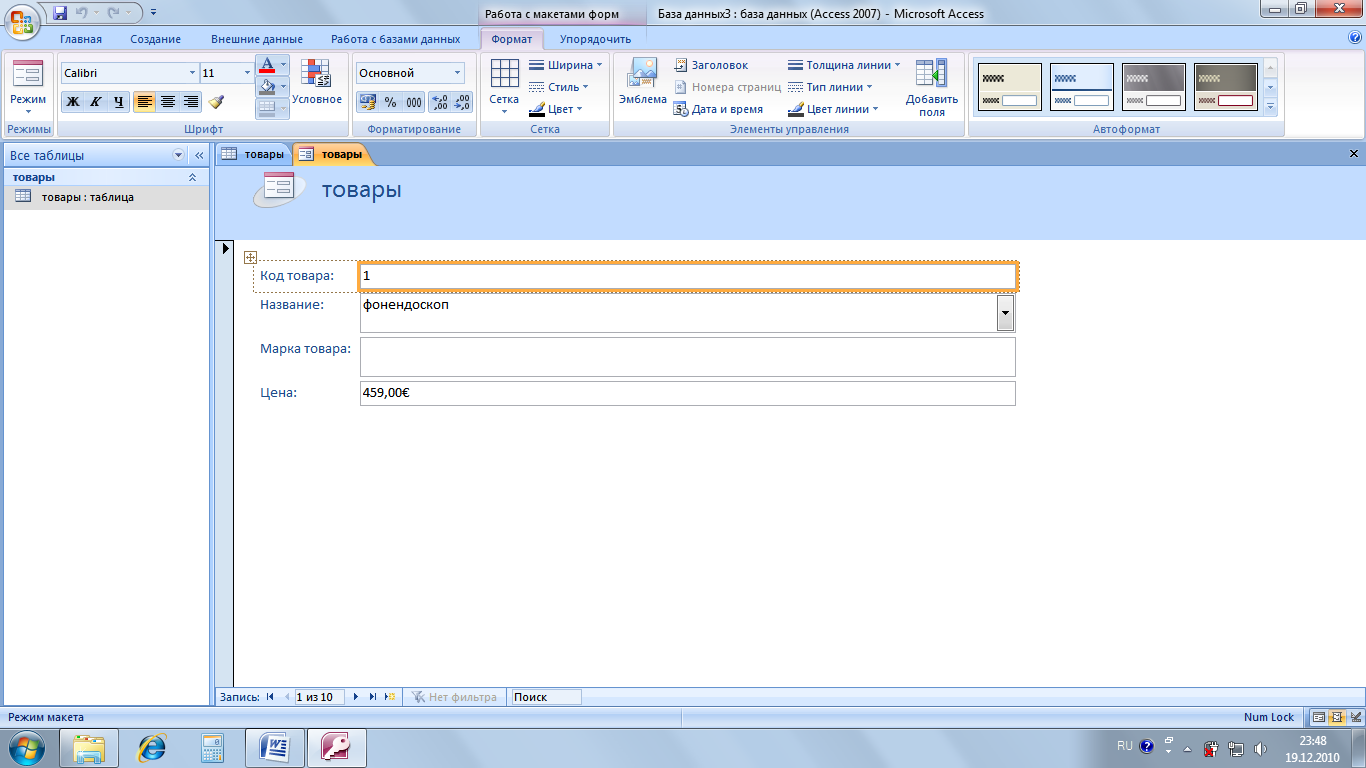
| Код товара | Название | Марка товара | Цена |
| Энцефалограф | Рanasonic NV-DXIE | ||
| Тонометр | Sony E150ЕЕ |
6. Сохраните форму. Нажмите кнопку Сохранить  на панели быстрого доступа.
на панели быстрого доступа.
В появившемся диалоговом окне введите имя формы «ФормаТовары» в соответствующее поле, Нажмите кнопку ОК.
7. В окне БД выберите вкладку Таблица.
8. Выберите таблицу «Товары»
9. Выберите вкладку Создание - Отчет.
10. Появляется окно Товары. Просмотрите созданный отчет.
11. Нажмите кнопку Сохранить  на панели быстрого доступа.
на панели быстрого доступа.
12. В появившемся диалоговом окне введите имя отчета «ОтчетТовары» в соответствующее поле. Нажмите кнопку ОК.
13. Закройте окно.
Далее в таблице «Товары» необходимо:
1) осуществить замену названий ««Goldstar» на «LG Electronics»;
Для этого:
· Выделите таблицу «Товары» и двойным щелчком мыши откройте её.
· Выделите столбец «Марка товара».
· Выберите команду Заменить в группе Найти. Появляется диалоговое окно Замена.
· В поле «Образец» введите «Goldstar», в поле «Заменить на» – «LG Electronics», в поле «Просмотр» выберите с помощью стрелки в правой части «Все», в поле совпадения «С любой частью поля».
· Щелкните на кнопке Заменить все.
· Щелкните на кнопке Закрыть.
· Просмотрите результат замены.
2) отсортировать данные по цене;
Для этого:
· Выделите столбец «Цена».
· Нажмите на стрелку с правой стороны у названия поля «Цена» Выберите команду Сортировка от минимального к максимальному. Просмотрите результат.
· Выберите команду Сортировка от максимального к минимальному. Просмотрите результат.
3) использую фильтрацию, выбрать данные: по названиям, например: фонендоскоп, и по цене меньше определенного числа, например: меньше 800;
Для этого:
· Выберите команду Сортировка и фильтр > Дополнительно > Расширенный фильтр.
· Появляется окно Товары Фильтр1:фильтр. В этом окне в первом столбце в строке “ Поле ”, щелкнув стрелку в правой части, выберите поле “ Название ” и в строке “ Условие отбора ” наберите “Тонометр”
· В этом же окне во втором столбце в строке “ Поле ” щелкнув стрелку в правой части выберите поле “ Цена ” и в строке “ Условие отбора ” наберите “<800”.
· Выберите команду Применить фильтр
· Появляется окно БД в режиме таблицы. Проверьте результаты.
Задание №2
Создание таблицы Поставщики:
1) перейдите на вкладку Создание и выберите команду Конструктор таблиц;
Схема таблицы «Поставщики» в режиме Конструктора
| Имя поля | Тип данных | Описание |
| Код поставщика | Числовой | |
| Название фирмы | Текстовый | |
| Телефон | Текстовый | |
| Факс | Текстовый | |
| Адрес | Текстовый |
Сохраните созданную таблицу:
1. Нажмите кнопку Сохранить  на панели быстрого доступа.
на панели быстрого доступа.
2. В появившемся диалоговом окне введите имя таблицы «Поставщики» в соответствующее поле.
3. Нажмите кнопку ОК
6) Закройте окно Конструктора.
Заполните созданную таблицу «Поставщики» в соответствии с таблицей 2.
Таблица 2 “Поставщики ”
| Код поставщика | Название Фирмы | Телефон | Факс | Адрес |
| Медикор | (095)207-9464 | (095)923-906 | Кирова, 3 | |
| Диал Мед электроника | (095) 978-1693 | (095)978-693 | Лободы, 1 | |
| Аста-Мед | (095)152–4001 | (095)152-251 | Резника, 7 |
11. Для сохранения заполненной таблицы нажмите кнопку Сохранить  на панели быстрого доступа.
на панели быстрого доступа.
12. Закройте окно режима таблицы.
Задание 3
Создание связи между таблицами «Товары» и «Поставщики»
1. Находясь в Окне базы данных, щелкните на вкладке Таблица.
2. Выделите таблицу «Товары» и нажмите на ленте кнопку Режим, выберите режим Конструктора.
3. Выделите поле «Название» и выберите на ленте команду Вставить строки.
4. Появляется пустая строка, в которой, щелкнув один раз в столбце ИМЯ ПОЛЯ, наберите “Код поставщика”.
5. Нажатием клавиши ТАВ или щелчком мыши перейдите в столбец ТИП ДАННЫХ.
6. В этом столбце щелкнув на стрелку в правой части клетки выберите тип Мастер подстановок.
7. Появляется диалоговое окно «Создание подстановки». В этом окне нужно задать способ, которым столбец подстановки получает свои значения.
8. Для этого в окне «Создание подстановки» установите переключатель в положение Объект «Столбец подстановки» будет использовать значения из таблицы или запроса и нажмите кнопку Далее, Далее
9. Появляется следующее диалоговое окно «Создание подстановки», в котором в окошке Выберите таблицу или запрос со значениями, которые будут содержать столбец подстановки должна быть подпись Поставщики. В этом же диалоговом окне установите переключатель в положение ПОКАЗАТЬ * ТАБЛИЦЫ
10. Нажмите кнопку Далее.
11. Появляется следующее диалоговое окно «Создание подстановки», в котором необходимо Выбрать поля со значениями, которые будут содержать столбец подстановки. Для этого, выделив поле «Код поставщика», щелкните самой верхней стрелкой > между окошками Доступные поля и Выбранные поля, после чего в последнем должно появится поле “Код поставщика”.
12. Нажмите кнопку Далее.
13. Появляется следующее диалоговое окно «Создание подстановки», в котором высвечивается столбец подстановки:
| Код постащика |
14. Появляется следующее диалоговое окно «Создание подстановки», в котором в окошке задайте подпись, которую содержит столбец подстановки должна быть подпись Код поставщика.
15. Нажмите кнопку Готово.
16. Появляется запрос: «Перед созданием связи необходимо сохранить таблицу. Выполнить это сейчас?». Щелкните на кнопку ДА.
17. Появляется окно Конструктора таблиц, в котором к имени поля «Код поставщика» будет прикреплен тип «Числовой».
18. Схематично структура таблицы «Товары» в режиме Конструктора после внесенных изменений будет иметь вид:
| Имя поля | Тип данных | Описание |
| Код товара | Счетчик | |
| Код поставщика | Числовой | |
| Название | Текстовый | |
| Марка товара | Текстовый | |
| Цена | Денежный |
19. Закройте окно Конструктора таблиц.
20. Находясь в Окне базы данных, щелкните дважды на вкладке Таблица.
21. Появляется окно режима таблицы со строкой заголовка Товары: таблица с пустым столбцом «Код поставщика»
22. Щелкните в первой строке в столбце «Код поставщика» по стрелке в правой части, что повлечет появление выпадающего списка
Схематично заполненная таблица в режиме таблицы должна иметь следующий вид:
| Код товара | Код поставщика | Название | Марка товара | Цена |
| Фонендоскоп | Goldstar CV-2180K | |||
| Фонендоскоп | Philips 25PT9001 | |||
| Фонендоскоп | Panasonic 25V50R | |||
| Фонендоскоп | Goldstar СF-4E20B | |||
| Кардиограф | Panasonic HS-800EE | |||
| Кардиограф | Philips VR-756 | |||
| Энцефалограф | Samsung VP-J55 | |||
| Энцефалограф | Sharp E37 | |||
| Тонометр | Panasonic DH32 | |||
| Тонометр | Sony MJ-L1 | |||
| Энцефалограф | Panasonic NV-DXIE | |||
| Кардиограф | Sony E150EE |
9. Закройте окно режима таблицы.
Задание 4
|
|
|
|
|
Дата добавления: 2014-12-08; Просмотров: 387; Нарушение авторских прав?; Мы поможем в написании вашей работы!