
КАТЕГОРИИ:
Архитектура-(3434)Астрономия-(809)Биология-(7483)Биотехнологии-(1457)Военное дело-(14632)Высокие технологии-(1363)География-(913)Геология-(1438)Государство-(451)Демография-(1065)Дом-(47672)Журналистика и СМИ-(912)Изобретательство-(14524)Иностранные языки-(4268)Информатика-(17799)Искусство-(1338)История-(13644)Компьютеры-(11121)Косметика-(55)Кулинария-(373)Культура-(8427)Лингвистика-(374)Литература-(1642)Маркетинг-(23702)Математика-(16968)Машиностроение-(1700)Медицина-(12668)Менеджмент-(24684)Механика-(15423)Науковедение-(506)Образование-(11852)Охрана труда-(3308)Педагогика-(5571)Полиграфия-(1312)Политика-(7869)Право-(5454)Приборостроение-(1369)Программирование-(2801)Производство-(97182)Промышленность-(8706)Психология-(18388)Религия-(3217)Связь-(10668)Сельское хозяйство-(299)Социология-(6455)Спорт-(42831)Строительство-(4793)Торговля-(5050)Транспорт-(2929)Туризм-(1568)Физика-(3942)Философия-(17015)Финансы-(26596)Химия-(22929)Экология-(12095)Экономика-(9961)Электроника-(8441)Электротехника-(4623)Энергетика-(12629)Юриспруденция-(1492)Ядерная техника-(1748)
Форматирование текста документа и использование стилей
|
|
|
|
С ПОМОЩЬЮ MICROSOFT OFFICE WORD 2007
ОБРАБОТКА ТЕКСТА
Внешнее оформление страниц курсовой работы устанавливается в соответствии с требованиями стандарта [1] следующим набором параметров (с помощью выбора на ленте соответствующей команды Разметка страницы ► Параметры страницы ►):
- Размер листа бумаги ► А4;
- Ориентация ► Книжная;
- Поля страницы ► верхнее и нижнее – по 2 см, левое и правое – 3 и 1 см соответственно;
- Расстановка переносов ► Авто.
Для оформления (форматирования) основного текста пояснительной записки следует воспользоваться возможностями работы со стилями. Стиль – это совокупность параметров форматирования, имеющая своё название. В качестве основного встроенного стиля, установленного по умолчанию, используется стиль «Обычный». Этот стиль применяется для основного текста любого документа и служит основой для создания новых стилей.
Назначение стилей состоит в удобстве их применения. С помощью стилей можно установить несколько параметров форматирования за один шаг. При этом для каждого из элементов оформления можно установить собственный стиль, который будет иметь уникальное наименование. В этом случае вам не придётся при форматировании текстовых фрагмен-тов тратить время на установку параметров с помощью команд Главная ► Шрифт и Главная ► Абзац. Вам достаточно определить требуемые стили, а затем каждый раз просто выбирать из списка нужный стиль.
При наличии предопределённых стилей достаточно установить курсор в абзац или выделить фрагмент, стиль которого требуется поменять. Затем следует просто открыть окно стилей, что показано на рисунке 1, или коллекцию экспресс-стилей соответствующей командой из группы Главная ► Стили и выбрать нужный вам стиль из предложенных вариантов. В результате фрагмент будет оформлен соответствующим образом.
Стиль может быть применён как к целому абзацу, так и к нескольким символам. Принципиальное отличие заключается в том, что абзац, благодаря знаку конца абзаца, можно не выделять – достаточно установить в нём курсор, а стиль символов можно применить к произвольному фрагменту текста, в том числе и без знака абзаца, поэтому требуемый фрагмент обязательно должен быть выделен.
Самый простой, традиционный способ установки стиля символов заключается в выделении фрагмента текста, например, заголовка и задании нужной команды Главная ► Шрифт ► полужирный, курсив, подчёркивание, цвет текста и др. Выделенный фрагмент будет оформлен соответствующим образом. Однако такой способ в сравнении с использованием экс-пресс-стилей трудоёмок, кроме того, он не позволяет автоматически перенести настроенный формат на другой заголовок, а тем более в другой документ.
Для ручного переноса имеющегося в тексте форматирования на другие фрагменты документа зачастую удобно использовать инструмент Формат по образцу следующим образом:
1. Выделите фрагмент-образец, форматирование которого необходимо скопировать.
Примечание. Чтобы скопировать форматирование текста, выделите часть абзаца. Чтобы скопировать форматирование абзаца, установите курсор в абзац или выделите знак абзаца. Чтобы скопировать форматирование и текста, и абзаца, выделите абзац целиком вместе со знаком абзаца.
2. Выберите команду Главная ► Буфер обмена ►  Формат по образцу («макните кисть» в выделенный образец форматирования). Указатель примет вид кисти.
Формат по образцу («макните кисть» в выделенный образец форматирования). Указатель примет вид кисти.
Примечание. Щёлкните кнопку Формат по образцу дважды, если необходимо изменить формат нескольких выделенных фрагментов в документе.
3. Выделите фрагмент, который требуется отформатировать («покрасьте» протягиванием мыши нужный текст или щелчком – абзац).
Наиболее удобным способом форматирования текста в Microsoft Office Word 2007 является использование коллекции экспресс-стилей. Применение к выделенному тексту экспресс-стиля осуществляется простым выбором соответствующего эскиза из галереи в группе Стили. Причём для мгновенного просмотра результата форматирования отмеченного текста достаточно всего лишь навести указатель мыши на образец экспресс-стиля, а для выбора – щёлкнуть.
После сканирования и копирования текста из разных источников можно насчитать в документе несколько десятков различных стилей, что затрудняет дальнейшую работу по приведению его к надлежащему виду. Чтобы облегчить работу по упорядочению стилей оформления сканированного текста, рекомендуется очистить форматирование документа от всех лишних стилей простым способом, а именно:
1. Выделите весь текст командой Главная ► Редактирование ► Выделить ► Выделить всё или нажмите Ctrl+А, или Ctrl+NUM 5.
2. Вызовите диалоговое окно Стили щелчком мыши Главная ► Стили ►  или сочетанием клавиш Аlt+Ctrl+Shift+S и в списке стилей выберите команду Очистить всё. При этом для всего документа будет установлен только один стиль «Обычный».
или сочетанием клавиш Аlt+Ctrl+Shift+S и в списке стилей выберите команду Очистить всё. При этом для всего документа будет установлен только один стиль «Обычный».
3. Выбрав Параметры окна Стили, можно выбрать условие ото-бражения списка стилей, что показано на рисунке 2. Параметр Используемые отображает минимальный (после очистки – всего один – Обычный), В текущем документе – базовый, а Все – максимальный доступный набор стилей.
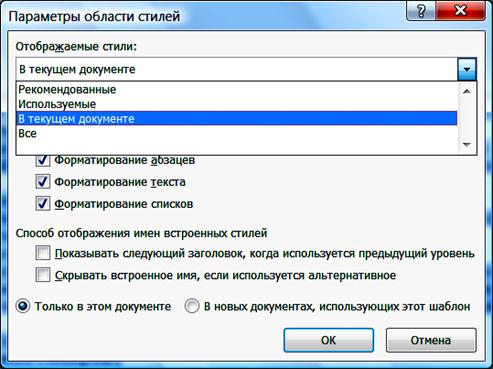
Рис. 2. Установка параметров окна Стили
По ходу дальнейшего форматирования набор используемых в документе стилей расширяется, можно создавать новые и изменять существующие стили. Таким образом, форматируя элементы документа соответственно принятому в организации стандарту, не забывая при этом дать название новому виду форматирования, можно создать требуемые стили для различных целей.
|
|
|
|
|
Дата добавления: 2014-12-10; Просмотров: 1003; Нарушение авторских прав?; Мы поможем в написании вашей работы!