
КАТЕГОРИИ:
Архитектура-(3434)Астрономия-(809)Биология-(7483)Биотехнологии-(1457)Военное дело-(14632)Высокие технологии-(1363)География-(913)Геология-(1438)Государство-(451)Демография-(1065)Дом-(47672)Журналистика и СМИ-(912)Изобретательство-(14524)Иностранные языки-(4268)Информатика-(17799)Искусство-(1338)История-(13644)Компьютеры-(11121)Косметика-(55)Кулинария-(373)Культура-(8427)Лингвистика-(374)Литература-(1642)Маркетинг-(23702)Математика-(16968)Машиностроение-(1700)Медицина-(12668)Менеджмент-(24684)Механика-(15423)Науковедение-(506)Образование-(11852)Охрана труда-(3308)Педагогика-(5571)Полиграфия-(1312)Политика-(7869)Право-(5454)Приборостроение-(1369)Программирование-(2801)Производство-(97182)Промышленность-(8706)Психология-(18388)Религия-(3217)Связь-(10668)Сельское хозяйство-(299)Социология-(6455)Спорт-(42831)Строительство-(4793)Торговля-(5050)Транспорт-(2929)Туризм-(1568)Физика-(3942)Философия-(17015)Финансы-(26596)Химия-(22929)Экология-(12095)Экономика-(9961)Электроника-(8441)Электротехника-(4623)Энергетика-(12629)Юриспруденция-(1492)Ядерная техника-(1748)
Разработка программного модуля
|
|
|
|
Нумерация страниц и создание содержания
Стили форматирования
Приведём в качестве примера описание параметров форматирования стилей, определённых в соответствии с требованиями СТО ЮРГУЭС 01–2009. Понятно, что у Вас могут получиться несколько другие параметры, и если Ваше оформление также соответствует СТО ЮРГУЭС 01–2009, то переопределять стили нет необходимости.
Обычный – стиль основного форматирования для всех элементов текста:
- Шрифт: (по умолчанию) Times New Roman, 14 пт;
- Выравнивание: По ширине;
- Междустрочный интервал: одинарный;
- Запрет висячих строк;
- Стиль: Экспресс-стиль.
Обычный с отступом – форматирование основного текста пояснительной записки:
- Отступ: Первая строка: 1,6 см;
- Стиль: Связанный;
- Основан на стиле: Обычный;
- Обновлять автоматически, Экспресс-стиль.
Заголовок1 нумерованный – форматирование названий основных разделов:
- Шрифт: 16 пт, полужирный;
- Отступ: Слева: 1,6 см;
- Выступ: 0,7 см;
- Интервал После: 25 пт;
- С новой страницы, Не отрывать от следующего, Без переноса, Уровень 1;
- Список: многоуровневый+Уровень: 1+Стиль нумерации: 1, 2, 3, …;
- Стиль: Обновлять автоматически, Экспресс-стиль;
- Основан на стиле: Обычный;
- Следующий стиль: Заголовок 2.
Заголовок1 – форматирование названий титульного листа, задания, содержания, введения, заключения, библиографического списка:
- Отступ: Слева: 1,6 см;
- Первая строка: 0 см;
- без нумерации;
- Стиль: Обновлять автоматически, Экспресс-стиль;
- Основан на стиле: Заголовок 1 нумерованный;
- Следующий стиль: Основной текст с отступом.
Заголовок 2 – форматирование названий подразделов:
- Шрифт: полужирный;
- Отступ: Слева: 1,6 см;
- Выступ: 0,8 см;
- интервал Перед: 16 пт, После: 16 пт;
- Не отрывать от следующего, Без переноса, Уровень 2;
- Список: многоуровневый+Уровень: 2+Стиль нумерации: 1, 2, 3, …;
- Стиль: Связанный, Обновлять автоматически, Экспресс-стиль;
- Основан на стиле: Обычный;
- Следующий стиль: Основной текст с отступом.
Arial – выделение шрифтом:
- Шрифт: Arial;
- Стиль: Экспресс-стиль.
Перечисление – используется для форматирования маркированного списка перечислений:
- Отступ: Слева: 1,6 см;
- Выступ: 0,5 см;
- маркированный + Уровень: 1;
- Стиль: Связанный, Обновлять автоматически, Экспресс-стиль;
- Основан на стиле: Обычный;
- Следующий стиль: Обычный.
Название рисунка – используется для форматирования графических иллюстраций и подрисуночных надписей:
- По центру;
- интервал Перед: 6 пт, После: 12 пт;
- Не разрывать абзац, Без переноса;
- Стиль: Обновлять автоматически, Экспресс-стиль;
- Основан на стиле: Обычный;
- Следующий стиль: Обычный.
В документах Microsoft Word для нумерации страниц обычно используются колонтитулы в верхней или нижней части страницы. Чтобы разграфить страницы для выполнения основной надписи по формам 2 и 2а ГОСТ 2.104, удобнее всего воспользоваться шаблонами с примерами оформления, размещёнными в корпоративной сети ЮРГУЭС.
Для вставки нумерации страниц текущего раздела следует выполнить команду Вставка ► Колонтитулы ► Номер страницы ► Внизу страницы ► Простой номер 3 (в правый нижний угол). Для изменения способа нумерации служит команда Вставка ► Колонтитулы ► Номер страницы ► Формат номеров страниц…, позволяющая выбрать тип формата и начальное значение нумерации страниц текущего раздела. В дальнейшем, при добавлении или удалении страниц, изменение соответ-ствующих номеров выполняется автоматически без участия пользователя.
Изменить размещение и оформление нумерации позволяет двойной щелчок по номеру страницы либо команда Вставка ► Колонтитулы► Нижний колонтитул ► Изменить нижний колонтитул. На ленте появляется дополнительная контекстная вкладка Работа с колонтитулами Конструктор, на которой размещены соответствующие команды. В частности, можно задать особый колонтитул для первой страницы раздела, разные колонтитулы для чётных и нечётных страниц, перейти к отображению и редактированию другого колонтитула страницы или другого раздела.
В доступной для редактирования области колонтитула можно выделить номер и с помощью контекстного меню или команд форматирования вкладки Главная поменять шрифт номера. Возврат к редактированию основного текста документа осуществляется нажатием клавиши ESC, двойным щелчком по области документа или выбором команды Работа с колонтитулами Конструктор ► Закрыть ►  Закрыть окно колонтитулов.
Закрыть окно колонтитулов.
Содержание используется для просмотра тем, освещаемых в документе. Формально содержание представляет собой список, состоящий из заголовков документа. В Microsoft Word содержание именуется оглавлением и содержит как заголовки, так и номера страниц. При просмотре оглавления существует возможность быстрого перемещения к соответствующему фрагменту документа.
Наиболее простым способом создания оглавления является использование встроенных стилей заголовков (многоуровневых). После того как вы определили абзацы для создания оглавления и применили к ним стили заголовков, выполните следующие действия.
- щёлкните место вставки (область) оглавления;
- откройте галерею оглавлений командой Ссылки ► Оглавление ►  Оглавление;
Оглавление;
- выберите вид вставляемого оглавления из галереи готовых решений либо задайте его параметры в окне  Оглавление…
Оглавление…
Для выбора другого вида оглавления нужно повторить описанные выше действия. На вопрос «Заменить выделенное оглавление?» щёлкнуть Да. Оглавление будет заменено с учётом внесённых изменений.
Последующее правки текста не приводят к автоматическому изменению оглавления, в отличие от нумерации страниц. Поэтому, если вы вставили дополнительные фрагменты текста, переставили их местами или удалили, оглавление нужно откорректировать. Для этого нужно выполнить в области оглавления правый щелчок, выбрать в контекстном меню команду  Обновить поле и в ответ на появившийся запрос задать переключателем один из режимов: обновить только номера страниц или обновить оглавление целиком.
Обновить поле и в ответ на появившийся запрос задать переключателем один из режимов: обновить только номера страниц или обновить оглавление целиком.
В этой части работы следует практически реализовать программу, решающую некоторую задачу. Это может быть модуль на языке VBA [2], внедрённый в файл документа пояснительной записки. В описании данного раздела следует привести схему алгоритма, особенности его работы, представить экспериментальный набор исходных данных и соответствующий результат работы программы.
Например, требуется вычислить сумму отрицательных чисел элементов матрицы A размером M ´ N. Схема алгоритма, решающего данную задачу, представлена на рисунке 4. Основная идея алгоритма заключается в циклическом переборе всех элементов матрицы и накоплении суммы отрицательных элементов. Необходимые для работы исходные данные (значения M, N и элементы матрицы размерностью M ´ N) берутся из текстового файла.
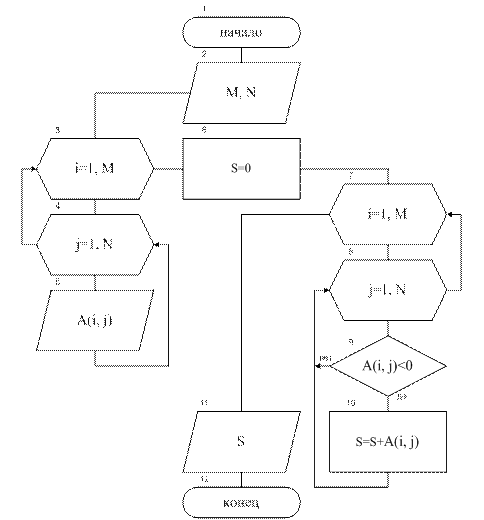
Рис. 4. Схема алгоритма
Например, создадим с помощью текстового редактора Блокнот файл исходных данных с матрицей размерностью 3´4. Содержимое файла представлено на рисунке 5. В качестве разделителей данных могут использоваться символы пробела, табуляции и конца строки. Созданный файл с исходной матрицей сохраним, например, под именем F:\Kursovaya rabota Ivanov \ matr.txt.
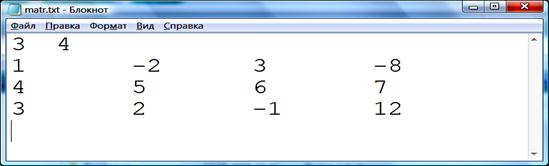
Рис. 5. Содержимое файла исходных данных
Для запуска редактора кода VBA в Microsoft Word используем команду Разработчик ► Код ►  Visual Basic или сочетание клавиш Alt+F11. Если вкладка Разработчик на ленте отсутствует, то сначала следует следующим образом включить опцию
Visual Basic или сочетание клавиш Alt+F11. Если вкладка Разработчик на ленте отсутствует, то сначала следует следующим образом включить опцию  Кнопка «Office» ►
Кнопка «Office» ►  Параметры Word ► Основные параметры работы с Word ►
Параметры Word ► Основные параметры работы с Word ►  Показывать вкладку Разработчик на ленте.
Показывать вкладку Разработчик на ленте.
В открывшемся окне создаём модуль (имя по умолчанию – Module1) командой меню Insert ► Module, в котором размещаем текст описания процедуры SummOtr, что показано на рисунке 6.
Запуск программы на выполнение осуществляется нажатием функ-циональной клавиши F5 либо командой меню Run ►  Run Sub/User-Form. В данной программе применяется вывод результатов в текстовый файл F:\Kursovaya rabota Ivanov \ rez.txt, который создаётся автоматически и может быть открыт по завершении работы программы, что показано на рисунке 7.
Run Sub/User-Form. В данной программе применяется вывод результатов в текстовый файл F:\Kursovaya rabota Ivanov \ rez.txt, который создаётся автоматически и может быть открыт по завершении работы программы, что показано на рисунке 7.
Если программа набрана без ошибок, доступен файл с исходными данными, то после запуска программы мы увидим на поле документа сообщение «Смотри файл F:\Kursovaya rabota Ivanov\rez.txt», сигнализирующее о завершении формирования файла результатов.
Рассмотренный пример программы внедрён в данный документ. Просмотр кода и запуск программы можно осуществить описанным выше способом. Запуск программы можно также осуществить щелчком по следующей внедрённой командной кнопке:.

Рис. 6. Описание процедуры в окне редактора Visual Basic

Рис. 7. Окно с результатом выполнения программы
Если запуска программы не происходит, то, скорее всего, настройками безопасности установлено отключение макросов. Параметры управления запуском макросов можно изменить в диалоговом окне Центр управления безопасностью, показанном на рисунке 8. Чтобы после установки параметров изменения вступили в силу, программу Word следует закрыть и запустить заново. Вызов этого окна производится одним из двух способов: командой Разработчик ► Код ►  Безопасность макросов или
Безопасность макросов или  Кнопка «Office» ►
Кнопка «Office» ►  Параметры Word ► Центр управления безопасностью ► Параметры центра управления безопасностью…
Параметры Word ► Центр управления безопасностью ► Параметры центра управления безопасностью…

Рис. 8. Установка параметров управления запуском макросов
Параметр «Включить все макросы…» не рекомендуется использовать, так как возможен запуск нежелательных программ-макровирусов. Более предпочтителен режим работы с установленным параметром «Отключить все макросы с уведомлением». При открытии в этом режиме документа, содержащего макросы, непосредственно под лентой появляется панель  Предупреждение системы безопасности Запуск активного содержимого отключён с кнопкой Параметры… Нажатие на неё вызывает окно Параметры безопасности Microsoft Office, показанное на рисунке 9. Если вы уверены, что файл получен из надёжного источника, и нежелательные макросы отсутствуют, то следует установить переключатель
Предупреждение системы безопасности Запуск активного содержимого отключён с кнопкой Параметры… Нажатие на неё вызывает окно Параметры безопасности Microsoft Office, показанное на рисунке 9. Если вы уверены, что файл получен из надёжного источника, и нежелательные макросы отсутствуют, то следует установить переключатель  Включить это содержимое.
Включить это содержимое.
Возможно, что на экране возникнет сообщение об ошибке выполнения программы, показанное на рисунке 10. В данном случае ошибка вызвана отсутствием открываемого файла исходных данных. Нажатие кнопки Debug позволяет перейти в режим отладки программы и увидеть выделенную жёлтым цветом строку, при выполнении которой возникла ошибка. А наведение указателя мыши на имя переменной или на предварительно выделенный фрагмент выражения позволяет увидеть всплывающую подсказку с его значением. Таким приёмом очень удобно пользоваться не только при возникновении ошибок, но и при пошаговой отладке программы. Для исполнения каждого очередного оператора следует нажать функциональную клавишу F8.

Рис. 9. Разрешение запуска активного содержимого
в режиме отключения макросов с уведомлением

Рис. 10. Сообщение об ошибке выполнения программы
|
|
|
|
|
Дата добавления: 2014-12-10; Просмотров: 554; Нарушение авторских прав?; Мы поможем в написании вашей работы!