
КАТЕГОРИИ:
Архитектура-(3434)Астрономия-(809)Биология-(7483)Биотехнологии-(1457)Военное дело-(14632)Высокие технологии-(1363)География-(913)Геология-(1438)Государство-(451)Демография-(1065)Дом-(47672)Журналистика и СМИ-(912)Изобретательство-(14524)Иностранные языки-(4268)Информатика-(17799)Искусство-(1338)История-(13644)Компьютеры-(11121)Косметика-(55)Кулинария-(373)Культура-(8427)Лингвистика-(374)Литература-(1642)Маркетинг-(23702)Математика-(16968)Машиностроение-(1700)Медицина-(12668)Менеджмент-(24684)Механика-(15423)Науковедение-(506)Образование-(11852)Охрана труда-(3308)Педагогика-(5571)Полиграфия-(1312)Политика-(7869)Право-(5454)Приборостроение-(1369)Программирование-(2801)Производство-(97182)Промышленность-(8706)Психология-(18388)Религия-(3217)Связь-(10668)Сельское хозяйство-(299)Социология-(6455)Спорт-(42831)Строительство-(4793)Торговля-(5050)Транспорт-(2929)Туризм-(1568)Физика-(3942)Философия-(17015)Финансы-(26596)Химия-(22929)Экология-(12095)Экономика-(9961)Электроника-(8441)Электротехника-(4623)Энергетика-(12629)Юриспруденция-(1492)Ядерная техника-(1748)
Установка управляющих кнопок
|
|
|
|
Для интерактивного управления показом презентации на слайдах размещаются управляющие кнопки. Например, на нескольких слайдах могут быть ссылки на один и тот же рисунок. В этом случае рекомендуется на слайде с таким рисунком поместить кнопку Возврат. Эта кнопка позволит после показа слайда с рисунком вернуться к показу того же самого слайда, с которого была активирована ссылка на данный рисунок.
Установка кнопки на слайд осуществляется следующим образом:
1. Выполните команду Вставка u Иллюстрации u  Фигуры u Управляющие кнопки u
Фигуры u Управляющие кнопки u  Управляющая кнопка: возврат.
Управляющая кнопка: возврат.
2. Выполните мышью щелчок в точку вставки кнопки на слайде (размер устанавливается по умолчанию) или протягивание (размер устанавливается визуально).
3. В появившемся окне установите параметр Действие по щелчку мыши u  Перейти по гиперссылке u Последний показанный слайд, как показано на рисунке 17.
Перейти по гиперссылке u Последний показанный слайд, как показано на рисунке 17.
4. Отформатируйте созданную кнопку с помощью команд Средства рисования Формат u Стили фигур, выбирая параметры из соответствующих галерей, либо с помощью диалогового окна Изменение формы, показанного на рисунке 18, которое вызывается также из контекстного меню командой  Формат фигуры…
Формат фигуры…
С помощью управляющих кнопок можно листать слайды вперёд или назад, перемещаться к заданному разделу, выполнять запуск программ и другие действия. Управляющие кнопки можно установить на всех слайдах.

Рис. 17. Настройка действия для управляющей кнопки
Перед тем как устанавливать на слайд управляющие кнопки, чтобы их было удобнее размещать, рекомендуется отобразить сетку и направляющие. Для этого нужно щёлкнуть любой объект на слайде и выполнить команду Средства рисования Формат u Упорядочить u  Выровнять u
Выровнять u  Параметры сетки… В открывшемся окне Сетка и направляющие установить параметры
Параметры сетки… В открывшемся окне Сетка и направляющие установить параметры  Привязать к сетке,
Привязать к сетке,  Показывать сетку,
Показывать сетку,  Показывать направляющие, как показано на рисунке 19.
Показывать направляющие, как показано на рисунке 19.
Создайте управляющие кнопки «Назад», «Содержание», «Вперёд», как показано на рисунке 20, настроив, соответственно, переходы на предыдущий слайд, на слайд Содержание и на следующий слайд. Выделив при нажатой клавише Shift все три кнопки, откройте окно Изменение формы, показанное на рисунке 18, и отформатируйте все кнопки в одном стиле. Теперь эти кнопки можно скопировать на другие слайды.
Смена слайдов при показе презентации может производиться с использованием различных спецэффектов как автоматически через заданный промежуток времени, так и по команде пользователя: по щелчку мыши или по действию управляющей кнопки. В центре рисунка 21 показан вид галереи спецэффектов при выполнении команды Анимация u Переход к этому слайду u Дополнительные параметры u Появление u  Уголки вправо-вниз.
Уголки вправо-вниз.

Рис. 18. Установка параметров отображения управляющей кнопки

Рис. 19. Установка параметров сетки и направляющих

Рис. 20. Размещение управляющих кнопок (слева направо) «Назад»,
«Содержание», «Вперёд»
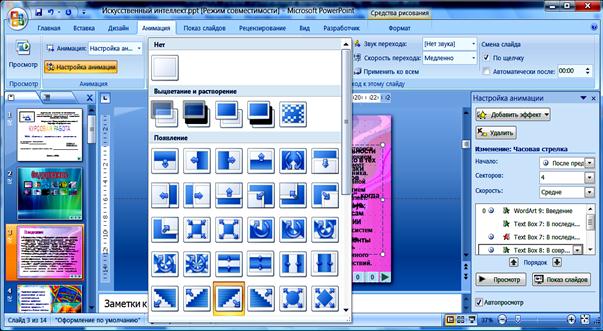
Рис. 21. Выбор из галереи спецэффекта, применяемого при смене слайдов
Кроме спецэффектов, применяемых при смене слайдов, можно настроить эффекты анимации для отдельно расположенных на слайде объектов. Соответствующая панель, показанная в правой части рисунка 21, отображается командой Анимация u  Настройка анимации. С помощью панели Настройка анимации для любого выделенного объекта можно задать путь перемещения и эффекты поведения при входе (появлении), выделении, выходе.
Настройка анимации. С помощью панели Настройка анимации для любого выделенного объекта можно задать путь перемещения и эффекты поведения при входе (появлении), выделении, выходе.
5.5. Настройка гиперссылок на слайде «Содержание»
Интерактивное оглавление предполагает настройку автоматического перехода от названия раздела к первому слайду этого раздела по гиперссылке. Для создания гиперссылок на слайде «Содержание» нужно выполнить следующие действия:
1. Выделите с помощью мыши или клавиш управления курсором при нажатой клавише Shift один из пунктов содержания.
2. Выполните команду Вставка u Связи u  Действие. Появится окно Настройка действия, показанное на рисунке 17.
Действие. Появится окно Настройка действия, показанное на рисунке 17.
3. На вкладке По щелчку мыши щёлкните переключатель  Перейти по гиперссылке.
Перейти по гиперссылке.
4. В раскрывающемся списке выберите Слайд….
5. В окне диалога Гиперссылка на слайд, показанном на рисун- ке 22, выберите слайд с заголовком соответствующего раздела.
6. Нажмите кнопку OK и ещё раз OK.
7. Повторите вышеперечисленные пункты для остальных разделов.
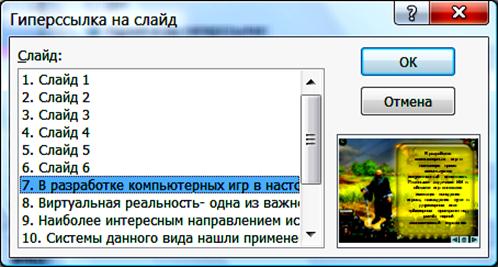
Рис. 22. Вставка гиперссылки на конкретный слайд
Вставку и изменение гиперссылок с возможностями некоторых дополнительных настроек можно выполнить также с помощью команды Вставка u Связи u  Гиперссылка или контекстного меню.
Гиперссылка или контекстного меню.
|
|
|
|
|
Дата добавления: 2014-12-10; Просмотров: 1188; Нарушение авторских прав?; Мы поможем в написании вашей работы!