
КАТЕГОРИИ:
Архитектура-(3434)Астрономия-(809)Биология-(7483)Биотехнологии-(1457)Военное дело-(14632)Высокие технологии-(1363)География-(913)Геология-(1438)Государство-(451)Демография-(1065)Дом-(47672)Журналистика и СМИ-(912)Изобретательство-(14524)Иностранные языки-(4268)Информатика-(17799)Искусство-(1338)История-(13644)Компьютеры-(11121)Косметика-(55)Кулинария-(373)Культура-(8427)Лингвистика-(374)Литература-(1642)Маркетинг-(23702)Математика-(16968)Машиностроение-(1700)Медицина-(12668)Менеджмент-(24684)Механика-(15423)Науковедение-(506)Образование-(11852)Охрана труда-(3308)Педагогика-(5571)Полиграфия-(1312)Политика-(7869)Право-(5454)Приборостроение-(1369)Программирование-(2801)Производство-(97182)Промышленность-(8706)Психология-(18388)Религия-(3217)Связь-(10668)Сельское хозяйство-(299)Социология-(6455)Спорт-(42831)Строительство-(4793)Торговля-(5050)Транспорт-(2929)Туризм-(1568)Физика-(3942)Философия-(17015)Финансы-(26596)Химия-(22929)Экология-(12095)Экономика-(9961)Электроника-(8441)Электротехника-(4623)Энергетика-(12629)Юриспруденция-(1492)Ядерная техника-(1748)
Москва 2012. Введение ГИС MapInfo Professional
|
|
|
|
Задание №1
Введение ГИС MapInfo Professional.
Подготовка рабочего места в компьютере
Решение практических заданий в курсе «ГИС-кадастра» Вы будете осуществлять в среде настольной ГИС MapInfo - одном из самых популярных в России программных продуктов такого класса. Настольная ГИС MapInfo (MapInfo Corporation, USA) специально спроектирована как универсальное средство для обработки и анализа информации, имеющей адресную или пространственную привязку. MapInfo используется в качестве рабочего места конечного пользователя в больших ГИС-проектах, в автоматизированных системах земельного кадастра России.
Цель выполнения предлагаемых Вам практических заданий заключается в приобретении основных навыков работы в ГИС (в частности MapInfo) и, на заключительном этапе - освоении технологии проектирования кадастровой информационной подсистемы в ГИС на примере некоторой административно-хозяйственной единицы на территории России. Метод освоения системы и основных разделов курса заключается в выполнении под руководством преподавателя ряда практических заданий, результаты которых будут оформляться в виде проекта (рабочего набора) для предъявления его на зачетном занятии.
Исходные данные, необходимые Вам для выполнения практических работ находятся на рабочем столе в папке ГИС_Data (см. ярлык «Общая папка»). Создайте на диске С:\ в директории Данные пользователей свое рабочее пространство - папку ГиЗИК_Курс_Группа_№компьютера, например: ГиЗИК_II_1б_15; ГиЗИК_II_1бсп_15. Затем раскройте папку ГИС_Data и скопируйте в свою папку директорию: World.
Запуск ГИС MapInfo
Если на экране дисплея имеется "ярлык" с надписью MapInfo, то загрузка программы осуществляется наведением курсора на ярлык с двойным щелчком по левой клавише мыши.
Если "ярлыка" нет (его можно создать), запуск программы можно осуществить вообщем-то несколькими способами, один из которых заключается в активизации загрузочного модуля через кнопку ПУСК (не отпуская клавиши) -> ПРОГРАММЫ -> MapInfo -> MapInfo.ехе.
После загрузки программы на экране появится заставка и рабочий стол программы в виде стандартного Windows-интерфейса с открытым окном диалога «Открыть сразу»:
- Восстановить прошлый сеанс
- Предыдущий Рабочий Набор <имя фала>.WOR
- Рабочий Набор
- Таблицу
"ОК" или "Отмена"
MapInfo Professional создает и хранит всю информацию в так называемых геореляционных таблицах. Таблица представляет собой набор отдельных файлов, называемых компонентами таблицы и состоит, по крайней мере, из четырех различных файлов:
<имя файла>.ТАВ - этот файл содержит описание структуры данных таблицы. Он представляет собой небольшой текстовый файл, описывающий формат того файла, который содержит данные;
<имя файла>.ID - файл идентификаторов связи текстовой и графической информации;
<имя файла>.DAT или <имя файла>.WSK,.XLS: - этот файл содержит табличные атрибутивные данные. Если Вы работаете с файлами dBASE/FoxBase, ASCII с разделителями, таблицами Lotus 1-2-3 или МS Ехсеl, таблица MapInfo будет состоять из файла с расширением ТАВ и файла электронной таблицы;
<имя файла>.МАР - этот файл описывает графические, пространственные объекты на картах.
Таблица может содержать также еще индексный файл. Индексный файл позволяет проводить поиск объектов на карте. Если Вы хотите быстрее находить улицы, города или области, соответствующие поля таблицы должны быть проиндексированы. Индекс хранится в файле:
<имя файла>.IND - этот файл содержит список указателей (индекс) на графические объекты, позволяющий MapInfo быстро находить объекты на карте.
Таблицы, содержащие растровые изображения, хранят данные в файлах - компонентах форматов ВМР, TIF или GIF и др.
Главное меню в MapInfo Professional реализовано в виде строчного и кнопочного интерфейса (стандартного для всех Windows -приложений). Основные пункты строчного меню: <Файл>; < Правка>; < Объекты>; <3апрос>; <Таблица>;
<Настройка>; <Окно>; <Справка>,
если активны специфические для MapInfo функции, то в строчном меню появляются дополнительные пункты:
<Список>; < Карта>; <График>; <Отчет>; <Районирование> и т.д.
1.1. Настройка каталогов поиска «по умолчанию» в среде MapInfo
Для удобства работы полезно настроить систему MapInfo на использование каталогов в качестве путей поиска данных по умолчанию. Для этого:
1.1.1. Выберите пункт основного меню Настройка>Режимы…
1.1.2. В появившемся диалоговом окне «Режимы» нажмите кнопку «Каталоги»
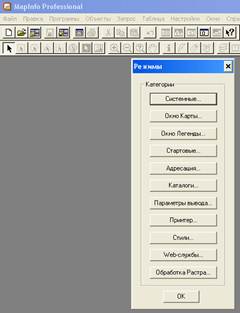
1.1.3. В развернувшемся окне «Каталоги MapInfo» последовательно установите путь к каталогам «Таблицы» и«Рабочие Раборы».

Например, установим путь к каталогу «Таблицы».
Для этого, используя кнопку Изменить вокне «Каталоги MapInfo», установите каталог (С:\....\Ваша папка\World) и зафиксируйте выбор каталога нажатием кнопки «ОК»
Аналогично установите путь к каталогу «Рабочие Наборы».
Затем подтвердите выполнение установок нажатием кнопок «ОК» вокнах «Каталоги MapInfo» и «Режимы». Кнопка «ОК» всреде MapInfo выполняетоперацию и закрывает диалог.
Эти действия приведут к тому, что при выполнении таких команд Mapinfo как Файл>Открыть Таблицу, Файл>Открыть Рабочий набор и
Файл>Сохранить Рабочий набор пользователю не придется искать таблицы – окно Открытия таблиц будет сразу нацелено на них.
1.2. Доступ к таблицам MapInfo Professional (команда Файл>Открыть)
Команда используется для открытия таблиц формата MapInfo (расширение ТАВ), dBase (расширение DBF), растрового изображения (расширение ВМР, ТIF, РСХ) и др.
Команда доступна всегда. Выполняется в диалоге "Открыть таблицу".
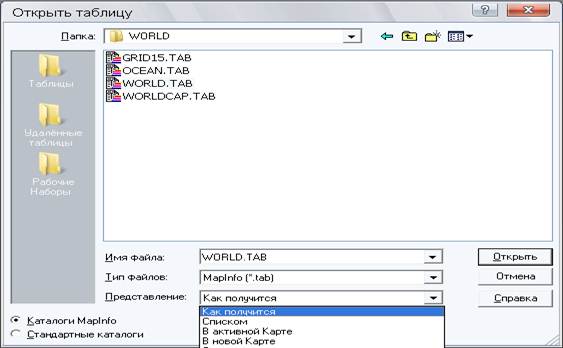
Список «Представление»:
Как получится – система сама выбирает как открыть файл;
Списком - в Окне Списка будет открыт файл с расширением «DAT»
В активной Карте - в открытое ранее Окно Карты будет добавлен файл с
расширением.MAP;
В новой Карте - будет открыто еще одно Окно Карты и именно там будет открыт выбранный вами файл.
Выбрать в окошке "Имя файла" таблицы:
- Ocean
- World
- Grid15
- WorldCap
Таблицы открыть либо по очереди, либо сразу все, либо в произвольном порядке.
1.3. Переименование таблицы (команда Таблица>Изменить>Переименовать)
Так как таблица MapInfo Professional представляет собой набор отдельных файлов, то для переименования таблиц не рекомендуется переименовывать сами файлы на диске (например, средствами Windows File Manager или Norton Commander). Вы должны быть уверены в том, что не пропустили ни одну из компонент таблицы. Если Вы используете для переименования средства MapInfo, то система автоматически переименовывает все компоненты таблицы.
В этом пункте задания выполните переименование таблиц Ocean и Grid15, соответственно под именами Ocean_№компьютера и Grid15_№компьютера.
Команда доступна, если хотя бы одна таблица открыта. Доступ к команде выполняет пункт Меню Таблица>Изменить>Переименовать.
В окне «Переименовать таблицу» из списка выберите таблицу Ocean и нажмите кнопку Переименовать, далее в диалоговом окне «Переименовать Таблицу» в окошко Имя файла занесите новое имя Ocean_№компьютера. Так как Вы выполнили установки каталогов по умолчанию, то в поле Папка будет указано имя директории World в Вашей папке. Затем нажмите кнопку Сохранить.
Анологичным образом переименуйте таблицу Grid15.
1.4. Сохранение копии таблицы в новой таблице (команда Файл >Сохранить копию)
Новая таблица может быть создана как копия открытой таблицы, которая при этом не является растровой. Оригинальная таблица при этом остается без изменений.
В этом пункте задания выполните сохранение копий с таблиц World и WorldCap, соответственно под именами World_№компьютера и WorldCap_ №компьютера.
Команда доступна, если хотя бы одна таблица открыта. Доступ к команде выполняет пункт Меню Файл > Сохранить копию.
В окне «Создать копию» выберите из списка таблицу World и нажмите кнопку Новое имя, д алее в диалоговом окне «Создать копию таблицы» в окошко Имя файла зенесите имя новой таблицы World_№компьютера. Так как Вы выполнили установки каталогов по умолчанию, то в поле Папка будет указано имя директории World в Вашей папке. Затем нажмите кнопку Сохранить.
Аналогичным образом сохраните копию с таблицы WorldCap.
Убедитесь в правильности выполненных Вами действий, просмотрев содержимое папки World. Затем откройте две вновь созданные таблицы в активной Карте. После этого выполнив команду Таблица>Изменить>Удалить и удалите таблицы World и WorldCap.
1.5. Инструментальные панели (меню Настройки)
Доступ к команде выполняет пункт Меню Настройки>Панели инструментов
Диалоговое окно «Панели инструментов» используется для показа и скрытия панелей: Команды, Операции; Пенал; Программы, ОВВС. Команда доступна всегда.
Диалог «Панели инструментов» дает возможность пользователю:
- спрятать панель;
- показать панели;
- сохранить конфигурацию как стандартную;
- мелкие или крупные значки;
- цветные кнопки.
Панель инструментов Команды используется для:
· открытия новой таблицы (карты);
- открытия таблицы в виде списка;
- открытия существующих таблиц;
- сохранения таблицы и т.д.
Панель инструментов Операции используется для:
· выбора объектов;
- изменения вида окна;
- получения информации;
- ускоренного открытия некоторых окон
Панель инструментов Пенал используется для:
· доступа к инструментам рисования;
- изменения существующих объектов Карты или Отчета:
1.6. Меню Карта (Управление слоями)
Окно Карты раскрыть на весь экран. Окно Карты представляет информацию в виде общепринятой Кары, позволяя Вам видеть взаимное расположение данных, анализировать их и выявлять закономерности. В окнах Карт показываются географические объекты, относящиеся к таблице. Окно Карты может содержать информацию сразу из нескольких таблиц, при этом каждая таблица представляется отдельным слоем.
Картографическая информация в MapInfo структурирована по слоям тематического содержания. Слои можно представлять себе как прозрачные пленки, лежащие друг на друге. Каждый слой содержит разные виды: области, точки, линии, тексты, а все вместе они составляют Карту. Например, один слой может содержать границы государств (замкнутых областей), другой - символы, представляющие их столицы, а на третьем, верхнем, можно поместить названия государств и столиц. Вы можете показывать либо один слой, либо два, либо три.
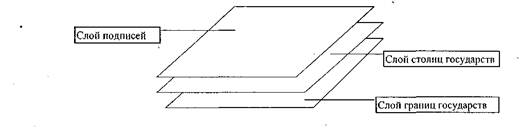
Слои Карты являются теми структурными единицами, "кирпичиками", с которыми Вы оперируете в MapInfo. Создав Карту из слоев, в диалоговом окне «Управление слоями», Вы можете настроить каждый слой в отдельности, сделав его видимым (невидимым), изменяемым (редактируемым), доступным (недоступным) и подписанным, а также добавлять новые слои, перемещать или удалять существующие из окна Карты.

Режимы показа каждого слоя можно настроить в диалоге «Оформление», который открывается при нажатии одноименной кнопки в диалоге «Управление слоями». В этом диалоге Вы можете настроить единообразно оформление слоя, масштабный эффект и показ узлов, центроидов и направлений линий.
1.7. Использование панели инструментов Пенал
Панель Пенал содержит 12 кнопок доступа к инструментам для рисования или изменения существующих объектов Карты или Отчета. Панель доступна когда, открыто окно Карты, на котором есть изменяемый слой или открыто Окно Списка, или Отчета.
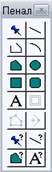
1.7.1 Изменения стиля существующего объекта:
a) слой, на котором находится объект, должен быть ИЗМЕНЯЕМЫМ;
b) стрелкой выбираете объект в Окне Карты;
c) выбираете криптограмму  , если объект – область;
, если объект – область;
- выбираете криптограмму  , если объект – точечный;
, если объект – точечный;
- выбираете криптограмму  , если объект – линейный;
, если объект – линейный;
- выбираете криптограмму  , если редактировать необходимо текст;
, если редактировать необходимо текст;
d) В открывшемся (для каждого типа объектов своем) окне «Стиля» выполняете изменения
настроек стиля.
В качестве примера рассмотрим изменение стиля площадного объекта:

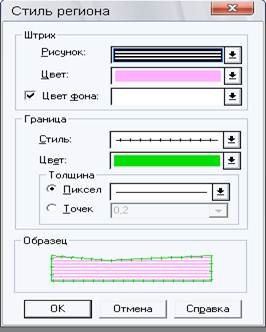
Штрих – (рисунок и цвет внутри границ объекта), если штриховка не нужна «N»;
Граница – выбор условного знака границы объекта и выбор цвета границы объекта;
Образец – показывает как будет выглядеть объект, после выполнения всех назначенных Вами установок.
1.7.2. Создание нового объекта
- сделайте слой, на котором будете создавать объект, ИЗМЕНЯЕМЫМ;
- установите стиль создаваемого Вами объекта (выбираете ту криптограмму, которая
соответствует типу создаваемого объекта  ,
,  ,
,  или
или  );
);
- для того, чтобы начать оцифровку объекта, активируйте одну из криптограмм:
для объекта область – криптограмма  ,
,
для объекта точечного – криптограмма  ,
,
для объекта линейного – криптограмма  ;
;
- указатель “стрелка” примет вид “+”
- выполняйте оцифровку при помощи левой клавиши мыши.
1.8. Рабочий набор
Рабочий набор – это список всех таблиц и окон, которые Вы используете, и который хранится в файле с расширением. WOR. Рабочий набор сохраняет положение открытых таблиц на экране, сохраняет все установки для графических объектов и слоев, но Рабочий Набор не отвечает за сохранение ваши данных. Поэтому после сохранения Рабочего Набора перед закрытием таблиц, необходимо все внесенные изменения сохранить.
Для сохранения текущего состояния таблиц и окон, используйте команду Файл > Сохранить Рабочий набор, в появившимся диалоговом окне надо указать имя файла рабочего набора и, каталог, где он будет сохранён. В данном случае, устанавливать каталог не обязательно, т.к. Вы уже выполнили настройку по команде Настройки>Режимы>Каталоги.
Если Вы редактируете таблицу (добавляете, удаляете или изменяете), то необходимо сохранить эти изменения, используя команду Файл>Закрыть таблицу. Проще сохранять изменения в таблице, воспользовавшись кнопкой Сохранить таблицу на панели Программы. Сохранение Рабочего набора не обеспечивает автоматическое сохранение изменений в таблицах.
Закройте все таблицы Файл>Закрыть всё. Чтобы увидеть содержание Рабочего набора, откройте файл. WOR в текстовом редакторе WordPad (Пуск>Программы>Стандартные>WordPad) или воспользовавшись средствами Windows Commander.
Для открытия созданного Вами Рабочего Набора, выполните команду Файл > Открыть Рабочий набор. Выберите нужный Рабочий Набор из списка. Все таблицы, сохранённые в Рабочем наборе, откроются и появятся в окнах, которые Вы использовали при последнем сохранении Рабочего набора.
1.9. Закрытие всех открытых таблиц
Завершение работы вы должны выполнять в такой последовательности:
1.9.1. Команда Файл>Сохранить Рабочий Набор
1.9.2.Команда Файл>3акрыть все (Запомните, закрытие окон не закрывает таблиц!!)
Если в одной или более открытых таблицах были изменения, не сохраненные на диске, то при закрытии на экран будут выведены по сообщению для каждой не сохраненной таблицы. В окне сообщения Вам будет предложено сохранить таблицу перед закрытием или проигнорировать изменения.
1.9.3. Так как Вы начинали свою работу с установки настроек на свою папку, теперь Вам необходимо эти настройки «сбить», т.е. установить путь к папке
Мои документы для стандартных каталогов «Таблицы» и «Рабочие Наборы» (см. п.1.1).
1.10..Выход из MapInfo - Команда Файл > Выход
Задание №2
Средства визуализации данных – окна
В MapInfo для представления информации используются окна Карт, Списков, Графиков, Отчетов. В них отображаются данные, хранящиеся в таблицах. Кроме того, вспомогательные функции выполняют инструментальные панели, окна: Легенды, Информации, Статистики, MapBasic и некоторые другие.
Используя в качестве исходных данных доступную для пользователя таблицу World.ТАВ представить данные в различных формах и просмотреть данные в окне Карты, Списка, Графика, Статистики, Легенды, Информации.
Окно Карты
Окно Карты представляет информацию в виде общепринятой Кары, позволяя Вам видеть взаимное расположение данных, анализировать их и выявлять закономерности. В окнах Карт показываются географические объекты, относящиеся к таблице. Окно Карты может содержать информацию сразу из нескольких таблиц, при этом каждая таблица представляется отдельным слоем.
Можно открыть окно Карты из меню Файл>Открыть таблицу или воспользоваться командой Новая Карта меню Окно. Команда Окно>Новая Карта открывает окно Карты для представления данных уже открытых таблиц в виде карты. Команда доступна, если открыта хотя бы одна таблица, в которой находятся графические объекты.
Для этого из каталога
C:\... \ ваш рабочий раздел\World открыть таблицу World.ТАВ, окно Карты раскрыть на весь экран.
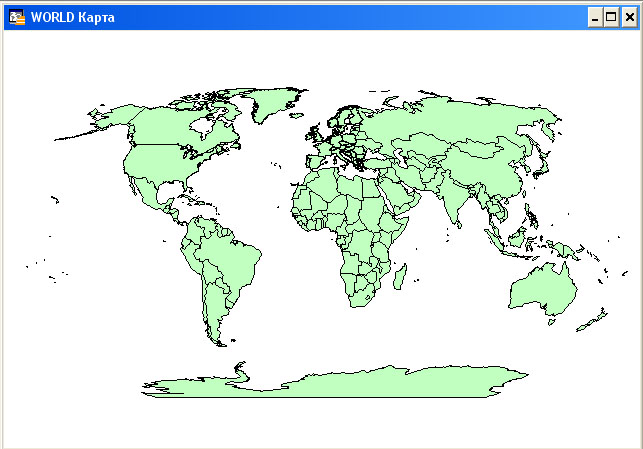
Окно Списка
В MapInfo для просмотра и редактирования таблиц: баз данных, списков или текстовых файлов в табличной форме используется Окно Списка. В окне Списка данные представлены в традиционной форме: строк (записей) и колонок (полей).
Поле – именованная часть записи, соответствующая одной колонке в окне Списка. Поле содержит определенный вид информации об объекте, например: название государства, численность населения и т.д. Запись о каждом объекте состоит из значений одного или нескольких полей. Каждому объекту на слое соответствует определенная запись в Окне Списка одноименной таблицы.
Открыть таблицу в Окне Списка можно непосредственно в диалоге «Открыть таблицу», выбрав “Представление” – Списком. Для того, чтобы после этого увидеть графические объекты в Окне Карты выполните команду Окно>Новая Карта.
Если таблица первоначально открывалась в Окне Карты, то для того, чтобы увидеть таблицу в Окне Списка выполните команду Окно>Новый Список. Если у вас открыта одна таблица, то она появится в Окне Списка, если несколько, то вам необходимо будет выбрать нужную Вам таблицу, например: World из списка открытых в MapInfo Professional таблиц.
Маркер в виде квадратика слева от каждой записи в Окне Списка предназначен для выбора записи.
В окне Списка можно изменять, копировать, удалять и добавлять записи.
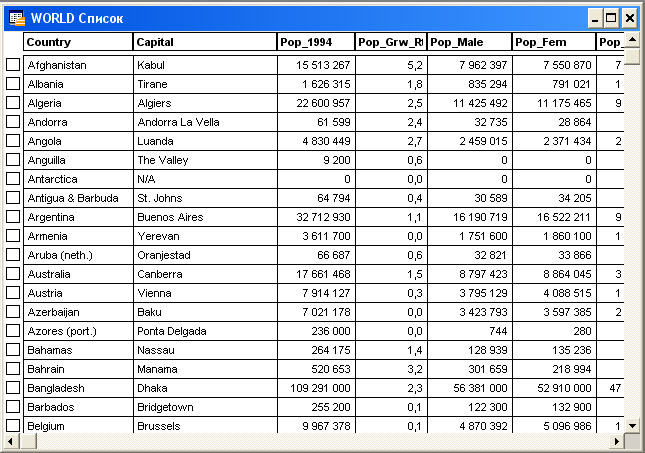
Окно График
Окно Графика позволяет наглядно отобразить статистические отношения данных.
Создадим график численности населения для ряда государств.
1. Окно Списка сделать активным, указав мышью на его заголовок и, держа нажатой клавишу Shift, выделите страны, начинающиеся с буквы L.
2. Окно Карты сделать активным, указав мышью на его заголовок.
Выбранные страны будут раскрашены в окне Карты особым цветом и помечены в окне Списка.
3. Команда Окно>Новый график
диалог "Создание графика – Шаг 1 из 2"
- Выбрать: Тип графика - Колонки, Шаблон – Кластер

Нажать кнопку «Дальше»
диалог "Создание графика – Шаг 2 из 2"
- Выбрать: Таблица – World, Поля из таблицы: Рор_1994, нажать кнопку Добавить>> Выбрать: Подписи из колонки – Country, поставить «флажок» в положение Ряды в строках

Нажать «ОК».
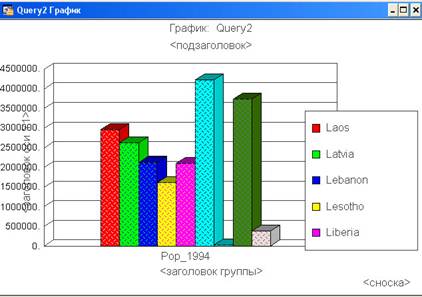
Используя пункты падающего меню График, или через меню, вызываемое наведением курсора на поле окна График и нажатия правой кнопки мыши, Вы должны доработать вид полученного графика в окне Query№ График:
Подписать с использованием цветовой палитры:
· <подзаголовок> - Страны на букву L
· <заголовок группы> (ось Х) – Государство
· <заголовок оси Y1> - Численность населения
Сохраните график в рабочем наборе RN_График
Окно MapBasic
В окне MapBasic Вы можете вводить команды на внутреннем языке программирования для осуществления различных операций. Большинство из них проще выбрать в меню MapInfo Professional. Однако некоторые из задач требуют написания специального кода в окне MapBasic, например: для использования в программах утилит или больших блоках кода для разработки специальных MapInfo-приложений. Чтобы получить доступ к команде показа этого окна: выберите пункт меню Настройки>Показать окно MapBasic.
Вразвернувшемся окне наберите с клавиатуры команду:
Open Table “ C:\... \ ваш рабочий раздел\World\Grid15.tab ” Interactive Add Map Auto Layer Grid15
и нажмите клавишу “Enter”. Таким образом, Вы открываете таблицу Grid15.tab из своей папки в активном окне Карты.
Если Вы открываете таблицу Grid15.tab из своей папки в новом окне Карты, то наберите команду:
Open Table “ C:\... \ ваш рабочий раздел\World\Grid15.tab ” Interactive Map From Grid15
Окно Легенда
Составляющая часть карты, содержащая объяснения значений уловных знаков, цветов и штриховок. Легенда может также содержать масштаб. Для просмотра информации в окне Легенды следует выполнить команду Настройки>Показать окно Легенды. Вы можете создать легенду для любого слоя в окне Карты. Изменения в легенде можно сделать, используя команды быстрого меню, которое открывается по нажатию правой клавиши мыши. Для создания легенды выполните команду Карта> Создать легенду. Окно Карты должно быть при этом активным.
Сохраните легенду в рабочем наборе RN_Легенда
Окно Информация
Кнопка Информация панели Операции позволяет включить режим работы с инструментом Информация. Если указать инструментом в точку, которая принадлежит пересечению нескольких объектов, то во вспомогательном окне показывается список объектов. Укажите на имя объекта для показа полей соответствующей записи.
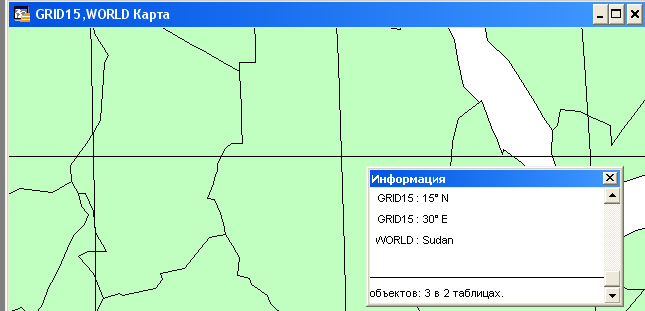
Данные окна Информации не сохраняются.
Окно Статистика
Окно, в котором показываются общая сумма и средняя величина для всех числовых полей, выбранных в данный момент объектов/записей. Также показывается число выбранных записей. При изменении выборки статистические данные автоматически пересчитываются. Выбрать в окне Карты на слое World несколько объектов, а затем по команде Настройки>Показать окно Статистики просмотреть результаты анализа.
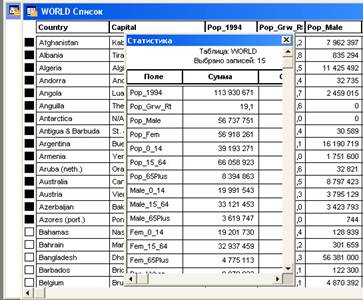
Данные окна Статистики не сохраняются.
Расположить окна таким образом, чтобы все они были видны: Команда Окно > Рядом.
|
|
|
|
|
Дата добавления: 2014-11-29; Просмотров: 972; Нарушение авторских прав?; Мы поможем в написании вашей работы!