
КАТЕГОРИИ:
Архитектура-(3434)Астрономия-(809)Биология-(7483)Биотехнологии-(1457)Военное дело-(14632)Высокие технологии-(1363)География-(913)Геология-(1438)Государство-(451)Демография-(1065)Дом-(47672)Журналистика и СМИ-(912)Изобретательство-(14524)Иностранные языки-(4268)Информатика-(17799)Искусство-(1338)История-(13644)Компьютеры-(11121)Косметика-(55)Кулинария-(373)Культура-(8427)Лингвистика-(374)Литература-(1642)Маркетинг-(23702)Математика-(16968)Машиностроение-(1700)Медицина-(12668)Менеджмент-(24684)Механика-(15423)Науковедение-(506)Образование-(11852)Охрана труда-(3308)Педагогика-(5571)Полиграфия-(1312)Политика-(7869)Право-(5454)Приборостроение-(1369)Программирование-(2801)Производство-(97182)Промышленность-(8706)Психология-(18388)Религия-(3217)Связь-(10668)Сельское хозяйство-(299)Социология-(6455)Спорт-(42831)Строительство-(4793)Торговля-(5050)Транспорт-(2929)Туризм-(1568)Физика-(3942)Философия-(17015)Финансы-(26596)Химия-(22929)Экология-(12095)Экономика-(9961)Электроника-(8441)Электротехника-(4623)Энергетика-(12629)Юриспруденция-(1492)Ядерная техника-(1748)
Рабочий набор
|
|
|
|
Рабочий набор – это список всех таблиц и окон, которые Вы используете, и который хранится в файле с расширением. WOR.
Для сохранения текущего состояния таблиц и окон во время сеанса работы в Рабочем наборе используйте команду Файл > Сохранить Рабочий набор, в появившимся диалоговом окне надо указать имя файла рабочего набора - RN_2 и, каталог, где он будет сохранён. В данном случае, устанавливать каталог не обязательно, т.к. Вы уже выполнили настройку по команде Настройки>Режимы>Каталоги. Если Вы редактируете таблицу (добавляете, удаляете или изменяете), то необходимо сохранить эти изменения, используя команду Файл>Закрыть таблицу, а затем вновь открыть таблицу. Проще сохранять изменения в таблице, воспользовавшись кнопкой Сохранить таблицу на панели Программы. Сохранение Рабочего набора не обеспечивает автоматическое сохранение изменений в таблицах.
Закройте все таблицы Файл>Закрыть всё. Чтобы увидеть содержание Рабочего набора, откройте файл. WOR в текстовом редакторе WordPad (Пуск>Программы>Стандартные>WordPad) или воспользовавшись средствами Windows Commander.
Откройте созданный Вами Рабочий набор, выполнив команду Файл > Открыть Рабочий набор. Выберите нужный Рабочий набор из списка. Все таблицы, сохранённые в Рабочем наборе, откроются и появятся в окнах, которые Вы использовали при последнем сохранении Рабочего набора.
Результаты задания показать преподавателю для зачета.
Закончить сеанс работы с МарInfo.
1. Файл > Выход
Выход из Windows.
Задание №3
Создание новых объектов в существующих таблицах
и создание новых таблиц.
В третьем задании Вам предлагается создать свои, новые объекты в существующих таблицах (картах), а также новые объекты во вновь создаваемых таблицах. Для этого необходимо использовать все типы (виды) базовых графических примитивов - точки, линии, полилинии, полигоны и тексты (надписи).
Использовать в качестве исходных данных доступные (для поиска, открытия и редакции) для пользователя таблицы World.Тab и WorldCар.Таb. Работа разделяется на следующие шаги:
- В существующей таблице World.Таb создать новые объекты - замкнутые области (криптограмма Полигон -
 ) - страны в Мировом океане (3 страны, сомкнутые по внутренним границам и включающие не менее 50-ти сегментов по своим границам на каждую).
) - страны в Мировом океане (3 страны, сомкнутые по внутренним границам и включающие не менее 50-ти сегментов по своим границам на каждую). - В существующей таблице WorldСар.Таb создать новые объекты - столицы
вновь созданных государств (криптограмма Точка -  ), используя уже заданный стиль символа объектов слоя.
), используя уже заданный стиль символа объектов слоя.
- Создать новую таблицу Text.tab, содержащую подписи названий государств, столиц государств и материка в пределах границ созданных Вами объектов при помощи косметического слоя. (криптограмма
Текст -  ). Подписи выполнить на русском регистре.
). Подписи выполнить на русском регистре.
- Заполнить соответствующие строки списка таблицы World.tаb аналогично странам мировой и европейской элиты в части количества населения, числа мужчин (женщин), грамотности и т.д. Подписи выполнить на русском регистре.
- Заполнить соответствующие строки списка таблицы WorldСар.tаb. Подписи выполнить на русском регистре.
- Создать новую таблицу гидрографической сети - Streams.tab и объекты гидрографии в пределах границ созданных Вами государств.
- Создать новую таблицу дорожной сети - Roads.tab и объекты в пределах границ созданных Вами государств при помощи косметического слоя.
- Выполнить подсчет площадей, периметров и длин вновь созданных объектов.
Сценарий работы:
Вам необходимо включить режим совмещения узлов, который позволит рисовать и совмещать смежные объекты на карте, таким образом, чтобы между ними не возникало пустот или перекрытий. В режиме совмещения создаваемый или передвигаемый узел совмещается с ближайшим узлом в окрестности заданного размера. Для этого нажмите клавишу < S > (включен латинский регистр). При этом внизу в строке сообщений появится надпись «УЗЛЫ».
3 .1. Создание новых объектов – полигонов на слое WORLD
- в окне Управления слоями выбрать слой WORLD и сделать его Изменяемым, нажать кнопку Оформление, появится диалоговое окно:
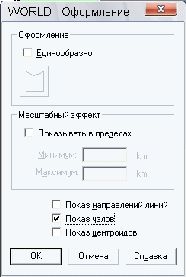
- установите режим Показ узлов
- установите стиль области для создаваемого вами полигона (криптограмма  ).
).
- выполните создание полигона (криптограмма -  ,. Учтите, что двойное нажатие левой клавиши мыши или нажатие клавиши Esc замкнет и закончит создание полигона. Для дублирования границы между объектами, используйте клавишу Shift. Зафиксируйте начальную точку смежной границы и, не обходя всех точек этой границы, подведите курсор к последней общей точке. Нажмите клавишу Shift, одновременно фиксируя последнюю точку. В процессе дублирования границы между объектами должна использоваться криптограмма -
,. Учтите, что двойное нажатие левой клавиши мыши или нажатие клавиши Esc замкнет и закончит создание полигона. Для дублирования границы между объектами, используйте клавишу Shift. Зафиксируйте начальную точку смежной границы и, не обходя всех точек этой границы, подведите курсор к последней общей точке. Нажмите клавишу Shift, одновременно фиксируя последнюю точку. В процессе дублирования границы между объектами должна использоваться криптограмма -  .
.
3 .2. Создание новых объектов – точек на слое WORLDCAP
- в окне Управления слоями выбрать слой WORLDCAP и сделать его Изменяемым, нажать кнопку Оформление, появится диалоговое окно
WORLDCAP Оформление, в котором установите режим Показ узлов;
- дляиспользования стиля символа уже созданных объектов на слое WORLDCAP, Вы выбираете любой из объектов и двойным кликом левой клавиши мыши раскрываете окно Точечный объект:

Нажмите кнопку Стиль.
- в диалоговом окне Стиль символа нажатием кнопки ОК подтвердите установки стиля создаваемых точечных объектов.

- создайте точечные объекты, используя криптограмму - Точка  панели Пенал.
панели Пенал.
3 .3. Редактирование уже созданных площадных, линейных и точечных объектов:
- выберите редактируемый объект в окне Карты (слой - изменяемый);
- команда Правка>Форма, или криптограмма - Форма  ;
;
- выберите редактируемый узел, зафиксируйте его левой клавишей мыши и, не отпуская ее, перетащите узел в нужное место;
- удалять узлы можно, выбирая их мышью и нажимая клавишу < Del>;
- добавление узлов – панель Пенал - > кнопка -  Добавить узел в режиме Форма.
Добавить узел в режиме Форма.
3 .4. Создание текстовых объектов.
Вновь созданные объекты материк (Continent) и государства (Соuntry) в таблице World, а также столицы (Сарital) таблицы WorldСар необходимо подписать на русском регистре, разделив надписи по размерам с необходимой ориентацией относительно обозначаемого объекта. Выполнить надписи на созданном вновь слое TEXT при помощи косметического слоя:
3.4.1. Сделайте косметический слой изменяемым;
3.4.2. Используя команду Настройка>Стиль текста, или криптограмму -  панели Пенал установите гарнитуру шрифта, цвет и другие атрибуты для надписей;
панели Пенал установите гарнитуру шрифта, цвет и другие атрибуты для надписей;
3.4.3. Активизируйте криптограмму -  панели Пенал и выполните подписывание созданных Вами государств, столиц и материка на слое, используя русский регистр:
панели Пенал и выполните подписывание созданных Вами государств, столиц и материка на слое, используя русский регистр:
- появился курсор позиционирования начала текста;
- указать мышкой место подписи на Карте;
- ввести текст с клавиатуры;
- в конце надписи нажать клавишу Esc, если выполнять надпись в несколько строк, то для перехода на следующую строку нужно нажать клавишу Enter.
3.4.4. Перенос надписей с косметическог слоя на новый слой TEXT:
- команда Карта>Сохранить косметику

Объекты с косметического слоя можно перенести на любой из открытых слоев или создать новый, выбрав из списка <Создать новый>. В окне «Сохранить объекты в таблице» вместо предлагаемого в позиции «Имя файла» Untitled.TAB, введите – TEXT и зафиксируйте свои действия командой «Сохранить».
3 .5. Редактирование созданных текстовых объектов.
3.5.1. Перемещение и удаление текста как объекта:
- щелкните по объекту инструментом Стрелка. Текстовая строка выделится на экране пятью маркерами. Перемещение и удаление текста как объекта осуществляется по технологии «Drag and Droup», а вращение выделенного участка текста производится захватом специального маркера и изменением его положения.
Двойное нажатие на левую клавишу мыши позволит Вам редактировать текстовый объект в диалоговом окне с учётом интервала, выравнивания и указки.
3.5.2. Редактирование в диалоговом окне с учетом интервала, выравнивания и указки.
- выберите редактируемый объект в окне Карты (слой – изменяемый) и выполните двойной клик левой клавишей мыши. Раскроется диалоговое окно Текстовый объект.

В этом окне Вы можете изменить содержание текста, координаты привязки текста и т.д.
- для изменения стиля текстового объекта нажмите кнопку Стиль

Выполненные настройки сохраните нажатием кнопок ОК.
3 .6. Редактирование атрибутивных данных в таблице W ORLD
В окне Карты сделать видимым и доступным слой WORLD, в окне Списка просмотреть данные в стандартной табличной форме:
- команда Окно>Новый Список
- выбрать из списка таблицу World
- нажать «ОК»
- команда Окно>Рядом
Маркер в форме квадратика слева от каждой записи предназначен для выбора записи и соответствующего ей объекта в окне Карты.
- выберите объект в окне Карты, маркером в окне Списка будет отмечена та строка таблицы, которая соответствует этому объекту;
- занести информацию в Список World в поля: Соuntry, Сарital, Рор_1994, Рор_Fem, Рор_Urban, Literasy, Соntinent. Информация вводится с клавиатуры, передвижение между полями - клавиша Таb.
Если количество пустых записей в окне Списка больше, чем количество созданных Вами объектов в окне Карты на слое WORLD, то объекты не соответствующие данному слою удалить (- стрелка, Del).Помеченные записи в окне Списка будут выделены - строки, окрашенны в темный цвет.

Для того, чтобы сократить занимаемое таблицей место на диске следует выполнить сжатие таблицы, иными словами выполнить упаковку таблицы WORLD. Для упаковки таблицы достаточно сделать активным окно Списка.
Выполните команду Таблица> Изменить> Упаковать и в диалоговом окне Упаковка из списка выбираете имя таблицы.

Нажмите кнопку ОК

Устанавите флажок в положение Упаковать табличные данные инажимитекнопку ОК. Таблица исчезает из Окна Списка и из Окна Карты. Для того, чтобы вновь увидеть список таблицы открываете ее командой Окно >Новый список, а в Окне Карты: либо добавляете ее в уже активное Окно Карты (команда Добавить в Управлении слоями), либо, если была открыта только эта одна таблица, выполняете команду Окно >Новая Карта.
Появится диалог «Упаковка»:
упаковать - выбрать из списка таблицу World
упаковать все - упаковать и графическую, и табличную информацию
«ОК» - упаковать выбранную таблицу и очистить ее от удаленных записей.
Просмотреть данные таблицы WorldСар в окнах Карты и Списка, внести информацию о созданных Вами графических объектах и, если требуется удалить лишние записи и упаковать таблицу.
3 .7. Создание новой таблицы объектов гидрографии - Streams.Tab
Как Вам уже известно, таблицы MapInfo Professional состоят из графической компоненты (Карты) и компоненты табличных данных (Списка). Команда позволяет Вам задать эти компоненты и определить, в каких окнах будет показана новая таблица.
3.7.1. Чтобы получить доступ к команде создания новой таблицы выполните пункт меню: Файл> Новая таблица. Появится диалог «Новая таблица»:

Отметьте флажок «Добавить к карте», т.к. окно Карты уже открыто,новый слой будет создан в пределах уже существующей карты. Нажмите кнопку Создать…
Появится диалоговое окно Создать структуру таблицы:
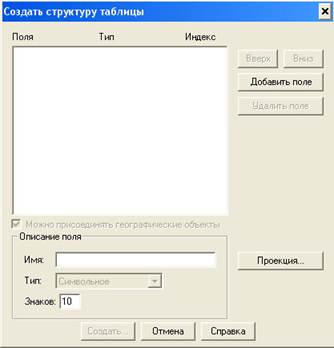
В этом окне создается структура будущей таблицы. Должно быть задано хотя бы одно поле, в нашем случае создается структура, состоящая из 5-ти полей.
Структура таблицы Streams.tab (гидрографии)
| Название поля | Тип поля | Число знаков |
| Id | Символьный | |
| Название | Символьный | |
| Площадь_кв_км | Вещественный | |
| Периметр_км | Вещественный | |
| Длина_км | Вещественный |

Нажмите кнопку Создать, в появившемся диалоговом окне «Создать новую таблицу» задайте имя создаваемой таблицы в окошке Имя файла. Расширение «ТАВ» можно не давать, т.к. оно будет присвоено автоматически системой MapInfo Professional.

Нажатие кнопки Сохранить выполняет операцию сохранения таблицы на диске, открывает её в новом окне и добавляет в уже открытое окно Карты.
3.7.2. Создание объектов гидрографии на территории созданных государств:
- используя инструмент  создайте речную сеть а для создания озер используйте - многоугольник
создайте речную сеть а для создания озер используйте - многоугольник  .
.
3.7.3. Ввод атрибутивных данных объектов гидрографии:
3.7.3.1. В окне Streams Список заполните поле ID – номер записи (пронумеруйте их по порядку) и заполните поле Название.
3.7.3.2. Заполнение вычисляемых полей.
Поля площади и периметра аполнить в полуавтоматическом режиме, используя внутренние функции МарInfо одновременно для всех записей таблицы.
Команда Таблица ->Обновить колонку используется для заполнения колонки значениями – площадь, периметр или длина в колонках таблицы. Необходимые для этого функции системы МарInfо - Аrеа (Площадь), Реrimeter (Периметр) и ObjectLen (Длина) используют ключевое слово " оbj ", относящееся к графическому объекту плана.
Синтаксис: Агеа(оbj, «единица измерения»)
Синтаксис: Рerimeter(оbj, «единица измерения»)
Синтаксис: ObjectLen (оbj, «единица измерения»)
Таким образом, если Вы выбрали в окне Функций имя Агеа, а в скобках поместили два параметра - ключевое слово "оbj" и 'sq km' система возвратит Вам площадь графического объекта плана в кв. километрах.
Для заполнения полей в диалоговом окне " Обновить колонку ":
- выберите таблицу, включающую колонку, которую Вы хотите обновить;
- выберите колонку (площадь или периметр), которую Вы хотите обновить;
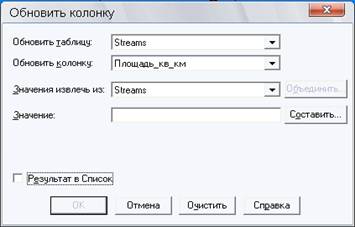
- кнопка «Составить», используется для интерактивного составления выражения (с использованием встроенных функций), вызывая диалоговое окно Выражение;
- выбрать функцию из списка (Агеа, Регimеter или ObjectLen);

- в окошке «введите выражение» исправить mi на km;
- после нажатия кнопки Проверить подтверждаем выбор – ОК;
- в окне «Результат в список» – убрать флажок;
- «ОК» – подтвердить установленные в диалоге настройки.
Эту процедуру выполнить для всех таблиц, где возможно полуавтоматическое заполнение, все остальные поля списков заполняются с клавиатуры.
3 .8. Создание таблицы дорожной сети - Roads.Tab
3.8.1. Создание таблицы дорожной сети с использованием Косметического слоя.
- сделайте Косметический слой - Изменяемым.
- инструментом полилиния создайте на косметическом слое объекты дорожной сети.
- выполните команду Карта >Сохранить косметику

Созданные на Косметическом слое объекты сохраните в новой таблице:
- выберите < Создать Новый > и Сохранить
- в окне Сохранить объекты в таблице присвойте создаваемой таблице имя (в нашем случае Roads).
- выполнить команду Сохранить косметику
В результате этих действий все объекты с Косметического слоя будут перенесены на слой ROADS.
3.8.2. Перестройка структуры таблицы Roads
- используя команду Таблица>Изменить>Перестроить в ыполните перестройку структуры таблицы Roads в соответствии с приведенной ниже таблицей.
Структура таблицы Roads.tab (дорожной сети)
| Название поля | Тип поля | Число знаков |
| Id | Символьный | |
| Имя | Символьный | |
| Длина_км | Вешественный |
3.8.3. Ввод атрибутивных данных объектов дорожной сети:
- заполните строки таблицы соответствующими атрибутивными данными согласно названию полей. Поле Длина_км заполните в полуавтоматическом режиме, используя для этого функцию ObjectLen.
3 .9. Создание автоподписей
Для включения автоподписывания слоя Карты:
- выполните Карта>Управление слоями
- выберите слой, объекты которого хотите подписать, и установите флажок в положение Подписывание для этого слоя
- нажмите кнопку ОК, карта будет перерисована, причем подписи будут взяты из колонки, заданной в меню «Из колонки» диалога «Подписывание». В этом же диалоге «Подписывание» назначается расположение подписей относительно подписываемых областей, стиль текста, указка.
Для сдачи задания преподавателю на экране д.б. представлена последняя редакция графической и семантической частей карты Мира.
Результат работы сохранить в рабочем наборе RN_3 (на всех слоях должен быть установлен режим показа узлов).
Задание №4.
Создание тематических карт
Тематическая картография является мощным средством анализа и наглядного представления данных. На тематической карте легко уловить те тенденции и взаимозависимости данных, которые почти невозможно обнаружить с помощью табличного представления.
Для создания тематических, или условных карт используются три диалога, в которых можно выбрать тип тематической карты, название таблицы и ее поля, по которым следует строить карту, а также выбрать различные настройки.
Для выполнением задания:
· Открыть таблицу World.tab из своей папки и средствами MapInfo сделать копию с World под именем World_4 в своем каталоге;
· Таблицу World.tab закрыть;
· Таблицу World_4.tab открыть;
· Оформить слой WORLD_4 «Единообразно»:
- нажать кнопку "Оформление" в диалоговом окне Управление слоями;
- в появившемся диалоге "WORLD_4 - Оформление" установите флажок в положение "Единообразно".
- установите цвет слоя в диалоге Стиль региона. В качестве фона цвет слоя должен быть мягких, пастельных тонов.

Используя в качестве исходных данных доступную таблицу World_4 создать тематические карты следующими способами:
- плотность точек;
- диапазоны значений;
- столбчатые графики;
- круговые диаграммы.
Операции создания тематических карт также называют условным выделением.
Для создания тематических карт используют три диалога:
- выбор типа тематических карт (шаг 1 из 3);
- выбор названия таблицы и ее поля, по которому - строить карту (шаг 2 из 3);
- выбор различных настроек (шаг 3 из 3).
Вновь созданные в МарInfo тематические карты добавляются в окно Карты в виде отдельного слоя. Тематическая карта помещается поверх того слоя, на основе которого она создавалась.
Созданная тематическая карта сохраняется либо в Рабочем наборе либо по команде Файл>Создать копию.
4.1. Метод плотности точек
4.1.1. Выполнить команду Карта>Создать тематическую Карту:
диалог "Создание тематической карты - шаг 1 из 3"
4.1.2. Выбрать: Тип - кнопка "Плотность точек", Имя шаблона – Точечная карта, красные точки.
4.1.3. кнопка "Далее" - диалог "Создание тематической карты - шаг 2 из 3"
4.1.4. выбрать таблицу, по которой Вы строите тематическую Карту (World_4) и поле (Рор_1994)
4.1.5. кнопка "Далее" - диалог "Создание тематической карты – шаг З из 3".
4.1.6. кнопка "Варианты" - диалог "Настройка точечной карты", введите 300000 в положение "Точка соответствует».
4.1.7. кнопка "ОК" вернет Вас к диалогу
"Создание тематической карты – Шаг З из З".
4.1.8. кнопка «Легенда» - диалог «Настройка легенды». В этом диалоговом окне указать заголовок и подзаголовок, надписи выполнить на русском регистре, изменив стиль текста.
"ОК" - настроить карту в соответствии со сделанный изменениями и вернуться к диалогу "Условное выделение - Шаг 3 из 3".
"ОК"
В качестве примера возможен следующий вариант легенды:

4.2. Метод диапазонов
Сначала надо очистить окно Карты:
- панель Операции кнопка - управление слоями диалог "Управление слоями"
- выбрать слой "Плотность точек - Рор_1994" и сделать его не видимым, "ОК".
- закрыть окно Легенды.
Вам нужно раскрасить государства в зависимости от численности населения. Для этого государства надо разбить на осмысленные цветовые группы, или диапазоны, в зависимости от числа жителей.
4.2.1. Выполнить команду Карта>Создать тематическую Карту:
диалог "Создание тематической карты - Шаг 1 из 3".
4.2.2. Выбрать: Тип - кнопка "Диапазоны".
4.2.3. кнопка "Далее" - диалог "Создание тематической карты - Шаг 2 из 3 ".
4.2.4. Выбрать таблицу, по которой Вы строите тематическую Карту (World _3) и поле.
4.2.5. кнопка "Далее" - диалог "Создание тематической карты - Шаг 3 из 3".
4.2.6. кнопка "Диапазоны" - диалог "Настройка диапазонов" выбрать: "Метод" - "Естественные группы", - число диапазонов из списка 10, - округлить 10 000
"ОК" - вернуться к диалогу "Создание тематической карты - Шаг 3 из 3".
4.2.7. кнопка "Стили" - диалог "Настройка стиля картограммы". Изменить цветовую палитру диапазонов на более контрастные цвета.
"ОК" - настроить карту в соответствии со сделанный изменениями и вернуться к диалогу "Условное выделение - Шаг 3 из 3".
4.2.8. кнопка «Легенда» - диалог «Настройка легенды». В легенде указать заголовок и подзаголовок, надписи выполнить на русском регистре, изменив стиль текста.
"ОК" - настроить карту в соответствии со сделанный изменениями и вернуться к диалогу "Условное выделение - Шаг 3 из 3".
4.2.9.Нажмите "ОК"
4.3. Метод столбчатых диаграмм.
Используется для анализа нескольких переменных одновременно. Это соотношение можно просматривать по всему окну Карты.
4.3.1. Сделать слой тематической карты - диапазоны не видимым и закрыть окно Легенды.
4.3.2. Выполнить команду Карта> Создать тематическую Карту
диалог "Создание тематической карты - Шаг 1 из 3".
4.3.3. Выбрать: Тип - кнопка "Столбчатая", Имя шаблона – «Столбчатая картодиаграмма, стандартная»
4.3.4. кнопка "Далее" - диалог "Создание тематической карты - Шаг 2 из 3".
4.3.5. Выбрать таблицу, по которой Вы строите тематическую Карту, и выбрать поля Рор_1994 и Рор_Fem, которые последовательно, используя кнопку «Добавить» занести в окно «Поля для диаграммы».
4.3.6. кнопка "Далее" - диалог "Создание тематической карты - Шаг 3 из 3".
4.3.7.кнопка "Стили" - диалог "Настройка столбчатой картодиаграммы". В этом диалоговом окне установите: Тип диаграммы – «Подряд», Градуировка – «Линейная». Установите размеры графика в полях "Высота" и "Ширина", а также в поле «Для» введите число единиц измерения. Кнопка "ОК" вернет Вас к диалогу «Создание тематической карты - Шаг 3 из 3».
4.3.8. кнопка «Легенда» - диалог «Настройка легенды». В легенде указать заголовок и подзаголовок, надписи выполнить на русском регистре, изменив стиль текста.
"ОК" - настроить карту в соответствии со сделанный изменениями и вернуться к диалогу "Условное выделение - Шаг 3 из 3".
4.3.9. Нажмите "ОК".
4.4. Метод круговых диаграмм
Позволяет анализировать значения нескольких тематических переменных одновременно. На такой карте значения переменных определяют величину соответствующего сегмента диаграммы. Его можно сравнивать с другими сегментами в той же диаграмме или с аналогичными сегментами в других диаграммах.
Сделать предыдущий слой тематической карты не видимым и закрыть окно Легенды. Выбрать тип создаваемой тематической карты и имя шаблона на шаге 1 из 3. На шаге 2 из 3 выбрать таблицу и ее поля, по которым строим тематическую карту (Рор_1994 и Рор_Urban). На шаге 3 из 3 при выборе настроек по кнопке "Стили" установить значения в полях «Диаметр» и «для суммы». Выполнить выход в шаг 3 из 3 и в диалоге «Настройка легенды» указать заголовок и подзаголовок, надписи выполнить на русском регистре, изменив стиль текста. Выполнить построение из шага 3 из 3.
Все созданные тематические Карты сохранить в рабочем наборе RN_4.
Задание №5.
Группировка объектов на карте в регионы или территории
Одной из весьма распространенных задач, решаемых с помощью MapInfo, является районирование – группировка объектов на карте в районы или территории. Функция районирования позволяет создавать новые районы, перепланировать существующее районирование, динамически отображая изменение конфигурации районов и на ходу пересчитывая соответствующие им числовые данные, что существенно расширяет возможности территориального анализа, планирования и процесса принятия решений.
5.1. Создать районы для анализа численности населения по каждому из континентов.
5.1.1. Открыть таблицу World_4.tab в окне Карты на весь экран.
5.1.2. Выполнить команду Окно>Районирование
В диалоге "Новое районирование" выбрать: в окне: - "Таблица - источник" –
|
|
|
|
|
Дата добавления: 2014-11-29; Просмотров: 731; Нарушение авторских прав?; Мы поможем в написании вашей работы!