
КАТЕГОРИИ:
Архитектура-(3434)Астрономия-(809)Биология-(7483)Биотехнологии-(1457)Военное дело-(14632)Высокие технологии-(1363)География-(913)Геология-(1438)Государство-(451)Демография-(1065)Дом-(47672)Журналистика и СМИ-(912)Изобретательство-(14524)Иностранные языки-(4268)Информатика-(17799)Искусство-(1338)История-(13644)Компьютеры-(11121)Косметика-(55)Кулинария-(373)Культура-(8427)Лингвистика-(374)Литература-(1642)Маркетинг-(23702)Математика-(16968)Машиностроение-(1700)Медицина-(12668)Менеджмент-(24684)Механика-(15423)Науковедение-(506)Образование-(11852)Охрана труда-(3308)Педагогика-(5571)Полиграфия-(1312)Политика-(7869)Право-(5454)Приборостроение-(1369)Программирование-(2801)Производство-(97182)Промышленность-(8706)Психология-(18388)Религия-(3217)Связь-(10668)Сельское хозяйство-(299)Социология-(6455)Спорт-(42831)Строительство-(4793)Торговля-(5050)Транспорт-(2929)Туризм-(1568)Физика-(3942)Философия-(17015)Финансы-(26596)Химия-(22929)Экология-(12095)Экономика-(9961)Электроника-(8441)Электротехника-(4623)Энергетика-(12629)Юриспруденция-(1492)Ядерная техника-(1748)
Федеральные округа и их состав
|
|
|
|
| Название федерального округа | Состав |
| Центральный | Белгородская обл., Владимирская обл., Воронежская обл., Ивановская обл., Калужская обл., Костромская обл., Курская обл., Липецкая обл., Московская обл., Орловская обл., Рязанская обл., Смоленская обл., Тамбовская обл., Тверская обл., Тульская обл., Ярославская обл., Брянская обл. |
| Северо – Западный | Респ. Карелия, Респ. Коми, Архангельская обл. и Ненецкий авт. окр., Вологодская обл., Калининградская обл., Ленинградская обл., Мурманская обл., Новгородская обл., Псковская обл. |
| Южный | Респ. Дагестан, Респ. Ингушетия, Чеченская Респ., Кабардино-Балкарская Респ., Респ. Калмыкия, Ставропольский край и Карачаево-Черкесская Респ., Респ. Северная Осетия – Алания, Краснодарский край и Респ. Адыгея, Астраханская обл., Волгоградская обл., Ростовская обл. |
| Приволжский | Респ. Башкортостан, Респ. Марий Эл, Респ. Мордовия, Респ. Татарстан, Удмуртская Респ., Чувашская Респ., Кировская обл., Нижегородская обл., Оренбургская обл., Пензенская обл., Пермская обл. + Коми – Пермяцкий авт. окр., Cамарская обл., Саратовская обл., Ульяновская обл. |
| Уральский | Курганская обл., Свердловская обл., Тюменская обл. и Ханты–Мансийский авт. окр. и Ямало – Ненецкий авт. окр., Челябинская обл. |
| Сибирский | Респ. Алтай, Респ. Бурятия, Респ. Тыва, Респ. Хакасия, Алтайский край и Респ. Алтай, Красноярский край + Таймырский (Долгано-Ненецкий) авт. окр. + Эвенкийский авт. окр., Иркутская обл. + Усть-Ордынский Бурятский авт. окр., Кемеровская обл., Новосибирская обл., Омская обл., Томская обл., Читинская обл. + Агинский Бурятский авт. округ, |
| Дальневосточный | Респ. Саха (Якутия), Приморский край, Хабаровский край + Еврейская авт. обл., Амурская обл., Камчатская обл. + Корякский авт. окр., Магаданская обл. + Чукотский авт. окр., Сахалинская обл. |
Задание №6
Создание плана кадастровых кварталов населенного пункта сельского типа посредством импорта данных оцифрованных в пакете АutoСаd в формат МарInfo.
В том задании Вам предлагается создать и оформить в среде ГИС МарInfo Professional план кадастровых кварталов населенного пункта сельского типа (д. Дубки Луховицкого района Московской области) посредством импорта (конвертирования) плана населенного пункта, созданного в пакете АutoСаd в формат МарInfo и доведения его до уровня корректного кадастрового плана в соответствующих условных знаках.
Необходимые Вам исходные данные находятся на рабочем столе в папке ГИС_Data (см. ярлык «Общая папка») в директории Dubky. Скопируйте в свое рабочее пространство папку Dubky, содержащую: графический файл Dubky.dxf и текстовый файл Lakes.txt.
Сценарий работы:
- Загрузите МарInfo и настройтесь для работы в папке C:\...\ваш рабочий раздел\ DUBKY.
Создание карт в формате МарInfo начнём с импорта данных, полученных в формате DXF.
6.1. Импорт данных в МарInfo
6.1.1. Выберите пункт меню Таблица -> Импорт
В диалоге "Импорт файла" выбрать:
- "Тип файла " - AutoCad.dxf
- "Папка (каталог)" - каталог, в котором находится файл
C:\...\ваш рабочий раздел\ DUBKY \ Dubky.dxf
- "Имя файла" - файл, который Вы хотите импортировать - Dubky.dxf
- Нажмите кнопку «Открыть»
На экране появится диалоговое окно "Управление DXF-импортом"
6.1.2. Установите радиокнопки в позициях «Разнести в отдельные таблицы» и «Создать из блоков многосвязанные области»
6.1.3. Нажмите кнопку «Проекции»
В диалоге «Выбор проекции в окне Категории выберите План-схема (метры) и нажмите кнопку «ОК».
6.1.4. В диалоге «Координатная система плана» подтвердите значения
координат нижнего левого и верхнего правого углов плана, нажатием клавиши «ОК»
6.1.5. В диалоговом окне «Отразить образ» флажок в позиции
Отразить автоматически неставить. Нажать кнопку «ОК».
6.1.6. В диалоге «Управление DXF-импортом» нажмите кнопку «Далее».
Появится диалоговое окно «DXF-импорт в таблицу». Если Вы уверены, что все сделано правильно и нет необходимости вернуться «назад», то нажмите кнопку «ОК».
Отсутствие флажка «Перенести атрибуты» связано с тем, что в исходном файле атрибутов нет. Переименование слоев DXF-файла в таблицы для импорта сделаем позже, т.к. Вы не знаете содержимое конкретного слоя.
Процесс преобразования займет несколько минут, в течение которых на экран будут выдаваться сообщения о результатах конвертирования. Результат преобразования – таблицы МарInfo сохранились на диске в папке C:\...\ваш рабочий раздел\ DUBKY под стандартными именами (Lay_0,… Lay_8) и на данный момент находятся в оперативной памяти компьютера, что подтверждает доступность команд меню Файл>Закрыть таблицу и Файл>Закрыть все.
6.2. Просмотр и переименование слоёв
6.2.1. Если Вы не закрыли полученные в процессе импорта таблицы МарInfo, воспользуйтесь возможностью команды Окно>Новая Карта для просмотра таблиц в окне Карты. Если таблицы импорта были Вами закрыты, откройте их в окне Карты из папки C:\...\ваш рабочий раздел\ DUBKY. Проанализируйте полученные данные и обратите внимание, что все объекты передались в виде ломаных линий с графическими атрибутами, пришедшими из системы AUTOCAD.
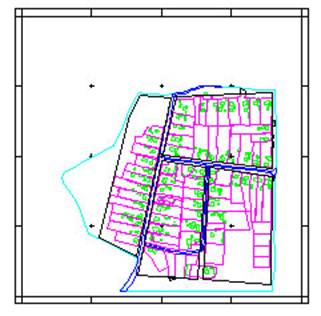
6.2.2. Теперь произведем переименование слоёв в соответствии с содержанием, руководствуясь следующей таблицей:
| Слой DXF | Содержание слоя (псевдоним) | Таблица MapInfo |
| Lay_0 | Координатная сетка (Рамка) | Мат_основа |
| Lay_3 | Строения (недвижимость) | Строения |
| Lay_4 | Граница населенного пункта | Гран_нас_пункта |
| Lay_5 | Улицы, дороги | Ул_дор_сеть |
| Lay_6 | Зарегистрированные участки | Участки |
| Lay_7 | Инженерные сооружения | Инж_соор |
| Lay_8 | Кадастровый квартал | Кад_кварт |
| Lay_1 | Пустой - Гидрография (озеро) | Гидрогр |
| Lay_2 | Пустой - Текстовый | Текст |
Выберите пункт меню Таблица>Изменить>Переименовать. В появившемся диалоге «Переименовать таблицу» выберите одну из необходимых таблиц, например: Lay_1, и нажмите кнопку «Переименовать». Вследующем диалоге «Переименовать таблицу» наберите имя файла - Гидрогр, руководствуясь таблицей, и нажмите кнопку «ОК». Проделайте эти действия для всех таблиц.
6.3. Редактирование в окне Карты.
Редактирование заключается в формировании корректной в топологическом смысле карты, в которой все объекты кадастрового учета (кварталы, участки, строения, инженерные сооружения и координатная сетка (Рамка)) должны представляться полигонами, а примыкающие их части должны быть совмещены по узлам.
Редактирование выполняется только на изменяемом слое!!!
Предварительно следует произвести настройку окна Карты:
- выполнить команду Настройки>Режимы>Окно Карты
В диалоге "Режимы окна карты" установить в Настройки оцифровки "Радиус совмещения" равным 3 пикселям, т. е. задать расстояние, при котором действует режим автоматического совмещения узлов двух соседних объектов при перемещении одного из них.
Пример преобразования линейных объектов в области на слое УЧАСТКИ:
6.3.1.Выберите пункт меню Карта>Управление слоями и придайте слою
Участки статус Изменяемый. Остальным слоям придайте статус Недоступный.
6.3.2. Выберите пункт меню Запрос>Выбрать
В появившемся диалоге «Выбрать» из падающего списка Выбрать записи из таблицы выберите Участки.
6.3.3. Уберите флажок Результат в список и нажмите кнопку ОК.
В окне Карты все участки выделятся соответствующим образом. Для преобразования объекта Участки, конвертированного полилинией (ломаной) в объект типа область необходимо:
- выполнить команду Объекты>Превратить в области
Команда доступна когда:
- окно Карты активно;
- в окне Карты есть изменяемый слой;
- выбран один или несколько объектов на изменяемом слое.
Изображение участков на слое УЧАСТКИ станет иным, они превратятся в площадные объекты.
6.3.4. Пока объекты остаются выделенными, измените их графические атрибуты согласно таблице стилей областей (см. ниже). Для этого выберите на панели Пенал кнопку «Стиль области» и установите в диалоге «Стиль региона», соответствующие таблице параметры, нажмите «ОК».
По аналогии выполните редактирование объектов (см. п. 6.3.1 – 6.3.4.) на всех остальных слоях создаваемого плана.
Редактирование слоя Мат_основа заключается в преобразовании внутренней рамки в полигон.
Таблица стилей областей
| Таблица MapInfo | Цвет границы | Тип границ | Цвет заполнения | Тип заполнени |
| Гран_нас_пункта | Красный | Стиль=1,2 толщ.=2 пикс. | Нет | Нет |
| Кад_кварт | Сиреневый | Стиль=1,2 толщ.=1 пикс. | Нет | Нет |
| Гидрогр | Синий | Стиль=1,2 толщ.=1 пикс. | Голубой | Сплошной |
| Мат_основа | Чёрный | Стиль=1,2 толщ.=1 пикс. | Нет | Нет |
| Участки | Черный | Стиль=1,2 толщ.=1 пикс. | Нет | Нет |
| Строения | Черный | Стиль=1,2 толщ.=1 пикс. | Серый | Сплошной |
| Инж_соор | Черный | Стиль=1,2 толщ.=1 пикс. | Т.серый | Сплошной |
6 .4. Редактирования положения и формы объектов
Для редактирования необходимо включить режим совмещения узлов (Snup), нажатием на клавиатуре клавиши «S» (на английском регистре). Клавиша «S» работает как выключатель: попеременно включает и выключает данный режим.
Работа с узлами объектов выполняется в следующей последовательности:
- панель Операции - инструмент «Стрелка» - выбор необходимого объекта для редактирования. Выбранный объект выделяется четырьмя черными маркерами.
- команда Правка>Форма или панель Пенал - кнопка «Форма» - захватив один из узлов, переместите его, не отпуская клавишу мыши, в новое положение или (и) совместив его с другим узлом. Момент совмещения индицируется появлением большого креста в месте совмещения. Измененная часть области при этом будет перерисована.
- для удаления узла нужно выбрать его мышкой (при этом он выделится цветом) и нажать клавишу Del.
Выбор нескольких узлов объекта выполняется при нажатой клавише Shift, при этом, не отпуская левую клавишу «мыши» фиксируется 1-ый и последний узел объекта, используя инструмент «Стрелка».
Выбор, не подряд расположенных узлов, выполняется при нажатой клавишу Ctrl, используя инструмент Стрелка.
- добавление узла Панель Пенал кнопка – «Добавить узел» - функционирует при включенной кнопке «Форма». Надобность в этом возникает при необходимости образовать излом на линии границы объекта.
6.4.1. Редактирование слоя Ул_дор_сеть выполнить следующим образом:
- в соответствии с таблицей графических атрибутов создать четыре линейных объекта - осевые линии улиц, используя инструмент Полилиния на панели Пенал.
- выбрать на слое, переданные данные улицы из системы AUTOCAD и удалить их.
Таблица стиля линейных объектов
| Содержание слоя | Таблица MapInfo | Стиль линии | Цвет | Толщина |
| Улицы | Ул_дор_сеть | Стиль=1,2 | Коричневый | 1 п. |
6.4.2. Редактирование объектов на слое Кад_кварт выполнить с учетом того, что границами кадастровых кварталов являются осевые линиии улично-дорожной сети.
6.4.3. Редактирование объектов на слое Участки заключается в соблюдении кадастровой вложенности участка, т.е. участок должен полностью находиться в пределах квартала и не пересекать границы других участков.
6.4.4. Объекты на слое Строения должны находиться в пределах участков, не пересекать границы других объектов и по возможности выполнить ортогонализацию прямоугольников.
6.4.5. Инжерные сооружения отредактировать с учетом ортогонализации прямоугольников и расположения их в пределах границы населенного пункта (за пределами участков).
Результат работы сохранить в рабочем наборе RN_6 (на всех слоях идолжен быть установлен режим показа узлов:.
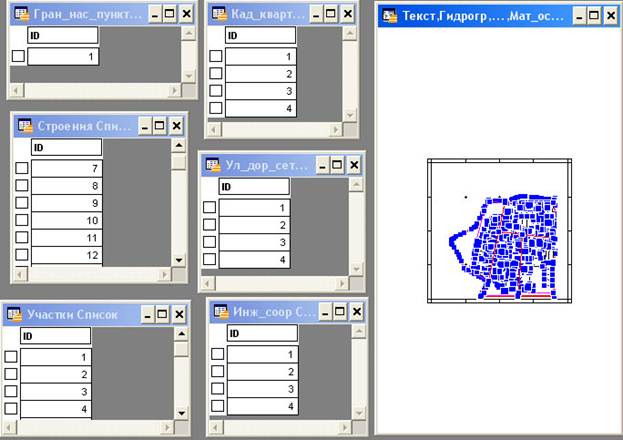
Задание №7
Создание точечных объектов по данным из таблиц
В этом задании речь идет об использовании в среде МарInfo Professional данныхвнешнего файла типа АSСП с разделителями (*.txt).
Как известно, чтобы работать с данными, Вы сначала должны открыть файлы, или таблицы, которые содержат эти данные. Порядок действий в диалоге «Открыть таблицу» зависит от того:
•Открываете ли Вы уже существующую таблицу МарInfo
•Загружаете ли Вы эти данные в МарInfо в первый раз?
•Какие окна Вы хотите открыть для таблицы?
МарInfо позволяет использовать данные из файлов других форматов. Если Вы вносите данные в МарInfo извне, Вы должны сообщить программе их формат.
В МарInfо можно использовать следующие табличные данные:
•dBaseDBF _________ имя файла.DBF
•Lotus 1-2-3 ________ имя файла.WКS
•Microsoft Ехсеl _________ имя файла.ХLS
•АCSП с разделителями __ имя файла.ТХТ
•Растровые изображения.
Если Вы выберите один из типов файлов, то в окошке «Имя файла» будут перечислены только файлы с соответствующим расширением. После того, как ВЫ выберите нужный файл, система МарInfo создаст таблицу для данных из этого файла. Когда в дальнейшем Вы будете открывать такую таблицу, МарInfо будет считать, что относящиеся к ней файлы имеют формат МарInfо. Поэтому больше Вам не нужно будет указывать формат этих файлов. Если Вы случайно снова будете открывать файл данных в его исходном формате, МарInfо выдаст сообщение:
• Таблица уже определена. Хотите ли Вы построить ее заново?
Это сообщение появляется потому, что в МарInfо уже создана таблица для данного файла.
С помощью МарInfо Вы комбинируете Ваши данные с картами, которые создали сами. Чтобы данные могли быть отображены на Карте, они должны содержать координаты X и Y.
Исходный файл Lаkеs.ТХТ содержит табличные данные координат в формате АSСП. В этом задании Вы создаёте в окне Карты на слое LAKES точечные объекты. Затем, используя слой LAKES в качестве подложки для слоя Гидрогр создайте объект –озеро и выполните подпись этого объекта на слое ТЕКСТ.
Загрузите МарInfo Professional и настройтесь для работы в папке: C:\...\ваш рабочий раздел\ DUBKY. Запустите на выполнение рабочий набор RN_6, закройте все окна Списков, в окне Карты отмените режим «показа узлов» установленный в предыдущем задании:
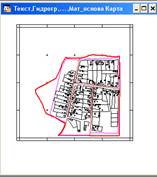
7 .1. Ввод новых данных в МарInfo.
Команда Файл>Открыть таблицу
В диалоге «Открыть таблицу» выбрать:
из списка «Тип файла»: АSСП с разделителями (*.txt)
из списка «Представление»: как получится
«Имя файла»: Lаkеs и нажать кнопку «открыть»
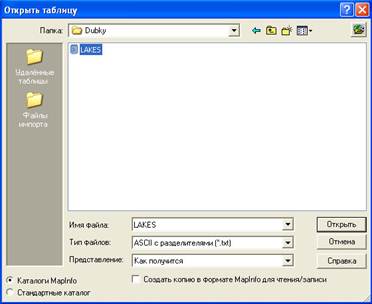
В окне «АSСII-текст» установить радиокнопку в положение Другой: , (запятая), т.к. плановые координаты в исходном файле Lakes.txt отделены друг от друга запятой.
выбрать из списка «Набор символов»: DOS Ехtеnded АSСП [Соdе Раgе 437]
установить флажок для режима Заголовки в первой строке нажать кнопку «ОК»

Если всё сделано правильно, то на экране появится окно «Lаkеs Список».
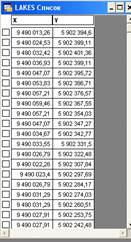
7.2. Определение значений пределов кадастровой карты.
Выполнить пункт меню Карта>Режимы. В развернувшемся окне установите единицы измерений для координат и расстояний метры, для площадей кв. метры. Нажмите радиокнопку «положение указателя». Нажмите кнопку «ОК». В левом нижнем углу строки сообщений при перемещении курсора мелькают значения плановых координат. Снимите плановые координаты МинХ, МинУ и МаксХ, МаксУ соответственно левого нижнего и правого верхнего углов кадастровой карты. Эти значения фиксируем, затем округляем до целого кратно 100 м.
7.3. Создание точек на карте для данных, которые содержат поля координат X и У.
Команда Таблица>Создать точечные объекты
В диалоговом окне «Создать точечные объекты» выбрать и установить:
создать точки в таблице: Lаkеs
пометить символом: +
извлечь координаты X из колонки X, извлечь координаты У из колонки У
Нажать кнопку «Проекция» и выбрать из списка «Категория» план-схема, из списка «Проекция» - план-схема (метры), нажать кнопку «ОК».
В окне «Координатная система плана» ввести с клавиатуры значения МинХ, МинУ и МаксХ, МаксУ, используя для перемещения клавишу ТАВ. Нажать клавишу «ОК».
Используя кнопку «Управления слоями» в диалоговом окне «Управление слоями» добавить слой LAKESв список загруженных слоев в окне Карты, установив свойства слоя - видимый, доступный. Вы увидите на слое LAKESточечные объекты.
7.4. Создание объекта гидрографии (озеро) на слое Гидрогр
Придать слою Гидрогрстатус изменяемого и установить режимы показа узлов и совмещения узлов. Выполните установку - Стиль области в соответствии с атрибутами таблицы:
| Таблица MapInfo | Цвет границы | Тип границ | Цвет заполнения | Тип заполнения |
| Гидрогр | Синий | Стиль=1,2 толщ.=1 пикс. | Голубой | Сплошной |
Используя слой LAKESв качестве подложки для слоя Гидрогр, осуществите последовательную оцифровку точек, используя в качестве инструмента криптограмму Полигон панели Пенал.
7.5. Создание текстового объекта (название озера) на слое Текст
Придать слою ТЕКСТстатус изменяемого, выполнить установку - Стиль текста в соответствии с атрибутами таблицы (см. ниже), а в качестве инструмента используйте криптограмму Текст панели Пенал. Подпись должна располагаться внутри объекта.
| Таблица MapInfo | Название | Цвет | Эффекты |
| Текст | оз.Белое | Зеленый | Жирный Курсив |
Результат работы сохранить в рабочем наборе RN_7:
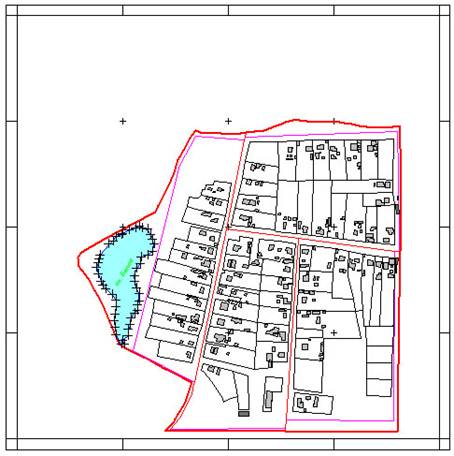
Задание №8
Создание (модификация) структуры таблиц
В этом задании Вам предстоит модифицировать (перестроить) структуру таблиц атрибутивных данных к имеющимся слоям кадастрового плана д.Дубки для того, чтобы проводить полноценный геоинформационный анализ в пределах поля пространственных объектов плана и в дальнейшем освоить язык запросов системы МарInfо с целью получения необходимой информации о единицах кадастрового учета. Таким образом, задание состоит из двух частей: модификация структуры таблиц и заполнение таблиц фактологическими данными, предложенными преподавателем.
Сценарий работы:
8.1. Модификация (перестройка) структуры таблиц атрибутивных данных для каждого из слоев кадастрового плана.
Команда Таблица>Изменить>Перестроить позволяет изменить структуру таблиц - добавлять и удалять поля, менять их порядок и тип данных полей, а также устанавливать индексы для ключевых полей. Команда доступна, если открыта хотя бы одна таблица.
Если открыто несколько таблиц, то после выполнения этой серии команд появится диалог "Показать структуру таблицы". В диалоговом окне выберите таблицу, которую Вы хотите перестроить. После выбора необходимой таблицы появится диалоговое окно - "Перестройка структуры таблицы".
В этом окне:
- нажать кнопку "Добавить поле" - добавится новое поле в нижней строки списка полей. Стандартные имена полей: «Поле1», «Поле2» и так далее.
- окно "Имя" - название поля (набранное на латинском или русском регистре), которое может содержать не более чем 31 символ. Пробелы в именах полей не допустимы, вместо них используйте символ нижнее подчеркивание.
- поле "Тип" - позволяет устанавливать тип поля из списка. Допустимы следующие типы:
· символьное (хранит до 250 символов);
· десятичное (число с фиксированной точкой);
· целое;
· короткое целое (от -32767 до +32767);
· вещественное (числа с плавающей точкой);
· дата (формат ММ.ДД.ГГГГ примеры: 01.12.2002, 5.6.2002, 03\12\2002, 04/09/2002);
· логическое (Да -Throughили Нет -False )
- окно "Знаков" - задайте число символов в поле только для строковых и десятичных типов полей.
- кнопки «Вверх» и «Вниз» перемещают поля, меняя их порядок следования.
- кнопка «Удалить поле»позволяет удалять ненужные поля.
Структура таблицы списка Гран_нас_пункта
| Имя поля | Тип поля | Число знаков |
| Id | Целый | |
| Область | Символьный | |
| Район | Символьный | |
| Нас_пункт | Символьный | |
| Площадь_кв_м | Вещественный | |
| Периметр_м | Вещественный |
Структура таблицы списка Кад_кварт
| Имя поля | Тип поля | Число знаков |
| Id | Целый | |
| Нас_пункт | Символьный | |
| Кад_ном_кварт | Символьный | |
| Площадь_кв_м | Вещественный | |
| Периметр_м | Вещественный |
Структура таблицы списка Ул_дор_сеть
| Имя поля | Тип поля | Число знаков |
| Id | Целый | |
| Название | Символьный | |
| Материал_покр | Символьный |
Структура таблицы списка Участки
| Название поля | Тип поля | Число знаков |
| Id | Целый | |
| Кад_ном_кварт | Символьный | |
| Кад_ном_уч | Символьный | |
| Площадь_кв_м | Вещественный | |
| Периметр_м | Вещественный | |
| Дата_регистр | Дата | |
| Категория_земель | Символьный | |
| Разрешенное_использов | Символьный | |
| Владелец | Символьный | |
| Адрес_влад | Символьный |
После нажатия клавиши «ОК» таблица, структура которой изменялась, исчезнет с экрана, после чего ее надо опять вывести для дальнейшей работы, используя команды главного меню Окно> Новый список (Новая карта).
8.2. Заполнение геореляционных таблиц атрибутивными данными.
Поскольку графические объекты таблицы (карта) создавались ранее, и Вы не знаете, какой объект графического плана соответствует определенной записи таблицы, процесс заполнения таблиц требует наглядной идентификации объектов плана и записей. Это легко достигается, когда на экране выведены сразу два окна - Карты и Списка одной таблицы. Тогда Вы, помечая «мышкой» объект плана в окне Карты, увидите отметку соответствующей записи в окне Списка в виде черного маркера слева. Эта запись в окне списка строго соответствует выбранному объекту плана и подлежит заполнению информацией по соответствующим атрибутам.
8.2.1. Атрибутивные данные, заполняемые вводом с клавиатуры
Кадастровый номер субъекта федерации = 50 (Московская область)
Кадастровый номер района = 35 (Луховицкий район)
Системный номер квартала определяется числами 1, 2, 3, …, Nmax, где
|
|
|
|
|
Дата добавления: 2014-11-29; Просмотров: 1018; Нарушение авторских прав?; Мы поможем в написании вашей работы!