
КАТЕГОРИИ:
Архитектура-(3434)Астрономия-(809)Биология-(7483)Биотехнологии-(1457)Военное дело-(14632)Высокие технологии-(1363)География-(913)Геология-(1438)Государство-(451)Демография-(1065)Дом-(47672)Журналистика и СМИ-(912)Изобретательство-(14524)Иностранные языки-(4268)Информатика-(17799)Искусство-(1338)История-(13644)Компьютеры-(11121)Косметика-(55)Кулинария-(373)Культура-(8427)Лингвистика-(374)Литература-(1642)Маркетинг-(23702)Математика-(16968)Машиностроение-(1700)Медицина-(12668)Менеджмент-(24684)Механика-(15423)Науковедение-(506)Образование-(11852)Охрана труда-(3308)Педагогика-(5571)Полиграфия-(1312)Политика-(7869)Право-(5454)Приборостроение-(1369)Программирование-(2801)Производство-(97182)Промышленность-(8706)Психология-(18388)Религия-(3217)Связь-(10668)Сельское хозяйство-(299)Социология-(6455)Спорт-(42831)Строительство-(4793)Торговля-(5050)Транспорт-(2929)Туризм-(1568)Физика-(3942)Философия-(17015)Финансы-(26596)Химия-(22929)Экология-(12095)Экономика-(9961)Электроника-(8441)Электротехника-(4623)Энергетика-(12629)Юриспруденция-(1492)Ядерная техника-(1748)
Настройка справочников
|
|
|
|
Настройка системы
После удачной установки системы Quick Sales (лок.) и базового ознакомления с ее возможностями, ее нужно подготовить к работе. Для этого необходимо:
1. Настроить общие справочники (источники, причины и т. д.).
2. Произвести общие настройки системы, при необходимости – личные (задать свой пароль для входа в систему).
3. Сформировать списки пользователей (если кто-то кроме вас будет использовать базу).
4. Назначить права доступа.
Функции разграничения прав доступа, настройка автонабора номера, сохранения резервной копии данных описаны в полном руководстве пользователя системы Quick Sales (см. Пуск/Программы/Quick Sales Free/Руководство пользователя QS).
Далее дано более подробное описание настройки доступных функций в системе Quick Sales (лок.). Итак, запустите программу. Пройдите идентификацию, как было описано выше.
Для настройки справочников выберите Справочники меню Настройки. Сделайте выбор в выпадающем списке и сформируйте его, используя кнопки  (Добавить) и
(Добавить) и  (Удалить). Изменять названия можно прямо в таблице. В дальнейшем, по мере работы с системой Quick Sales содержимое справочников можно корректировать.
(Удалить). Изменять названия можно прямо в таблице. В дальнейшем, по мере работы с системой Quick Sales содержимое справочников можно корректировать.

Рис.24. Окно Настройка справочников
При установке системы в ней сформированы в качестве образца следующие справочники: Страны/регионы, Районы/регионы, Сегменты, Типы заметок, Источнки.
Качество настройки справочников принципиально влияет на эффективность использования системы! Справочники Страны/регионы, Районы/регионы, Сегменты, Источники, имеют два уровня. Справочник Типы заметок – одноуровневый. Рекомендации по настройкам справочников приведены в таблице 1.
Таблица 1. Назначение списков
| Название справочника | Описание справочника | Что нужно настроить |
| Страны/регионы | Справочник стран и регионов | Справочник Районы/Регионы позволяет указать регионам принадлежность к экономическим районам. Список регионов – определяется географическим рынком, на котором ваша компания работает (или планирует работать). Например, он может состоять как из ряда стран, так и из ряда областных районов. При неправильном определении эта характеристика станет невостребованной, например, все клиенты будут расположены в одном и том же регионе. Чтобы правильно определить этот список, необходимо выделить максимально интересующий вашу компанию географический регион и детализировать его до такой степени, чтобы каждый регион обозначал однородную часть вашего рынка. Например, для оптовых поставок продуктов по Москве имеет смысл за регион выбрать части районов – Китай-город, Выхино, Ясенево, а если ваша фирма занимается оптовыми поставками тех же продуктов по России, то 89 российских регионов |
| Районы/регионы | Справочник экономических районов РФ и входящих в них регионов | При удалении региона из справочника «районы», он физически не удаляется, а переносится в район «Не указано». Удалить регион можно только из списка Страны/Регионы |
| Сегменты | Сегменты рынка | Можно отражать сегменты по сферам деятельности, по размерам компаний, по другим признакам. Если вы будете сегментировать по сферам деятельности компаний-клиентов, то рекомендуется выбрать за основу подходящий вам отраслевой классификатор. Например, если вы работаете со многими отраслями, то можно использовать ОКДП (общероссийский классификатор видов экономической деятельности и продукции) и сократить или расширить его в зависимости от специфики вашей продукции. Если вы работаете только с одной отраслью, то за список лучше выбрать различные подотрасли |
| Источники | Источники, из которых клиенты узнали о вашей компании | В справочник Источники необходимо включить источники информации, из которых клиент впервые узнал о вашей компании (справочники; издания, в которых вы размещаете рекламу; выставки; конференции; интернет и т. п.). Справочник предполагает два уровня. Например, первый уровень – Выставки, Реклама, второй уровень – детально: название выставок, названия журналов, где была реклама |
| Типы заметок | Типы заметок. Используются в истории и планах | Примерами типов работ могут быть: телефонный звонок, встреча, отправка рекламной информации, сервисное обслуживание. Вы можете использовать любые названия типов работ. Число типов работ не ограничено. В системе типы работ будут обозначаться в поле «Заметки» |
Личные настройки (пароль)
Вы можете в любой момент изменить свой пароль для работы с системой. Для этого зайдите в меню Настройки, пункт Пользователи, права добавьте свою фамилию и пометьте флажками права (что будет доступно). А затем выберите пункт Личные меню Настройки. При этомоткроется окно Личные настройки, в котором в будущем нужно будет ввести свой пароль и таким образом подтвердить свою идентификацию. Пока у вас пароля нет, поэтому нажимайте ОК.

Рис.25. Окно Личные настройки. Ввод пароля
После этого в появившихся полях окна Личные настройки вы можете назначить свой Пароль для входа в систему и электронный адрес (E-mail).

Рис. 26. Окно Личные настройки. Изменение настроек
Пароль не рекомендуется записывать, его лучше запомнить. Самый надежный пароль, который труднее всего подобрать, это случайный набор букв и цифр. Перед набором нового пароля лучше включить переключатель Показать пароль. Тогда он будет виден в поле Пароль. Обратите внимание, что в дальнейшем при запуске программы необходимо набирать пароль в том же регистре и на том же языке.
Импорт данных (из Excel)
Если у вас уже накоплены данные по клиентам, например в Microsoft Excel или в других системах, то следует осуществить импорт, как описано ниже. Если ваши данные о клиентах на бумаге, то формируйте карточки клиентов вручную, как было описано выше.
Импорт клиентов доступен при активном модуле Клиенты.
Выберите пункт Импорт… в меню Клиенты. Файл, из которого производится импорт, должен быть в текстовом формате с разделителями табуляции. Первой строкой должны быть названия полей.
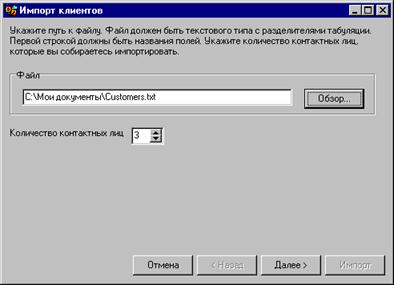
Рис. 27. Окно Импорт клиентов. Шаг 1
Укажите путь к файлу и количество контактных лиц, которое вы собираетесь импортировать, нажмите Далее.
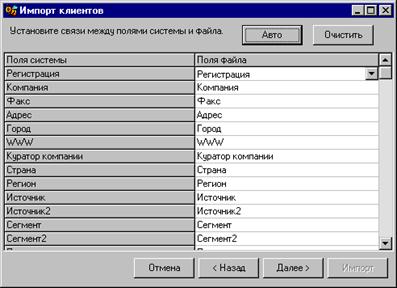
Рис. 28. Окно Импорт клиентов. Шаг 2
Левая часть окна содержит список всех полей системы, в которые возможен импорт. В правой части окна напротив каждого поля системы расположен выпадающий список, содержащий все поля файла. Выбрав в выпадающем списке нужное поле файла, установите связи между полями системы и файла, т. е. из какого поля файла в какое поле системы производить импорт.
Таблица 2. Описание кнопок для установки связи между полями
| Кнопка | Название | Описание |

| Установить связи автоматически | Система сравнит названия полей и файла и установит связи автоматически (для полей, у которых связь еще не установлена) |

| Очистить все связи | Разрывает все ранее установленные связи |
После установки связей полей нажмите кнопку Далее.
В системе есть поля, которые представлены справочниками, т. е. их значения заранее определены. Эти значения должны быть заранее сформированы (см. раздел «Настройка справочников»). Если связи с такими полями установлены, то необходимо установить связи между значениями таких полей. Система считывает все возможные значения из файла и предлагает установить связи между ними. В выпадающем списке напротив поля выберите нужное значение и установите связи.

Рис.29. Окно Импорт клиентов. Шаг 3
Для установки связей используйте кнопки Авто и Очистить, действия которых были описаны ранее. После установки всех связей нажмите кнопку Далее.
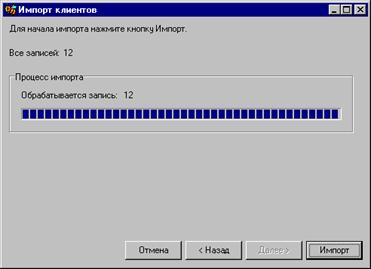
Рис. 30. Окно Импорт клиентов. Шаг 4
Все готово к импорту. Нажмите кнопку Импорт. Во время импорта система будет отображать номер обрабатываемой записи. По окончании данного процесса появится сообщение о завершении импорта.

Рис. 31. Сообщение о завершении импорта
· Если установлена связь с полем Куратор (компании или контактного лица), но не установлены связи между значениями справочников файла и системы, или установлены не все, то куратором будет установлен текущий пользователь (тот, под которым вошли в систему);
· Если связь с полем Дата регистрации (компании или контактного лица) не установлена или установлена, но имеет пустые значения, то будет установлена текущая дата;
· Если установлена связь с полем-справочником (страна, регион и т. д.), но не установлены связи между значениями справочников файла и системы или установлены не все, то значением будет – не указано;
· При импорте компаний с контактными лицами рекомендуется поля системы Куратор (компании и контактных лиц) связать с одним полем Куратор компании.
|
|
|
|
|
Дата добавления: 2014-11-29; Просмотров: 619; Нарушение авторских прав?; Мы поможем в написании вашей работы!