
КАТЕГОРИИ:
Архитектура-(3434)Астрономия-(809)Биология-(7483)Биотехнологии-(1457)Военное дело-(14632)Высокие технологии-(1363)География-(913)Геология-(1438)Государство-(451)Демография-(1065)Дом-(47672)Журналистика и СМИ-(912)Изобретательство-(14524)Иностранные языки-(4268)Информатика-(17799)Искусство-(1338)История-(13644)Компьютеры-(11121)Косметика-(55)Кулинария-(373)Культура-(8427)Лингвистика-(374)Литература-(1642)Маркетинг-(23702)Математика-(16968)Машиностроение-(1700)Медицина-(12668)Менеджмент-(24684)Механика-(15423)Науковедение-(506)Образование-(11852)Охрана труда-(3308)Педагогика-(5571)Полиграфия-(1312)Политика-(7869)Право-(5454)Приборостроение-(1369)Программирование-(2801)Производство-(97182)Промышленность-(8706)Психология-(18388)Религия-(3217)Связь-(10668)Сельское хозяйство-(299)Социология-(6455)Спорт-(42831)Строительство-(4793)Торговля-(5050)Транспорт-(2929)Туризм-(1568)Физика-(3942)Философия-(17015)Финансы-(26596)Химия-(22929)Экология-(12095)Экономика-(9961)Электроника-(8441)Электротехника-(4623)Энергетика-(12629)Юриспруденция-(1492)Ядерная техника-(1748)
Главные и подчиненные формы
|
|
|
|
Создание сложных форм
Лабораторная работа № 6
Создание сложных форм (главной и подчиненной) позволяет добавить и отобразить на одной форме поля из нескольких таблиц, связанных отношением «один-ко-многим». При этом главная форма содержит сведения со стороны «один» отношения, а подчиненная- со стороны «многие».
1. Создадим сложную форму, на которой были бы совмещены сведения из таблиц «Консультанты» (главная форма) и «Продажи» (подчиненная форма).
■ откройте вкладку «Формы»;
■ «Создать», «Мастер форм», «ОК».
■ Из списка доступных таблиц и запросов выберите таблицу «Консультанты», в список выбранных полей перенесите из нее поле «ФИО консультанта».
■ НЕ НАЖИМАЙТЕ «Далее», а выберите теперь из того же списка доступных таблиц и запросов таблицу «Продажи», в список выбранных полей перенесите поля «Номер продажи», «Марка автомобиля», «ФИО покупателя», «Цена продажи».
■ Далее. Далее. Внешний вид подчиненной формы- табличный. Выберите стиль. Далее. Задайте имя главной формы: «Сложная форма «Консультанты»», имя подчиненной формы задайте «Подчиненная форма «Консультанты»». Готово.
■ Оформите форму в режиме конструктора:
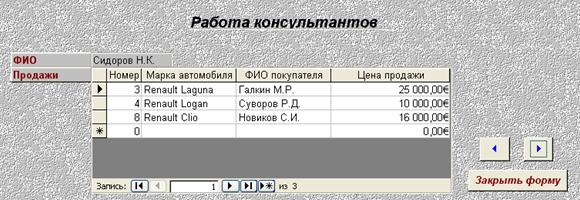
Рис. 46 Сложная форма «Работа консультантов»
2. Создадим сложную форму, на которой были бы совмещены сведения из таблиц «Автомобили» (главная форма) и «Продажи» (подчиненная форма).
■ откройте вкладку «Формы»;
■ «Создать», «Мастер форм», «ОК».
■ Из списка доступных таблиц и запросов выберите таблицу «Автомобили», в список выбранных полей перенесите из нее поле «Марка автомобиля».
■ не нажимая «Далее», выберите из списка доступных таблиц и запросов таблицу «Продажи», в список выбранных полей перенесите поля «Номер продажи», «ФИО покупателя», «Цвет», «Цена продажи».
■ Далее. Далее. Внешний вид подчиненной формы- ленточный. Выберите стиль. Далее. Задайте имя главной формы: «Сложная форма «Автомобили»», имя подчиненной формы задайте «Подчиненная форма "Автомобили"». Готово.
■ Оформите форму в режиме конструктора:

Рис. 47 Сложная форма «Информация по маркам авто»
Сводные таблицы и сводные диаграммы
Сводные таблицы и сводные диаграммы используются для анализа данных, определения итогов или числа входящих значений.
3. Создадим сводную таблицу:
■ Вкладка «Формы»/ «Создать»/ «Автоформа: сводная таблица»
■ В качестве источника данных выберем таблицу «Продажи». ОК.
Откроется окно «Продажи», оно пока пустое. На нем видны 4 надписи: перетащите сюда поля фильтра, перетащите сюда поля столбцов, перетащите сюда поле строк, перетащите сюда поля итогов или деталей. Кроме того откроется окно со списком полей сводной таблицы:
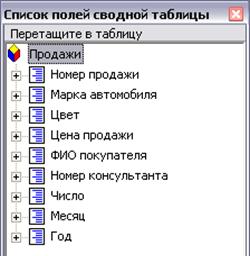
Рис. 48 Список полей сводной таблицы
■ пусть полем столбцов будет поле «Марка автомобиля», полем строк- «ФИО покупателя», полем итогов- «Цена продажи», полем фильтра-«Месяц». Зацепляем л.к.м. названия полей из списка и тащим их на соответствующие места в таблице:
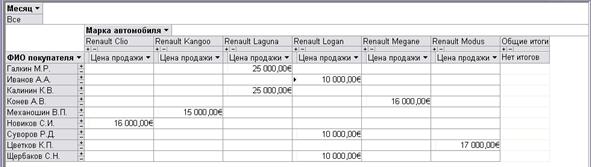
Рис. 49 Сводная таблица продаж
■ Отфильтруем данные: в левом верхнем углу щелкните по списку выбора у поля «Месяц». По умолчанию нам показываются данные по всем месяцам, просмотрите данные только по сентябрю, а потом только по октябрю.
■ поля для столбцов, строк, итогов, фильтра легко сменить. Для этого щелкаем п.к.м. по названию поля в таблице, которое мы хотим удалить (все значения этого поля выделятся серым цветом), выбираем в появившемся меню пункт «Удалить». Затем из окна «список полей сводной таблицы» выбираем желаемое поле и перетаскиваем его название на освободившееся место.
Например, пусть вместо строк «ФИО покупателя» будут стоять номера продаж:

Рис. 50 Сводная таблица продаж
■ Закройте сводную таблицу, задав ей имя «Сводная таблица продаж»
4. Создадим сводную диаграмму:
■ Вкладка «Формы»/ «Создать»/ «Автоформа: сводная диаграмма»
■ В качестве источника данных выберем таблицу «Поставки». ОК.
Снова откроются 2 окна: Поставки и небольшое окно Список полей диаграммы:
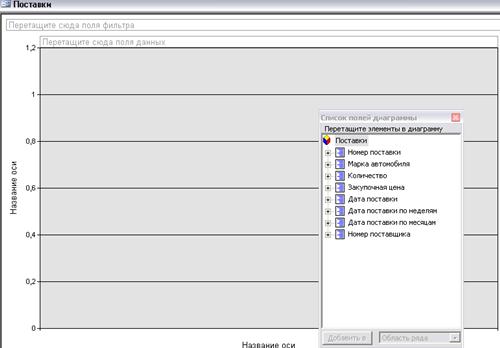
Рис. 51 Создание сводной диаграммы
В окне «Поставки» наблюдаем надписи: перетащите сюда поля фильтра, перетащите сюда поля данных, перетащите сюда поля категорий и перетащите сюда поля рядов.
■ Полем фильтра сделайте снова «Дата поставки», полем данных – «Количество», полем категорий- «Марка авто». Увидим, сколько авто каждой марки мы закупили за все время. Данные можно отфильтровать по датам поставок:

Рис. 52 Сводная диаграмма поставок
■ Названия осей задаются так: щелкаем п.к.м. по выражению «Название оси»/ Свойства/ Формат/ в строке «Заголовок» пишем желаемый заголовок.
■ Данные можно группировать и по значениям нескольких полей. Например, перетащите название поля «Дата поставки» в область категорий (туда же, где уже расположено поле «Марка авто»). Увидим, сколько машин какой марки мы закупили в определенную дату.
■ Можно выбрать тип диаграммы: п.к.м. в любой точке области диаграммы / Тип диаграммы.
Например, гладкий график:
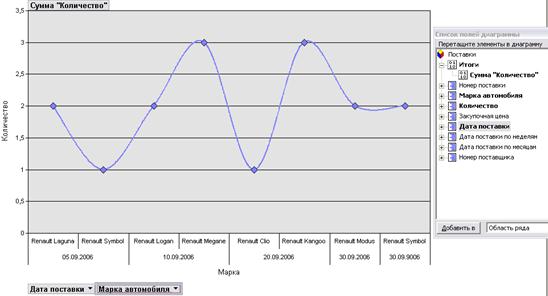
Рис. 53 Сводный график поставок
■ Закройте диаграмму, задав ей имя: Сводная диаграмма поставок.
|
|
|
|
|
Дата добавления: 2014-11-29; Просмотров: 507; Нарушение авторских прав?; Мы поможем в написании вашей работы!