
КАТЕГОРИИ:
Архитектура-(3434)Астрономия-(809)Биология-(7483)Биотехнологии-(1457)Военное дело-(14632)Высокие технологии-(1363)География-(913)Геология-(1438)Государство-(451)Демография-(1065)Дом-(47672)Журналистика и СМИ-(912)Изобретательство-(14524)Иностранные языки-(4268)Информатика-(17799)Искусство-(1338)История-(13644)Компьютеры-(11121)Косметика-(55)Кулинария-(373)Культура-(8427)Лингвистика-(374)Литература-(1642)Маркетинг-(23702)Математика-(16968)Машиностроение-(1700)Медицина-(12668)Менеджмент-(24684)Механика-(15423)Науковедение-(506)Образование-(11852)Охрана труда-(3308)Педагогика-(5571)Полиграфия-(1312)Политика-(7869)Право-(5454)Приборостроение-(1369)Программирование-(2801)Производство-(97182)Промышленность-(8706)Психология-(18388)Религия-(3217)Связь-(10668)Сельское хозяйство-(299)Социология-(6455)Спорт-(42831)Строительство-(4793)Торговля-(5050)Транспорт-(2929)Туризм-(1568)Физика-(3942)Философия-(17015)Финансы-(26596)Химия-(22929)Экология-(12095)Экономика-(9961)Электроника-(8441)Электротехника-(4623)Энергетика-(12629)Юриспруденция-(1492)Ядерная техника-(1748)
Лабораторная работа № 4. Создание форм для таблиц базы данных
|
|
|
|
Создание форм для таблиц базы данных
1. Создадим форму Автомобили концерна Renault для таблицы «Автомобили»:
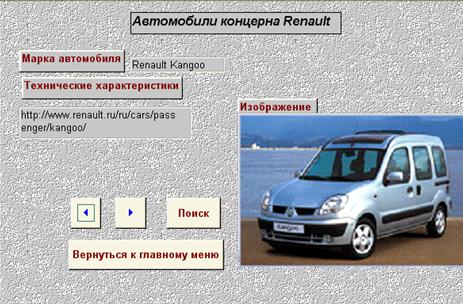
Рис.26 Форма «Автомобили концерна Renault»
■ Откройте вкладку «Формы», нажмите «Создать». В окне «Новая форма» выберите пункт «Мастер форм», а в строке «Выделите в качестве источника данных таблицу или запрос» выберите таблицу «Автомобили». «ОК».

Рис. 27 Создание формы «Автомобили»
■ Проверьте, из списка «Таблицы и запросы» должна быть выбрана таблица «Автомобили». Из столбца «Доступные поля» в столбец «Выбранные поля» переносим названия только тех полей, которые мы хотим отобразить на форме (рис. 28)

Рис. 28 Выбор полей для формы
(кнопкой  перетаскиваем поля по одному, кнопкой
перетаскиваем поля по одному, кнопкой  -переносим все поля из таблицы). Мы переносим все три поля в столбец выбранных полей.
-переносим все поля из таблицы). Мы переносим все три поля в столбец выбранных полей.
■ «Далее», выбираем внешний вид формы: в один столбец, «Далее», выбираем стиль: выберите из списка какой вам понравится, например «Камень», «Далее», задайте имя формы- Автомобили концерна Renault, «Готово».
■ Пролистайте все семь страниц формы. Возможно, какие-то надписи видны не полностью, возможно хотелось бы изменить положение и размер полей на форме, сменить шрифт, внести другие элементы оформления. Это все можно проделать в режиме конструктора формы.
■ Щелкаем по кнопке  , раскройте полностью окно. Увидим примерно следующее:
, раскройте полностью окно. Увидим примерно следующее:
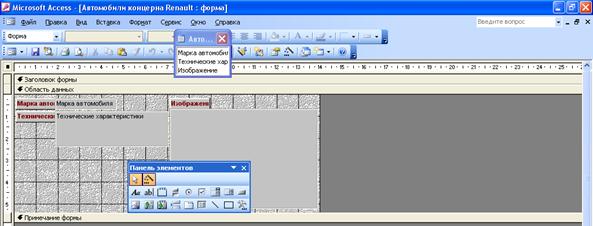
Рис. 29 Конструктор формы
■ Выделите все объекты одной рамкой и перенесите их пониже. Зайдите в меню Вид/ Панель элементов. Нажмите на кнопку Аа (Надпись) и сделайте заголовок для формы: «Автомобили концерна Renault». Цвет, стиль, размер шрифта задайте сами, какие нравятся (это относится не только к заголовку, но и к надписям «Марка автомобиля», «Технические характеристики», «Изображения»). Расположите поля на форме в удобных для вас местах. С помощью панели инструментов можно задать стиль надписей и полей (приподнятый, утопленный, рельефный и пр.) Что бы посмотреть, что получается, попеременно заходите то в режим формы, то в режим конструктора. Это можно сделать используя пункт меню Вид / Режим конструктора (Вид/ Режим формы), или через кнопку с панели инструментов, дублирующую операции меню «Вид» (крайне левая кнопка).
■ В режиме конструктора добавим на форму 4 кнопки: “ < ” и ” > ” (для пролистывания записей), “Поиск” и “Вернуться к главному меню”. Для этого:
- С панели элементов выбираем компонент «Кнопка», помещаем ее на форму. Откроется окно:

Рис.30 Создание кнопки
- в столбце «Категория» выберите «Переходы по записям», в столбце «Действия» выберите «Предыдущая запись». Далее. На кнопке может располагаться либо рисунок, либо надпись. Пусть будет рисунок. Отмечаем пункт «Рисунок». Просмотрите все предложенные варианты стрелок и выберите понравившийся. Далее. Готово. На форме появилась кнопка  . Аналогично разместите кнопку
. Аналогично разместите кнопку  , выбрав в столбце «Действия» «Следующая запись».
, выбрав в столбце «Действия» «Следующая запись».
- Кнопка «Поиск»: с панели элементов выбираем компонент «Кнопка», помещаем ее на форму. Категория - «Переходы по записям», Действия- «Найти запись». Далее. Поместим на кнопку текст: выбираем пункт «текст», записываем «Поиск». Далее. Готово.
- Кнопка «Вернуться к главному меню»: Категория- «Работа с формой», Действия- «Закрыть форму». Далее. Выбираем пункт «текст», записываем «Вернуться к главному меню». Далее. Готово.
■ Просмотрим что получилось (Вид/ Режим формы). Увиденное должно походить на содержимое рисунка 26. Пощелкайте по кнопкам. Вызовите поиск. Найдите, например, сведения об автомобиле «Logan». При этом окно поиска должно выглядеть так:
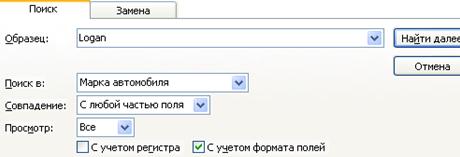
Рис. 31 Поиск данных
«Найти далее». Нашли? Получите теперь информацию об автомобиле «Megane».
■ Закройте форму кнопкой «Вернуться к главному меню».
2. Создадим форму для таблицы «Консультанты»:
■ Откройте вкладку «Формы», нажмите «Создать». В окне «Новая форма» выберите пункт «Мастер форм», а в строке «Выделите в качестве источника данных таблицу или запрос» выберите таблицу «Консультанты». «ОК».
■ из списка «Таблицы и запросы» должна быть выбрана таблица «Консультанты». Из столбца «Доступные поля» в столбец «Выбранные поля» переносим все поля.
■ «Далее», выбираем внешний вид формы: ленточный, «Далее», выбираем стиль (любой, какой вам понравится), «Далее», задайте имя формы- Список консультантов, «Готово».
■ Перейдите в режим конструктора, откорректируйте внешний вид формы, расположите на ней заголовок и две кнопки (так же, как и на форме «Автомобили концерна Renault»)

Рис. 32 Конструктор формы «Список консультантов»
■ Перейдите в режим формы, проведите поиск по какому-либо параметру, выйдите из формы.
3. Создадим форму для таблицы «Покупатели»:
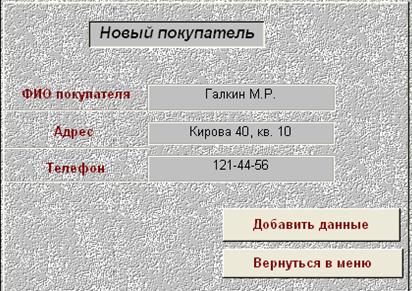
Рис. 33 Форма «Новый покупатель»
■ Как это делать? По аналогии с пунктами 1 и 2.
Здесь выбран внешний вид формы: в один столбец, форму назовите «Добавление нового покупателя». В режиме конструктора откорректируйте положение полей, шрифты и пр.
Кнопка «Добавить данные» создана следующим образом: с панели элементов берем элемент «Кнопка», выбираем у нее категорию- «Обработка записей», Действия- «Добавить запись». Далее. Выбираем пункт «текст», записываем «Добавить данные». Далее. Готово.
Кнопка «Вернуться в меню» создана так: с панели элементов берем элемент «Кнопка», выбираем у нее категорию- «Работа с формой», Действия- «Закрыть форму». Далее. Выбираем пункт «текст», записываем «Вернуться в меню». Далее. Готово.
Эту форму оставим пока пустой.
4. Создаем форму для таблицы «Поставщики»:

Рис. 34 Форма «Список поставщиков»
■ Делаем это полностью по аналогии с пунктом 2 этого параграфа (там мы создавали форму для таблицы «Консультанты»). Форму назовем «Список поставщиков»
5. Создаем форму «Регистрация поставок» для таблицы «Поставки»
■ Откройте вкладку «Формы», нажмите «Создать». В окне «Новая форма» выберите пункт «Мастер форм», а в строке «Выделите в качестве источника данных таблицу или запрос» выберите таблицу «Поставки». «ОК».
■ Из столбца «Доступные поля» в столбец «Выбранные поля» переносим всё. «Далее».
■ Выбираем внешний вид формы: в один столбец, «Далее», выбираем стиль, «Далее», задайте имя формы- Регистрация поставок, «Готово».
■ В режиме конструктора проводим некоторые оформительские работы, например:
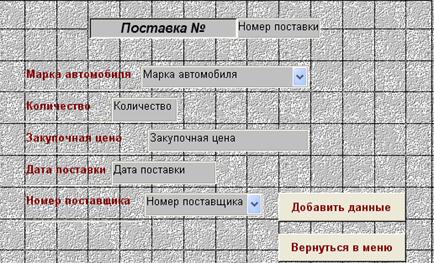
Рис. 35 Форма «Поставки»
■ Кнопка «Добавить данные» создана следующим образом: с панели элементов берем элемент «Кнопка», выбираем у нее категорию- «Обработка записей», Действия- «Добавить запись». Далее. Выбираем пункт «текст», записываем «Добавить данные». Далее. Готово.
■ Кнопка «Вернуться в меню» создана так: с панели элементов берем элемент «Кнопка», выбираем у нее категорию- «Работа с формой», Действия- «Закрыть форму». Далее. Выбираем пункт «текст», записываем «Вернуться в меню». Далее. Готово.
■ Сохраняем. Форму пока оставляем пустой.
6. Создаем форму «Регистрация проданных авто» для таблицы «Продажи»:
■ Откройте вкладку «Формы», нажмите «Создать». В окне «Новая форма» выберите пункт «Мастер форм», а в строке «Выделите в качестве источника данных таблицу или запрос» выберите таблицу «Продажи». «ОК».
■ Из столбца «Доступные поля» в столбец «Выбранные поля» переносим всё. «Далее».
■ Выбираем внешний вид формы: в один столбец, «Далее», выбираем стиль, «Далее», задайте имя формы- Регистрация проданных авто, «Готово».
■ В режиме конструктора проводим некоторые оформительские работы, например:

Рис. 36 Форма «Регистрация проданных авто»
■ Кнопка «Добавить данные» создана следующим образом: с панели элементов берем элемент «Кнопка», выбираем у нее категорию- «Обработка записей», Действия- «Добавить запись». Далее. Выбираем пункт «текст», записываем «Добавить данные». Далее. Готово.
■ Кнопка «Вернуться в меню» создана так: с панели элементов берем элемент «Кнопка», выбираем у нее категорию- «Работа с формой», Действия- «Закрыть форму». Далее. Выбираем пункт «текст», записываем «Вернуться в меню». Далее. Готово.
■ Сохраняем. Форму пока оставляем пустой.
К данному моменту должно быть создано 6 форм: Автомобили концерна Renault, Добавление нового покупателя, Регистрация поставок, Регистрация проданных авто, Список консультантов, Список поставщиков.
|
|
|
|
|
Дата добавления: 2014-11-29; Просмотров: 421; Нарушение авторских прав?; Мы поможем в написании вашей работы!