
КАТЕГОРИИ:
Архитектура-(3434)Астрономия-(809)Биология-(7483)Биотехнологии-(1457)Военное дело-(14632)Высокие технологии-(1363)География-(913)Геология-(1438)Государство-(451)Демография-(1065)Дом-(47672)Журналистика и СМИ-(912)Изобретательство-(14524)Иностранные языки-(4268)Информатика-(17799)Искусство-(1338)История-(13644)Компьютеры-(11121)Косметика-(55)Кулинария-(373)Культура-(8427)Лингвистика-(374)Литература-(1642)Маркетинг-(23702)Математика-(16968)Машиностроение-(1700)Медицина-(12668)Менеджмент-(24684)Механика-(15423)Науковедение-(506)Образование-(11852)Охрана труда-(3308)Педагогика-(5571)Полиграфия-(1312)Политика-(7869)Право-(5454)Приборостроение-(1369)Программирование-(2801)Производство-(97182)Промышленность-(8706)Психология-(18388)Религия-(3217)Связь-(10668)Сельское хозяйство-(299)Социология-(6455)Спорт-(42831)Строительство-(4793)Торговля-(5050)Транспорт-(2929)Туризм-(1568)Физика-(3942)Философия-(17015)Финансы-(26596)Химия-(22929)Экология-(12095)Экономика-(9961)Электроника-(8441)Электротехника-(4623)Энергетика-(12629)Юриспруденция-(1492)Ядерная техника-(1748)
Создание кнопочных форм базы
|
|
|
|
Лабораторная работа № 5
1. Создадим главную кнопочную форму.
Она будет определять внешний вид нашей базы, в ней будет находиться набор кнопок для управления работой приложения.
■ Зайдите в пункт меню «Сервис»/ «Служебные программы»/ «Диспетчер кнопочных форм». Если вы зашли в этот пункт первый раз, возникнет окно с сообщением: «Не удается найти кнопочную форму к этой базе. Создать новую?». Выберите ответ «Да».

Рис. 37 Окно диспетчера кнопочных форм
■ «Создать». Задайте имя страницы кнопочной формы: “Меню”.
■ Встаньте мышкой на название нашей формы (на слово «меню»), нажмите кнопку «Изменить».
Будем добавлять на форму «Меню» разные кнопки.
2. Создадим кнопку «Добавление нового покупателя»:
■ Щелкните «Создать». В пункте «Текст» задается подпись для кнопки, в пункте «Команда» указывается, какое действие будет выполнять кнопка, в третьем пункте (его название меняется в зависимости от команды)- указывается имя объекта, над которым будут производиться действия.
Пусть при нажатии кнопки открывается форма «Добавление нового покупателя»:
■ Заполняем возникшее окно так: (текст записываем сами, команду и форму выбираем из списка)
| Текст: | Внесение покупателя в базу |
| Команда: | Открыть форму для добавления |
| Форма: | Добавление нового покупателя |
■ «ОК». «Закрыть». Встаньте мышкой на название «Меню», нажмите «По умолчанию». «Закрыть».
■ Откройте вкладку «Формы». В списке форм появилось новое название: Кнопочная форма (или Switchboard, зависит от версии Access) Переименуйте ее на «Меню».
■ Перейдите в режим конструктора кнопочной формы «Меню».
■ Задайте цвета фона, размер, стиль шрифтов.
С помощью панели элементов:
1) сделайте надпись заголовка «Автоцентр Renault», укажите ссылку на официальный сайт (www.renault.ru)
2) разместите кнопку «Выйти из меню» (категория: «Работа с формой», действие: «Закрыть форму», текст: «Выйти из меню»)
3) разместите кнопку «Выйти из базы» (категория: «Приложение», действие: «Выйти из приложения», текст: «Выйти из базы»)
4) разместите на форме логотип Рено (кнопка «Рисунок» с панели элементов, файл с изображением логотипа лежит в той же папке, что и картинки разных марок машин)
В итоге должно получиться примерно следующее:

Рис. 38 Конструктор кнопочной формы
■ Сохраните изменения.
3. Откройте форму «Меню». Щелкните на кнопку «Внесение покупателя в базу»:

Рис. 39 Открытие формы «Покупатели» из меню
Внесем сведения о покупателях:
Таблица 7. Покупатели
| ФИО покупателя | Адрес | Телефон |
| Иванов А.А. | Сибирская 24, кв. 7 | 212-44-76 |
| Орлов Н.П. | Юрша 100, кв. 43 | 297-76-55 |
| Галкин М.Р. | Кирова 40, кв. 10 | 121-44-56 |
| Суворов Р.Д. | М. Рыбалко, кв. 54 | 298-00-77 |
| Конев А.В. | Ленина 17, кв.76 | 296-34-55 |
| Цветков К.П. | Уинская 50, кв. 18 | 297-33-12 |
| Механошин В.П. | Свиязева 10, кв.3 | 264-45-81 |
| Новиков С.И. | Советская 34, кв. 17 | 212-76-12 |
| Щербаков С.Н. | Ленина 98, кв. 10 | 296-11-00 |
| Калинин К.В. | Уральская 14, кв. 50 | 266-10-10 |
■ После добавления последнего покупателя щелкните «Вернуться в меню»- вспомогательная форма закроется. Данные о покупателях останутся в базе.
4. Сделаем так, что бы кнопочная форма «Меню» автоматически открывалась при запуске приложения. Для этого:
■ зайдите в пункт меню «Сервис»/ «Параметры запуска».
■ в пункте «Вывод формы / страницы» выберите из списка «Меню». ОК.
■ Выйдите из базы (предварительно убедившись, что все сохранено), попробуйте зайти снова – форма с меню должна автоматически раскрыться. Закройте кнопочную форму.
5. Добавим на кнопочную форму «Меню» кнопку «Регистрация новой продажи»:
■ «Сервис»/ «Служебные программы»/ «Диспетчер кнопочных форм»;
■ Встаньте мышкой на слово «Меню», нажмите кнопку «Изменить»
■ «Создать».
■ Заполняем возникшее окно так: (текст записываем сами, команду и форму выбираем из списка)
| Текст: | Регистрация новой продажи |
| Команда: | Открыть форму для добавления |
| Форма: | Регистрация проданных авто |
■ «ОК». «Закрыть». Встаньте мышкой на название «Меню», нажмите «По умолчанию». «Закрыть».
■ Откройте кнопочную форму «Меню». Щелкните на кнопку «Регистрация новой продажи». Внесем сведения о продажах, в соответствии с таблицей 8:
Таблица 8. Продажи
| № | Марка | Цвет | Цена | ФИО покупателя | № конс-та | Число | Месяц | Год |
| Logan | Серебристый | Иванов А.А. | сентябрь | |||||
| Symbol | Черный | Орлов Н.П. | сентябрь | |||||
| Laguna | Серебристый | Галкин М.Р. | сентябрь | |||||
| Logan | Синий | Суворов Р.Д. | октябрь | |||||
| Megane | Красный | Конев А.В. | октябрь | |||||
| Modus | Белый | Цветков К.П. | октябрь | |||||
| Kangoo | Песочный | Механошин В.П. | октябрь | |||||
| Clio | Синий | Новиков С.И. | октябрь | |||||
| Logan | Черный | Щербаков С.Н. | октябрь | |||||
| Laguna | Песочный | Калинин К.В. | октябрь |
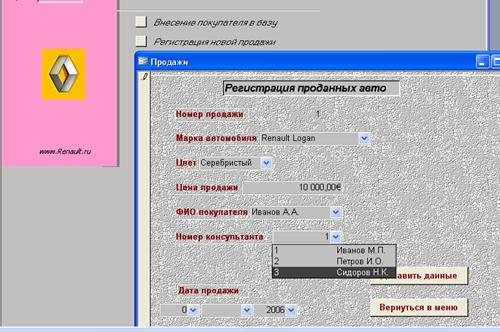
Рис. 41 Открытие формы «Продажи» из меню
■ Щелкните «Вернуться в меню»- вспомогательная форма закроется. Данные о продаже останутся в базе.
6. Добавим на кнопочную форму «Меню» кнопку «Регистрация новой поставки»:
■ «Сервис»/ «Служебные программы»/ «Диспетчер кнопочных форм»;
■ Встаньте мышкой на название нашей формы («Меню»), нажмите кнопку «Изменить». «Создать».
■ Заполняем возникшее окно так:
| Текст: | Регистрация новой поставки |
| Команда: | Открыть форму для добавления |
| Форма: | Регистрация поставок |
■ «ОК». «Закрыть». Встаньте мышкой на название «Меню», нажмите «По умолчанию». «Закрыть».
■ Откройте кнопочную форму «Меню». Щелкните на кнопку «Регистрация новой поставки». Внесем сведения о нескольких поставках:
Таблица 9. Поставки
| Поставки | |||||
| Номер поставки | Марка автомобиля | Количество | Закупочная цена | Дата поставки | Номер поставщика |
| Renault Laguna | 22 000,00€ | 05.09.2006 | |||
| Renault Symbol | 10 000,00€ | 05.09.2006 | |||
| Renault Megane | 16 000,00€ | 10.09.2006 | |||
| Renault Logan | 8 500,00€ | 10.09.2006 | |||
| Renault Clio | 15 000,00€ | 20.09.2006 | |||
| Renault Kangoo | 14 000,00€ | 20.09.2006 | |||
| Renault Modus | 16 000,00€ | 30.09.2006 | |||
| Renault Symbol | 9 800,00€ | 30.09.9006 |
■ Щелкните «Вернуться в меню»- вспомогательная форма закроется. Данные о поставке останутся в базе.
Пусть на главной форме (Меню) располагаются только кнопки оперативного управления базой (добавление данных). Операции же просмотра данных вынесем на отдельную кнопочную форму.
7. Создадим вспомогательную форму «Просмотр»:
■ «Сервис»/ «Служебные программы»/ «Диспетчер кнопочных форм»
■ «Создать».
■ Задайте имя новой кнопочной формы: Просмотр данных. ОК.
■ Встаньте мышкой на название нашей главной формы (Меню), нажмите «Изменить».
■ «Создать».
■ В появившемся окне введите:
| Текст: | Просмотр данных |
| Команда: | Перейти к кнопочной форме |
| Форма: | Просмотр данных |
■ «ОК», «Закрыть».
8. На вспомогательную форму «Просмотр данных» добавим кнопку возврата в главное меню:
■ Встаньте мышкой на название «Просмотр данных», нажмите «Изменить».
■ «Создать».
■ В появившемся окне введите:
| Текст: | Вернуться в главное меню |
| Команда: | Перейти к кнопочной форме |
| Форма: | Меню |
■ «ОК», «Закрыть», «Закрыть».
■ Загрузите форму «Меню». При нажатии на кнопку «Просмотр данных» должна открываться вспомогательная форма. При нажатии кнопки «Вернуться в главное меню», эта форма должна закрыться.
9. Поместим на кнопочную форму «Просмотр данных» кнопку вызова формы «Автомобили концерна Renault»:
■ «Сервис»/ «Служебные программы»/ «Диспетчер кнопочных форм»;
■ Встаньте мышкой на «Просмотр данных», нажмите кнопку «Изменить»
■ «Создать».
■ Заполняем возникшее окно так:
| Текст: | Просмотр авто |
| Команда: | Открыть форму для изменения |
| Форма: | Автомобили концерна Renault |
■ «ОК». «Закрыть». «Закрыть».
■ Проверьте работоспособность кнопки.
10. Добавим на форму «Просмотр данных» так же кнопки вызова списка клиентов салона, консультантов, поставщиков.
■ Создадим форму «Список клиентов салона»:
- Откройте вкладку «Формы»,«Создать», «Мастер форм», в строке «Выделите в качестве источника данных таблицу или запрос» выберите таблицу «Покупатели». «ОК».
- Из столбца «Доступные поля» в столбец «Выбранные поля» переносим все поля.
- «Далее», выбираем внешний вид формы: ленточный, «Далее», выбираем стиль, «Далее», задайте имя формы- Список клиентов салона, «Готово».
- Перейдите в режим конструктора, откорректируйте внешний вид формы. В итоге должно получиться примерно следующее:
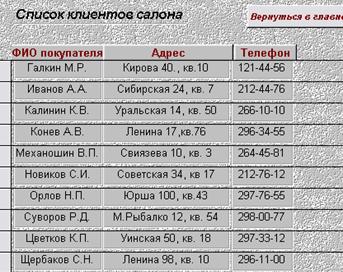
Рис. 42 Форма «Список клиентов салона»
■ Закройте форму.
■ «Сервис»/ «Служебные программы»/ «Диспетчер кнопочных форм»;
■ Встаньте мышкой на «Просмотр данных», нажмите «Изменить».
■ «Создать».
■ Заполняем возникшее окно так:
| Текст: | Список клиентов салона |
| Команда: | Открыть форму для изменения |
| Форма: | Список клиентов салона |
■ ОК.
■ «Создать»:
| Текст: | Список консультантов салона |
| Команда: | Открыть форму для изменения |
| Форма: | Список консультантов |
■ ОК.
■ «Создать»:
| Текст: | Список поставщиков салона |
| Команда: | Открыть форму для изменения |
| Форма: | Список поставщиков |
■ ОК, «Закрыть», «Закрыть».
При выборе из меню пункта «Просмотреть данные», получим:
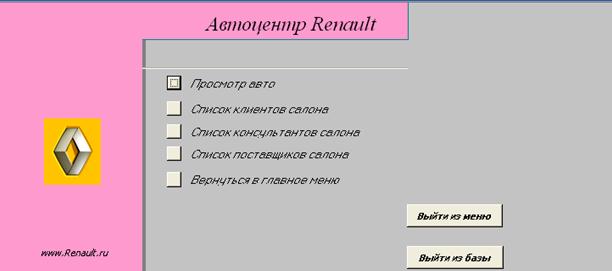
Рис. 43 Вид главной формы-меню
11. Кнопку возврата в главное меню логично было бы поместить в конец списка. Это можно сделать так:
-запустить диспетчер кнопочных форм;
-выбрать форму «Просмотр данных»;
-нажать «Изменить»;
-кнопками Вверх/Вниз измените порядок следования кнопок, как вам нравится.
12. Добавим на форму «Меню» поля, показывающие текущую дату и время:
■ Перейдите в режим конструктора формы.
■ С панели элементов выберите компонент «Поле» (на кнопке нарисовано abI) и поместите его чуть выше логотипа Рено. Появится новое поле, состоящее из двух частей: слева заголовок (написано Поле 32 (ну или другое число)), справа место под данные (написано «свободный»).
■ Заголовок измените на «Сегодня».
■ По правой части (где написано «свободный») щелкните правой клавишей мыши, в появившемся меню выберите пункт «Свойства».
■ Откройте закладку «Все» и в строке «Данные» запишите: =Date ():

Рис. 44 Формирование поля с текущей датой
■ Из режима конструктора перейдите в режим формы. Посмотрите, что получилось.
■ Аналогично поступите с полем «Время», только в строке «Данные» запишете =Time ()
Получим:

Рис. 45 Форма-меню с датой и временем
|
|
|
|
|
Дата добавления: 2014-11-29; Просмотров: 410; Нарушение авторских прав?; Мы поможем в написании вашей работы!