
КАТЕГОРИИ:
Архитектура-(3434)Астрономия-(809)Биология-(7483)Биотехнологии-(1457)Военное дело-(14632)Высокие технологии-(1363)География-(913)Геология-(1438)Государство-(451)Демография-(1065)Дом-(47672)Журналистика и СМИ-(912)Изобретательство-(14524)Иностранные языки-(4268)Информатика-(17799)Искусство-(1338)История-(13644)Компьютеры-(11121)Косметика-(55)Кулинария-(373)Культура-(8427)Лингвистика-(374)Литература-(1642)Маркетинг-(23702)Математика-(16968)Машиностроение-(1700)Медицина-(12668)Менеджмент-(24684)Механика-(15423)Науковедение-(506)Образование-(11852)Охрана труда-(3308)Педагогика-(5571)Полиграфия-(1312)Политика-(7869)Право-(5454)Приборостроение-(1369)Программирование-(2801)Производство-(97182)Промышленность-(8706)Психология-(18388)Религия-(3217)Связь-(10668)Сельское хозяйство-(299)Социология-(6455)Спорт-(42831)Строительство-(4793)Торговля-(5050)Транспорт-(2929)Туризм-(1568)Физика-(3942)Философия-(17015)Финансы-(26596)Химия-(22929)Экология-(12095)Экономика-(9961)Электроника-(8441)Электротехника-(4623)Энергетика-(12629)Юриспруденция-(1492)Ядерная техника-(1748)
Тема 10. 2 страница
|
|
|
|
 Для того щоб створити робочу книгу, можна натиснути на кнопку Создать на стандартній панелі інструментів; використати комбінацію клавіш < Ctrl> + <N >; вибрати в меню Файл команду Создать, після чого з’явиться панель Область задач, на якій у групі Содание книги натиснути на піктограму Чистая книга.
Для того щоб створити робочу книгу, можна натиснути на кнопку Создать на стандартній панелі інструментів; використати комбінацію клавіш < Ctrl> + <N >; вибрати в меню Файл команду Создать, після чого з’явиться панель Область задач, на якій у групі Содание книги натиснути на піктограму Чистая книга.
У процесі повсякденної роботи перекладачу доводиться перекладати однотипні документи. У цьому випадку зручно використовувати шаблони (templates) програми Excel. У шаблон можуть входити елементи форматування, текстові дані, малюнки і таблиці. Необхідна вимога до кожного шаблону – його універсальність. Шаблон може містити тільки ті дані, що є загальними для всіх документів даного типу.
Робочу книгу можна створити з використанням будь-якого вбудованого шаблону, піктограма якого знаходиться на вкладках Общие або Решения діалогового вікна Шаблоны (див. мал. 11.2). Для цього необхідно виділити необхідний шаблон та натиснути на кнопку ОК.
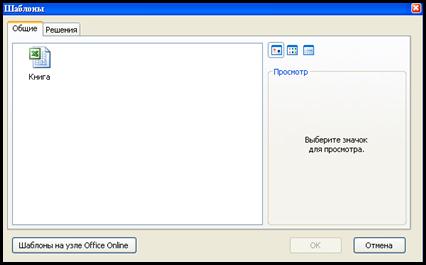
Мал. 11.2. Вкладка Общие діалогового вікна Шаблоны
Якщо цих шаблонів недостатньо, перекладач може створювати свої власні шаблони. Для створення свого власного шаблону треба виконати такі дії: створити робочу книгу, вставивши в неї необхідні елементи робочих аркушів: дані, формули, форматування, елементи управління і т.п. – щоб використати її як зразок для шаблону; вибрати команду Файл Þ Сохранить как. Відкриється діалогове вікно Сохранения документа; вибрати папку, в яку необхідно зберегти шаблон, та ввести ім’я шаблону без розширення; у списку, що розкривається, Тип файла видрати параметр Шаблон і натиснути на кнопку Сохранить.
 Як тільки ви почали працювати із робочою книгою, то відразу її необхідно зберегти на магнітному носії інформації. Збереження нової робочої книги можна виконати за допомогою команди Файл Þ Сохранить как… або натиснути функціональну клавішу < F12>.
Як тільки ви почали працювати із робочою книгою, то відразу її необхідно зберегти на магнітному носії інформації. Збереження нової робочої книги можна виконати за допомогою команди Файл Þ Сохранить как… або натиснути функціональну клавішу < F12>.
Для поточного збереження робочої книги можна скористатися панеллю інструментів Стандартная. Для цього досить активізувати робочу книгу, яку потрібно зберегти, і натиснути кнопку Сохранить, або комбінацію клавіш < Ctrl>+<S >.
Для встановлення автоматичного збереження робочої книги у процесі роботи над нею, необхідно вибрати команду Сервис Þ Параметры. З’явиться діалогове вікно Параметры. На вкладці Сохранение встановити прапорець Сохранять данные для автовосстановления каждые:, а в лічильнику Минут вказати, з якою періодичністю необхідно автоматично зберігати файли робочих книг.
11.3. Захист робочих книг
Робочі книги програми Excel можна захистити паролем. Існує два типи пароля для робочих книг: пароль для доступу до книги і пароль для внесення змін. Для захисту робочої книги кожним із двох типів пароля необхідно: виконати команду Файл Þ Сохранить как, на екрані з’явиться діалогове вікно Сохранения документа; вибрати на панелі інструментів вікна команду Сервис Þ Общие параметры, після чого з’явиться діалогове вікно Параметры сохранения; якщо потрібно захистити книгу від несанкціонованого доступу, то необхідно ввести пароль у поле Пароль для открытия:; якщо потрібно захистити книгу від внесення змін, то треба заповнити поле Пароль для изменения:; встановити прапорець Рекомендовать доступ только для чтения, якщо необхідно рекомендувати користувачам відкривати файл книги тільки для читання.
 Робочий простір – це ті активні та не активні програми, що в момент роботи з додатком Excel відкриті. Зберегти робочий простір – значить зберегти відносне розташування вікон робочих книг, фокус уведення і деякі інші зміни у зовнішньому вигляді програми Excel, якими особливий кожен сеанс роботи. Збереження робочого простору допомагає при тривалій роботі над документом. Користувачеві вже не потрібно щораз, відкриваючи програму Excel, налаштовувати його для роботи. Усе, що потрібно зробити, – це відкрити файл робочого простору. Щоб створити файл робочого простору потрібно: відкрити всі необхідні документи і розташувати вікна так, як зручно; вибрати команду Файл Þ Сохранить рабочую область. Після цього з’явиться діалогове вікно запису робочого простору. Тут можна змінити назву файла робочого простору. Відкрити файл робочого простору можна звичайним способом. Після його відкриття процес роботи з робочими книгами програми Excel нічим не відрізняється від звичайного.
Робочий простір – це ті активні та не активні програми, що в момент роботи з додатком Excel відкриті. Зберегти робочий простір – значить зберегти відносне розташування вікон робочих книг, фокус уведення і деякі інші зміни у зовнішньому вигляді програми Excel, якими особливий кожен сеанс роботи. Збереження робочого простору допомагає при тривалій роботі над документом. Користувачеві вже не потрібно щораз, відкриваючи програму Excel, налаштовувати його для роботи. Усе, що потрібно зробити, – це відкрити файл робочого простору. Щоб створити файл робочого простору потрібно: відкрити всі необхідні документи і розташувати вікна так, як зручно; вибрати команду Файл Þ Сохранить рабочую область. Після цього з’явиться діалогове вікно запису робочого простору. Тут можна змінити назву файла робочого простору. Відкрити файл робочого простору можна звичайним способом. Після його відкриття процес роботи з робочими книгами програми Excel нічим не відрізняється від звичайного.
11.4. Операції з робочими книгами та аркушами
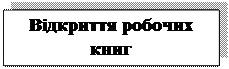 Для того щоб працювати зі збереженою раніше робочою книгою, необхідно відкрити її файл. Такий файл може знаходитися як у поточній папці, так і в будь-який іншій папці на різних магнітних носіях інформації. Для того щоб відкрити робочу книгу, збережену раніше, потрібно із меню Файл вибрати команду Открыть, або натиснути комбінацію клавіш <Ctrl>+<O> або кнопку Открыть на панелі інструментів Стандартная. Після виконання кожної з цих трьох операцій на екрані з’явиться діалогове вікно Открытие документа. У середній частині вікна зображений список файлів, які знаходяться у поточній папці та можна їх відкрити.
Для того щоб працювати зі збереженою раніше робочою книгою, необхідно відкрити її файл. Такий файл може знаходитися як у поточній папці, так і в будь-який іншій папці на різних магнітних носіях інформації. Для того щоб відкрити робочу книгу, збережену раніше, потрібно із меню Файл вибрати команду Открыть, або натиснути комбінацію клавіш <Ctrl>+<O> або кнопку Открыть на панелі інструментів Стандартная. Після виконання кожної з цих трьох операцій на екрані з’явиться діалогове вікно Открытие документа. У середній частині вікна зображений список файлів, які знаходяться у поточній папці та можна їх відкрити.
У разі потреби відкриття групи файлів, необхідно виділити їх усіх, а потім натиснути кнопку Открыть. Усі файли повинні знаходитися в одній папці.
Якщо з вихідним файлом недавно працювали, то його ім’я може зберігатися у списку останніх відкритих файлів. Щоб скористатися цим списком, треба відкрити меню Файл, у нижній частині якого виводяться імена чотирьох файлів. Якщо ім’я потрібного файла є у списку, то потрібно для відкриття двічі натиснути на нього.
 Для того щоб закрити робочу книгу, потрібно вибрати команду меню Файл Þ Закрыть, або натиснути кнопку Закрыть у правому верхньому куті вікна робочої книги. При цьому, якщо робоча книга не була збережена, то перед закриттям відкриється діалогове вікно із запитом, необхідно чи ні зберегти зміни в робочій книзі.
Для того щоб закрити робочу книгу, потрібно вибрати команду меню Файл Þ Закрыть, або натиснути кнопку Закрыть у правому верхньому куті вікна робочої книги. При цьому, якщо робоча книга не була збережена, то перед закриттям відкриється діалогове вікно із запитом, необхідно чи ні зберегти зміни в робочій книзі.
Працюючи з програмою Excel, користувач має справу з робочими книгами. Використання декількох робочих аркушів, об’єднаних в одну робочу книгу, дозволяє згрупувати всі дані, що відносяться до конкретного виду роботи.
Перехід від одного аркуша до іншого під час роботи з поточною робочою книгою здійснюється за допомогою ярликів. Вони знаходяться в нижній частині вікна робочої книги, ліворуч від горизонтальної смуги прокручування. Для цього необхідно вибрати покажчиком миші ярлик із потрібною назвою робочого аркуша. Для переміщення між аркушами також використовуються комбінації клавіш: < Ctrl>+<PageUp > і < Ctrl>+<PageDown >.
 Якщо потрібно, то можна змінити назви аркушів на ярликах. Щоб перейменувати аркуш, потрібно спочатку виділити його, а потім виконати такі дії: вибрати команди ФорматÞЛистÞ Переименовать; натиснути правою кнопкою миші, вказавши мишею на ярлик аркуша, і в контекстному меню, що відкриється, вибрати команду Переименовать; двічі натиснути лівою кнопкою миші на ярлик аркуша і ввести його нове ім’я.
Якщо потрібно, то можна змінити назви аркушів на ярликах. Щоб перейменувати аркуш, потрібно спочатку виділити його, а потім виконати такі дії: вибрати команди ФорматÞЛистÞ Переименовать; натиснути правою кнопкою миші, вказавши мишею на ярлик аркуша, і в контекстному меню, що відкриється, вибрати команду Переименовать; двічі натиснути лівою кнопкою миші на ярлик аркуша і ввести його нове ім’я.
Щоб вставити новий аркуш у робочу книгу потрібно: відкрити робочу книгу, в яку треба вставити новий аркуш; зробити активним той аркуш, перед яким буде вставлений новий; вибрати команду Вставка Þ Лист. Крім того, можна скористатися командою Добавить… контекстного меню, яке відкривається правою кнопкою миші, коли покажчик миші встановлений на ярлику аркуша. При цьому в діалоговому вікні Вставка, що відкриється,вибрати тип аркуша: Лист, Диаграмма, Макрос MS Excel 4.0, Международный лист макросов або Окно диалога Excel 5.0.
Щоб установити відразу кілька аркушів одного типу, потрібно виділити кілька суміжних аркушів (при натиснутій клавіші < Ctrl >). Після виконання операції вставки з’явиться стільки нових аркушів, скільки аркушів було виділено.
Для вилучення аркуша робочої книги потрібно: виділити аркуш, який необхідно вилучити; вибрати команду Удалить у контекстному меню, яке відкривається правою кнопкою миші, коли встановлений покажчик миші на ярлику аркуша. Щоб вилучити відразу кілька аркушів робочої книги, їх потрібно попередньо виділити.
Для передачі даних з однієї робочої книги в іншу необхідно створити новий робочий аркуш, скопіювати на нього потрібні дані. Проте, при великих обсягах даних набагато зручніше скопіювати робочий аркуш цілком.
Щоб скопіювати робочий аркуш програми Excel, потрібно: зробити активним робочий аркуш, який треба скопіювати; вибрати команду Правка Þ Переместить/Скопировать лист або команду контекстного меню Переместить/Скопировать, після чого з ’явиться діалогове вікно Переместить/Скопировать, встановите прапорець Создавать копию; розкрити список Переместить выбранные листы в книгу та вибрати ту книгу, в яку необхідно помістити копію (при цьому в списку будуть присутні тільки відкриті робочі книги); у полі перед листом: виділити назву аркуша, перед яким потрібно помістити копію.
Можна також просто перетягнути за допомогою миші ярлик аркуша вздовж інших ярликыв робочої книги, утримуючи натиснутою клавішу < Ctrl >. Над приймаючим ярликом з’явиться чорний трикутник. Це означає, що перед ним буде вставлений аркуш копії.
Для копіювання аркуша із однієї робочої книги в іншу, потрібно відкрити дві книги і розмістити їх на екрані. Утримуючи натиснутою клавішу < Ctrl >, перетягти ярлик аркуша, якого створюється копія, з однієї книги в іншу. Копія аркуша буде мати те ж ім’я, що й оригінал. Проте, якщо в робочій книзі вже знаходиться аркуш із таким ім’ям, то в копії буде стояти в дужках її порядковий номер.
11.5. Створення електронної таблиці
Процес створення електронної таблиці у програмі Excel можна поділити на декілька етапів:
· підготовка робочого аркуша до розміщення таблиці;
· розробка структури електронної таблиці;
· введення текстових даних у таблицю;
· введення числових значень і формул у комірки;
· форматування та редагування даних у комірках;
· оформлення електронної таблиці;
· друк електронної таблиці або її збереження на магнітному носії інформації.
Звичайно, деякі етапи розробки таблиці можуть бути опущені залежно від призначення електронної таблиці.
 При підготовці робочого аркуша програми Excel до розміщення таблиці необхідно створити комфортні умови для роботи. Насамперед, необхідно відкрити нову робочу книгу, задати в ній потрібну кількість аркушів, дати робочому аркушу ім’я. Після чого зберегти робочу книгу на жорсткому диску комп’ютера у створеній особистій папці.
При підготовці робочого аркуша програми Excel до розміщення таблиці необхідно створити комфортні умови для роботи. Насамперед, необхідно відкрити нову робочу книгу, задати в ній потрібну кількість аркушів, дати робочому аркушу ім’я. Після чого зберегти робочу книгу на жорсткому диску комп’ютера у створеній особистій папці.
На даному етапі важливо підібрати необхідний масштаб подання таблиці на екрані. При виборі масштабу потрібно, з одного боку, забезпечити відтворення на екрані комп’ютера як можна більшої кількості даних, а з іншого, зробити легшим її сприйняття. Для підбору масштабу можна скористатися як списком, що розкривається, на стандартній панелі інструментів, так і діалоговим вікном Масштаб.
Існує ще один спосіб встановлення масштабу. Виділіть таблицю, або той діапазон, у якому буде знаходитися таблиця, відкрийте список Масштаб та виберіть у ньому елемент По выделению. Внаслідок на екрані відтвориться тільки виділена таблиця або діапазон у збільшеному вигляді.
 Перш ніж почати вводити елементи таблиці на робочий аркуш програми Excel необхідно розробити її структуру і якнайточніше її спланувати. Найкраще це зробити на аркуші паперу, поки ще у вас немає достатнього досвіду роботи з таблицями.
Перш ніж почати вводити елементи таблиці на робочий аркуш програми Excel необхідно розробити її структуру і якнайточніше її спланувати. Найкраще це зробити на аркуші паперу, поки ще у вас немає достатнього досвіду роботи з таблицями.
 Текстовими (текстом) вважаються ті дані, які програма Excel не змогла розпізнати як число, дату або час. Текст може містити букви, цифри і спеціальні символи, тобто всі символи, що можуть бути відтворені в середовищі Windows.
Текстовими (текстом) вважаються ті дані, які програма Excel не змогла розпізнати як число, дату або час. Текст може містити букви, цифри і спеціальні символи, тобто всі символи, що можуть бути відтворені в середовищі Windows.
Уведення текстових даних відбувається звичайним способом – необхідно виділити комірку, набрати текст і натиснути кнопку < Enter> ліворуч від рядка формул або клавішу < Enter >. Щоб увести текст, що складається з декількох рядків, наприкінці кожного рядка потрібно натискати комбінацію клавіш < Alt>+<Enter >.
Якщо необхідно ввести дані іншого типу як текст, то перед ними друкується апостроф (‘), наприклад, ‘123, ‘12.03.97. Те ж саме потрібно зробити, якщо вводиться текст, що починається зі знака "=", інакше програма Excel буде сприймати цей текст як формулу.
Можна зробити так, щоб програма Excel сприймала будь-які дані, які вводяться в комірку як текст. Для цього необхідно виділите комірку, вибрати команду Формат Þ Ячейки. Відкриється діалогове вікно Формат ячеек, у якому необхідно розкрити вкладку Число. У списку Категория вибрати Текстовый формат даних і натиснути кнопку ОК.
Під час введення в комірки таблиці текстових даних з’являється потреба зміни ширини стовпців та висоти рядків, розміщення даних по центру комірки, об’єднання кількох комірок в одну, розміщення даних у комірці по вертикалі.
Для зміни ширини стовпця/висоти рядка за допомогою команд меню необхідно виконати команди Формат Þ Столбец/Строка Þ Ширина/Высота. З’явиться діалогове вікно Ширина столбца/Высота строки (див. мал. 11.3), в якому необхідно задати нове значення ширини стовпця.
Одиницею виміру ширини стовпця є ширина одного цифрового символу (цифри) стандартного шрифту. Таким чином, ціла частина величини, відтвореної у вікні Ширина столбца, показує кількість символів, що можуть розміститися по ширині в комірки даного стовпця.
Для того щоб установити ту саму ширину для декількох стовпців, необхідно виділити потрібні стовпці, а потім задати в діалоговому вікні Ширина столбца нове значення ширини стовпця. Якщо виділені стовпці мали раніше однакову ширину, то в діалоговому вікні Ширина столбца буде показане її значення, а якщо виділені стовпці мали різну ширину, то поле Ширина столбца буде пустим.


Мал. 11.3. Діалогові вікні Ширина столбца і Высота строки
Высоту строки програма Excel вимірює в пунктах (1 пункт дорівнює 1/72 дюйма). Оскільки розмір шрифту теж виміряється в пунктах, то стандартна висота рядка зв’язана з розміром шрифту, який використовується в комірках даного рядка. При використанні стандартного шрифту розміром 10 пунктів ширина рядка за умовчуванням дорівнює 13,2 пункти.
Для зміни ширини стовпця/висоти рядка за допомогою миші потрібно підвести покажчик миші до правої межі стовпця/рядка в області заголовка (покажчик повинен змінити свою форму) і, захопивши межу при натиснутій кнопці миші (поруч з’явиться віконце, в якому висвітиться поточна ширина стовпця/висота рядка), пересувати її, поки не буде досягнута потрібна величина ширини стовпця/висоти рядка. Після чого кнопку миші потрібно відпустити.
Для того щоб установити за допомогою миші однакову ширину для декількох стовпців, або висоту для декількох рядків треба виділити потрібні стовпці/рядки, потім підвести покажчик миші до правої межі кожного з виділених стовпців/рядків у області заголовка і змінити його ширину/висоту описаним вище способом. Після того, як кнопка миші буде відпущена, ширина всіх виділених стовпців чи висота рядків прийме встановлене значення.
Для автоматичної установки ширини стовпця/висоти рядка по заповненому простору, потрібно виділити стовпець/рядок і виконати такі команди: Формат Þ Столбец/Строка Þ Автоподбор ширины/высоты.
Для того щоб об’єднати декілька комірок в одну, необхідно спочатку виділити дані комірки, а потім натиснути на панелі інструментів Форматирования кнопку  Обьединить и отцентровать. Можна також скористатись кнопкою
Обьединить и отцентровать. Можна також скористатись кнопкою  Обьеденить ячейки, за допомогою якої об’єднати комірки, залишивши вирівнювання без змін. Розділити раніше об’єднані комірки можна за допомогою кнопки
Обьеденить ячейки, за допомогою якої об’єднати комірки, залишивши вирівнювання без змін. Розділити раніше об’єднані комірки можна за допомогою кнопки  Разделить ячейки або повторно натиснути на кнопку Обьединить и отцентровать.
Разделить ячейки або повторно натиснути на кнопку Обьединить и отцентровать.
Для вирівнювання даних у комірках потрібно попередньо їх виділити, а потім виконати команду ФорматÞ Ячейки і в діалоговому вікні Форматячейки, що з’явиться, перейти на вкладку Выравнивание. Після цього задати значення параметрів вирівнювання.
За умовчуванням у програмі Excel використовується вертикальне вирівнювання по нижньому краю.
Для зміни орієнтації вмісту комірки використовується група інтерфейсних параметрів Ориентация у вкладці Выравнивание діалогового вікна Форматячейки.
Орієнтація задається або установкою значення лічильника Градусов від -90˚ до 90˚, або за допомогою миші розміщенням у сусідньому полі в потрібне положення стрілки Текст.
 Числові дані комірок можуть містити лише такі символи: 0 1 2 3 4 5 6 7 8 9 + - (), / $ %. Числа вводяться так само, як і текст. У програмі Excel існують такі формати представлення чисел: цілі числа (123), десяткові дроби (123,5), прості дроби (1/5) і числа у степеневій формі (123 Е+6). Прості дроби вводяться в загальноприйнятому вигляді: [ціла частина] <пропуск> [чисельник] / [знаменник]. Щоб дроби не сприймалися як дати, ціла частина завжди повинна вводитися, навіть якщо дріб правильний: 1/2.
Числові дані комірок можуть містити лише такі символи: 0 1 2 3 4 5 6 7 8 9 + - (), / $ %. Числа вводяться так само, як і текст. У програмі Excel існують такі формати представлення чисел: цілі числа (123), десяткові дроби (123,5), прості дроби (1/5) і числа у степеневій формі (123 Е+6). Прості дроби вводяться в загальноприйнятому вигляді: [ціла частина] <пропуск> [чисельник] / [знаменник]. Щоб дроби не сприймалися як дати, ціла частина завжди повинна вводитися, навіть якщо дріб правильний: 1/2.
При записі числа у степеневій формі використовуються символи "Е" і "е". При цьому вказується мантиса, за нею ставиться символ Е (або е), потім вказується порядок: 123Е+6 = 123х106. Незважаючи на те, що програма Excel виводить такі числа в нормалізованому вигляді (тобто мантиса знаходиться в діапазоні від 1 до 10), при введенні немає обмежень на величину мантиси.
Введення числа завжди відбувається в активну комірку і завжди відтворюється у рядку формул. Місце появи символів, що вводяться, вказує курсор введення тексту. Всі введені цифри відтворюється у рядку формул і в самій комірці. Для того щоб ввести число в комірку, необхідно її виділити і ввести його одним із таких способів: набрати на клавіатурі число та натиснути клавішу < Enter>; встановити покажчик миші на комірку і двічі натиснути ліву кнопку миші, а потім ввести число. У даному випадку ви будете працювати не з рядком формул, а безпосередньо з коміркою; натиснути на клавішу < F2 >, увійти в режим редагування комірки, якщо він встановлений, і ввести число.
Під час введення числових даних у комірку ліворуч від рядка формул з’являються кнопки управління введенням даних – Ввод ( ), Отмена (
), Отмена ( ) і Вставка функции (fx).
) і Вставка функции (fx).
Формули є основним засобом аналізу та обробки даних в електронних таблицях. За їх допомогою можна проводити як прості арифметичні дії над даними (додавання, віднімання, множення, ділення), так і складні математичні операції і порівняння даних. При обчисленнях можуть використовуватися числа або текст, які розташовані в інших комірках таблиці. Після введення формули в комірку можна відразу одержати результат обчислення.
Формула, яка вводиться в комірку, може містити операнди та знаки операцій. Операндами можуть бути числа, адреси комірок, текст та функції.
Формула може вводитись у рядок формул за допомогою клавіатури, або безпосередньо в комірку, коли встановлений режим її редагування. До речі, необхідно не забувати спочатку вводити знак рівності (=).
Функції – це вбудовані інструменти, які використовуються у формулах як операнди. В електронних таблицях існує велика кількість стандартних функцій. Вони використовуються як для простих, так і для складних обчислень. За назвоюфункції завжди стоять круглі душки, в яких містяться її аргументи. В одній формулі може бути як одна, так і декілька функцій, об’єднаних між собою різними знаками операцій. Як аргументи функцій можуть використовуватися інші функції, які в такому випадку називаються вкладеними.
При натисненні на кнопку Вставка функции відкривається діалогове вікно Мастер функций (див. мал. 11.4), у якому пропонуються варіанти пошуку необхідної функції.
Функції у програмі Excel поділяються на такі основні категорії: Математичні та тригонометричні функції; Дата і Час – функції для роботи з датами і часом; Фінансові функції; Статистичні функції; Логічні функції; Посилання і масиви – функції для роботи з посиланнями і масивами; Текстові функції; Інформаційні функції; База даних – функції для роботи з базами даних.

Мал. 11.4. Діалогове вікно Мастер функцій
У полі Поиск функции (див. мал. 11.4) можна ввести короткий опис дій, які ви хочете зробити. Якщо запит побудований коректно, програма запропонує функцію, яка йому відповідає. Якщо в даному вікні виділити потрібну категорію функцій у списку Категория:, знайти у списку необхідну функцію, наприклад, СУММ (Сума), та натиснути на кнопку < ОК >, то з’явиться діалогове вікно Аргументы функции, у якому можна задати значення аргументів даної функції. Після чого в комірці відтвориться обчислене по формулі значення.
Під час створення майже кожної електронної таблиці з’являється потреба у обчисленні суми значень, які містяться в різних комірках. Дану операцію можна виконати трьома такими способами, а саме:
1). За допомогою кнопки  Автосумы на стандартній панелі інструментів. Це самий простий спосіб виконання операції обчислення суми.
Автосумы на стандартній панелі інструментів. Це самий простий спосіб виконання операції обчислення суми.
2). Із використанням клавіатури. Формулу суми можна ввести з клавіатури. Для цього необхідно – виділити комірку таблиці, у якій повинна з’явитися підрахована сума; ввести знак рівності (=) та виділити першу комірку діапазону; ввести знак суми (+) та виділити наступну комірку діапазону і т.д. Однак, цей спосіб використовувати не доцільно. Краще ним скористатися у випадку невеликої кількості комірок, суму значень яких необхідно обчислити.
3). За допомогою функції СУММ. Функція СУММ знаходиться в категорії Математические в діалоговому вікні Мастер функций (див. мал. 14.4). Після натиснення на кнопку < ОК> з’явиться вікно аргументів функції СУММ, у якому в полі введення першого аргументупрограма Excel запропонує ввести можливий діапазон обчислення. Якщо програма Excel правильно визначила діапазон, що буде виділено пунктирною лінією, суму значень якого необхідно обчислити, то необхідно просто натиснути на кнопку < ОК>. Інакше необхідний діапазон потрібно виділити самостійно і він з’явиться в полі введення першого аргументу.
Важливими поняттями у програмі Excel є масив та формула масиву значень. Масив у програмі Excel – це прямокутний діапазон комірок, який обробляється однаково. Під формулою масиву значень розуміють єдину формулу, що зв’язана з всіма комірками масиву. Формула може обробляти як одну комірку, так і діапазон або кілька діапазонів, і може обчислювати як єдине значення (наприклад, число, текст, дату), так і масив значень.
Для введення формули масиву значень, потрібно: виділити масив (комірку або прямокутний діапазон), до яких буде використовуватися формула; ввести формулу; натиснути комбінацію клавіш < Shift> +< Ctrl> +< Enter > для завершення введення. У більшості випадків при введенні формули масиву діапазон комірок, з яким зв’язується дана формула, вибирається співпадаючим за розміром із діапазоном, з яким оперує формула.
Для спрощення і підвищення ефективності процесу введення у програмі Excel передбачено кілька додаткових способів уведення даних.
Автоматична заміна при введенні (діалогове вікно Автозамена) – це засіб призначений для автоматичної заміни одних сполучень символів на інші у процесі введення. Звичайно, такий засіб використовується для виправлення помилок, що користувач часто робить, або швидкого введення спеціальних символів.
При проведенні Автозамены, програма Excel керується списком автозаміни, який може задати користувач у діалоговому вікні Автозамена: английський (США), що відкривається за допомогою команди Сервис Þ Параметры Þ Параметры автозамены. Можна змінити список автозаміни самостійно по побажанню.
Засіб автоматичне завершення введення (Автозавершения) допомагає при введенні в стовпець даних, що повторюються. Якщо будь-який текст уже вводився у стовпець раніше, то досить набрати тільки трохи перших букв даного тексту, а інша його частина буде додана автоматично при натисненні на клавішу < Enter>. Щоб увести нове значення, просто можна продовжувати набирати текст далі. Якщо між коміркою, у якій відбувається введення, та іншими даними є хоча б одна порожня комірка, автозавершення не здійсниться. Засіб Автозавершення не діє при введенні чисел, дат, часу і формул. Для того щоб увімкнути/вимкнути режим автозавершення, необхідно виконати команду Сервис Þ Параметры та у вкладці Правка діалогового вікна Параметры, що відкриється, встановити/вилучити прапорець Автозавершение значений ячеек.
Інший спосіб введення значень, що повторюється, є вибір даних зі списку. Для кожного стовпця програма Excel формує список уведених раніше даних, який можна використовувати, щоб розмістити в комірці уже існуюче в стовпці значення. Щоб скористатися при уведенні вибором даних із списку, потрібно: встановити покажчик миші на комірку, в яку потрібно ввести дані, та натиснути праву кнопку миші; у контекстному меню, що з’явиться, виконати команду Выбрать из раскрывающегося списка…; вибрати потрібне значення, що потім буде введено в комірку, із запропонованого списку. Як і при виконанні автозавершення, програма Excel формує список із значень стовпця, що знаходяться в суміжних із поточною комірках.
Часто при роботі з електронною таблицею виникає потреба введення послідовності значень, які поступово збільшуються або зменшуються. Ручне введення таких послідовностей може виявитися проблематичним, особливо при великих їх обсягах. У програмі Excel існує зручна альтернатива для введення рівномірних послідовностей чисел, дат і навіть текстових значень – Автозаполнение.
Створення послідовностей чисел, дат і часу основане на зміні базового значення з деяким кроком.
Створити послідовність можна декількома способами.
Спосіб 1. За допомогою команд меню.
Щоб створити послідовність, необхідно: ввести початкове значення в першу комірку послідовності; виділити діапазон комірок, у яких повинна утворитися послідовність; виконати команди Правка Þ Заполнить Þ Прогрессия. З’явиться діалогове вікно Прогрессия, у якому можна задати параметри послідовності.
Спосіб 2. За допомогою маркера автозаповнення.
|
|
|
|
|
Дата добавления: 2014-11-29; Просмотров: 710; Нарушение авторских прав?; Мы поможем в написании вашей работы!