
КАТЕГОРИИ:
Архитектура-(3434)Астрономия-(809)Биология-(7483)Биотехнологии-(1457)Военное дело-(14632)Высокие технологии-(1363)География-(913)Геология-(1438)Государство-(451)Демография-(1065)Дом-(47672)Журналистика и СМИ-(912)Изобретательство-(14524)Иностранные языки-(4268)Информатика-(17799)Искусство-(1338)История-(13644)Компьютеры-(11121)Косметика-(55)Кулинария-(373)Культура-(8427)Лингвистика-(374)Литература-(1642)Маркетинг-(23702)Математика-(16968)Машиностроение-(1700)Медицина-(12668)Менеджмент-(24684)Механика-(15423)Науковедение-(506)Образование-(11852)Охрана труда-(3308)Педагогика-(5571)Полиграфия-(1312)Политика-(7869)Право-(5454)Приборостроение-(1369)Программирование-(2801)Производство-(97182)Промышленность-(8706)Психология-(18388)Религия-(3217)Связь-(10668)Сельское хозяйство-(299)Социология-(6455)Спорт-(42831)Строительство-(4793)Торговля-(5050)Транспорт-(2929)Туризм-(1568)Физика-(3942)Философия-(17015)Финансы-(26596)Химия-(22929)Экология-(12095)Экономика-(9961)Электроника-(8441)Электротехника-(4623)Энергетика-(12629)Юриспруденция-(1492)Ядерная техника-(1748)
Tell me about yourself
|
|
|
|
Wrong answer: «Hi, I like to breed pigeons.» This should be a. straightforward ice-breaker, but it’s simple to misinterpret. The employer wants to hear how you’re suitable for the job, not an exhaustive account of your hobbles. «It’s easy to fall Into the trap of tilting the agenda away from the interviewer and towards yourself,» says Chris Vaughan, a consultant at Newcastle-based Nigel
right Recruitment «Introduce yourself, relate your experiences to the role and keep your answer down to 2 to 3 minutes.’»
You don’t have to be completely impersonal throughout the interview, says Kris Richards, a recruitment consultant at On Assignment Lab Support. «Mentioning one key event outside of work that you may have in common with the interviewer may help build rapport, for example, if you have just bought a house, or got married.»
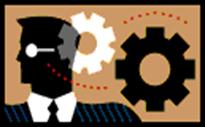 |

Література для самонавчання
1. Балдин К.В., В.Б.Уткин. Информатика: Учебник для студ. вузов. — М.:ПРОЕКТ, 2003. – 143 с.
2. Безручко В.Т. Практикум по курсу «Информатика». Работа в Windows, Word, Excel: Учеб. пособие для вузов, обуч. по всем направлениям подгот. бакалавров и магистров и всем спец. подгот. дипломир. спец. – М.: Финансы и статистика, 2004. – 302 с.
3. Волков В.В. „Microsoft Word. Текстовый процессор для работы с документами”, Питер, 2002. – 272 с.
4. Дибкова Л.М. Інформатика та комп’ютерна техніка. – К.: „Академвидав”, 2003. – 320 с.
5. Иванова Е.Н. Microsoft Office Word 2003. Просто как дважды два: Монография. – М.: Эксмо, 2005. – 254 с.
6. Інформатика. Комп’ютерна техніка. Комп’ютерні технології: Підручник. 2-ге вид. – К.: Каравела, 2007. – 640 с.
Тема 9.
ВИКОРИСТАННЯ ЗАСОБІВ ТЕКСТОВОГО ПРОЦЕСОРА WORD ДЛЯ РОБОТИ З ВЕЛИКИМИ ТЕКСТАМИ ДОКУМЕНТІВ
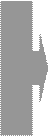
9.1. Робота з текстом у режимі Структура.
9.2. Створення предметного покажчика великого тексту документа.
9.3.Основні поняття, що пов’язані з перехресними посиланнями та назвами.
9.4. Створення змісту великого тексту документа.
9.5. Створення титульної сторінки тексту документа
9.1. Робота з текстом у режимі Структура
 Кожний текст документа має свою внутрішню структуру. Найчастіше великий текст розбивається на розділи, які у свою чергу можуть бути розділені на більш дрібні частини і так далі. Якщо текст містить багато сторінок, корисно розбити його на декілька розділів. Це спростить роботу над ним і зробить його зручнішим для читання.
Кожний текст документа має свою внутрішню структуру. Найчастіше великий текст розбивається на розділи, які у свою чергу можуть бути розділені на більш дрібні частини і так далі. Якщо текст містить багато сторінок, корисно розбити його на декілька розділів. Це спростить роботу над ним і зробить його зручнішим для читання.
Для полегшення роботи з документами в текстовому процесорі Word існує режим перегляду структури документа Структура. Це службовий режим, призначений для наочного представлення внутрішньої організації тексту документа. У цьому режимі можна ознайомитися зі структурою заголовків, змінити їх порядок, додати нові і вилучити старі розділи, перемістити деякі розділи в іншу частину тексту або змінити їх статус. У режимі перегляду структури зручно починати створення тексту документа, визначивши його структуру, або структурувати документ, що вже існує.
Структура тексту документа визначається заголовками – абзацами, кожний з яких відформатований відповідним чином. Заголовкам частин, розділів і підрозділів відповідають свої стилі абзаців. Звичайному (основному) тексту також відповідає свій стиль. Для ефективної роботи з текстом документа в режимі Структура до заголовків повинні бути застосовані вбудовані стилі: Заголовок 1, Заголовок 2, Заголовок 3,..., Заголовок 9.
Щоб зробити абзац заголовком, треба відформатувати його, використовуючи один із цих стилів, тоді текстовий процесор Word буде відрізняти цей абзац від основного тексту.
При створенні нового стилю можна вказати рівень заголовків, якому буде відповідати цей стиль. Такий стиль буде стилем заголовка. Можна створювати заголовки до дев’яти рівнів вкладеності.
 Структура тексту відтворюється як багаторівневий список із назв розділів. Заголовки розділів різних рівнів відрізняються за стилем і величиною відступу.
Структура тексту відтворюється як багаторівневий список із назв розділів. Заголовки розділів різних рівнів відрізняються за стилем і величиною відступу.
Щоб перейти в режим перегляду документа Структура, необхідно виконати команду ВидÞСтруктура або натиснути курсором миші на кнопку Cтруктура, що знаходиться зліва від горизонтальної лінійки прокрутки. На мал. 9.1 представлений документ у режимі перегляду структури документа, а на мал. 9.2 панель інструментів Структура документа, що з’являється на екрані автоматично при переході в цей режим. Панель інструментів призначена для управління переглядом і редагуванням документа в режимі Структура. Панель можна викликати на екран і в інших режимах перегляду командою ВидÞПанель инструментов, але при цьому вона буде мати скорочений склад компонентів.

Мал. 9.1. Вікно документа Word у режимі перегляду структури документа
Мал. 9.2. Панель інструментів Структура
Ліворуч від кожного абзацу знаходиться відповідний йому символ структури. Символи структури бувають двох видів:
· символи заголовків – "+" і "-";
· символ основного тексту – £.
Символ "+" ліворуч від заголовка означає, що у відповідному розділі міститься текст. Знак "-" говорить про те, що розділ порожній. Використовуючи ці символи, можна проводити деякі операції над структурою тексту документа.
Зміст розділів можна тимчасово приховати за допомогою символу структури "+". Для цього треба виконати подвійне натискання цього символу біля відповідного заголовка.
Для вказівки кількості рівнів структури, що відображаються, клацнути на одній із кнопок Показать уровень1,... Показать уровень9. Цифра на кнопці відповідає самому найменшому рівню заголовка, що відображається. У цьому режимі показуються тільки назви розділів, без основного тексту.
Для відображення основного тексту слугує кнопка Все уровни на тій же панелі інструментів. Якщо натиснути цю кнопку, структура тексту документа буде показана цілком. Щоб показати всі заголовки, а основний текст приховати, необхідно ще раз натиснути кнопку Все уровни.
Часто формат заголовків, особливо старших рівнів, відрізняється великим розміром шрифту. Такі заголовки займають багато місця на екрані й у режимі перегляду структури сильно утрудняють сприйняття, оскільки на екран уміщається тільки кілька розділів. Можна зменшити масштаб відображення тексту, але в такому випадку нелегко розрізнити основний текст і заголовки молодших рівнів.
 Найприйнятнішим рішення – відключити відображення невидимих символів управління форматуванням (кнопка Непечатаемые знаки) у режимі перегляду структури тексту документа всі заголовки й основний текст виводяться в стилі Обычный. Дана установка діє тільки на відображення тексту в режимі перегляду структури. У всіх інших режимах формат буде відтворюватися як звичайно.
Найприйнятнішим рішення – відключити відображення невидимих символів управління форматуванням (кнопка Непечатаемые знаки) у режимі перегляду структури тексту документа всі заголовки й основний текст виводяться в стилі Обычный. Дана установка діє тільки на відображення тексту в режимі перегляду структури. У всіх інших режимах формат буде відтворюватися як звичайно.

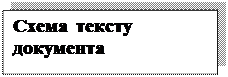 Схема тексту документа – це окрема частина вікна тексту документа, у якій відображається список його заголовків.Перехід до перегляду схеми тексту документа виконується за допомогою кнопки на панелі Стандартная, або команди Вид Þ Схема документа. Схема тексту документа з’явиться ліворуч від основного тексту у вигляді панелі. Схему можна використовувати для швидкого переміщення по тексту. Для переходу до відповідного заголовку досить клацнути на ньому в схемі чи скористатися контекстним меню на цій панелі.
Схема тексту документа – це окрема частина вікна тексту документа, у якій відображається список його заголовків.Перехід до перегляду схеми тексту документа виконується за допомогою кнопки на панелі Стандартная, або команди Вид Þ Схема документа. Схема тексту документа з’явиться ліворуч від основного тексту у вигляді панелі. Схему можна використовувати для швидкого переміщення по тексту. Для переходу до відповідного заголовку досить клацнути на ньому в схемі чи скористатися контекстним меню на цій панелі.
9.2. Створення предметного покажчика великого тексту документа
Текстовий процесор Word забезпечує автоматичне створення предметного покажчика. Предметний покажчик – це список основних понять та ключових термінів, які розміщені в алфавітному порядку з вказівкою сторінок їх розміщення в тексті документа.У текстовому процесі для створення предметного покажчика виконуються такі дії: спочатку позначаються елементи предметного покажчика (головні та підлеглі), а потім безпосередньо здійснюється його збірка. Процесор Word дозволяє створювати покажчики, які містять до семи рівнів підпорядкування елементів, ураховуючи головний рівень. Але практично краще використовувати не більше трьох рівнів підпорядкування.
 У текстовому редакторі Word можна позначити елементи предметного покажчика як головні та підпорядковані за допомогою діалогового вікна Определение элемента указателя або автопомітки.
У текстовому редакторі Word можна позначити елементи предметного покажчика як головні та підпорядковані за допомогою діалогового вікна Определение элемента указателя або автопомітки.
Для того щоб позначити в документі елементи предметного покажчика потрібно:
1). Виділити слово чи кілька слів, посилання на які повинні бути в предметному покажчику, чи встановити курсор у позицію, де знаходиться це слово;
2). Вибрати команду ВставкаÞ СсылкаÞ Оглавление и указатели. На екрані з’явиться діалогове вікно Оглавление и указатели;
3). Відкрити вкладку Указатель (див. мал. 9.3);

Мал. 9.3. Вкладка Указатель діалогового вікна Оглавление и указатели
4). Натиснути кнопку Пометить. На екрані з’явиться діалогове вікно Определение элемента указателя. У полі Основной елемент з’явиться слово чи кілька слів, які були виділені (див. мал. 9.4). Це вікно може залишатися відкритим протягом всього сеансу помітки елементів покажчика.
При необхідності можна відредагувати текст у полі Основной та застосувати додаткове форматування до номерів сторінок. У полі Параметры встановити відповідний перемикач, наприклад, Текущая страница. При встановленні перемикача Перекрестная ссылка в полі вводиться текст посилання. При виборі перемикача Диапазон страниц у списку Закладка необхідно вказати закладку, за допомогою якої помічений діапазон сторінок, що використовується для елемента покажчика.
5). Натиснути кнопку Пометить, щоб ідентифікувати саме цей елемент для включення у предметний покажчик. Можна також натиснути кнопку Пометить все, щоб текстовий процесор Word провів пошук в усьому документі та ідентифікував для включення в покажчик всі елементи, які співпадають з текстом у вікні Основной элемент. Ця операція можлива тільки при попередньому виділенні тексту в документі (перший крок).

Мал. 9.4. Діалогове вікно Определение элемента указателя
Після натиснення кнопки Пометить або Пометить все в тексті документа після виділеного слова вставляється код поля {ХЕ}(index Entry). Вміст даного поля є схованим текстом, але він відтворюється на екрані (див. мал. 9.5), оскільки автоматично встановлюється прапорець Все в групі Знаки форматирования на вкладці Вид діалогового вікна Параметры, що відкривається командою СервисÞ Параметры.

Мал. 9.5.
Діалогове вікно Определение элемента указателя залишиться відкритим після натиснення кнопок Пометить або Пометить все. Для вибору нових елементів покажчика треба продовжити перегляд документа та позначати наступні елементи.
6). Натиснути кнопку Закрыть після визначення всіх елементів предметного покажчика, котрі повинні увійти до складу покажчика.
При натисненні кнопки Непечатаемые знаки на панелі Стандартной вміст поля {ХЕ} після слів у тексті документа прийме схований вигляд.
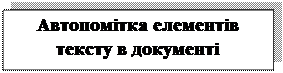
 Для того щоб позначити в тексті документа підпорядковані елементи предметного покажчика, необхідно після введення в поле Основной головного елемента ввести у полі Дополнительный виділене додаткове слово (словосполучення) та натиснути на кнопку Пометить.
Для того щоб позначити в тексті документа підпорядковані елементи предметного покажчика, необхідно після введення в поле Основной головного елемента ввести у полі Дополнительный виділене додаткове слово (словосполучення) та натиснути на кнопку Пометить.
Перед виконанням автопомітки слів (словосполучень) у документі попередньо треба скласти словник предметного покажчика, а потім вже виконати автопомітку. Для того щоб скласти словник покажчика, необхідно:
1). Створити таблицю із двох стовпців;
2). У лівому стовпці ввести слова (словосполучення) у вигляді, в якому вони присутні в тексті, а в правому, як вони повинні бути в покажчику. Якщо в таблицю необхідно ввести слова для елементів подвійного, потрійного і більше рівнів підпорядкування, то у правій колонці таблиці рівні повинні відокремлюватися двома крапками;
3). Підготовлену так таблицю зберегти в окремому файлі;
4). Виконати команди ВставкаÞСсылкаÞОглавление и указатели. На екрані з’явиться діалогове вікно Оглавление и указатели;
5). Відкрити вкладку Указатель (див. мал. 9.3);
6). Натиснути кнопку Автопометка та викликати діалог відкриття файла із словника покажчика;
7). Після вибору імені файла із словника і натиснення кнопки ОК відбудеться автоматичний пошук і помітка в тексті слів, які присутні у словнику.
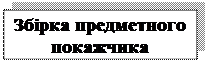 Для того щоб вставити предметний покажчик у текст документа, необхідно:
Для того щоб вставити предметний покажчик у текст документа, необхідно:
1). Встановити курсор у те місце тексту, де повинен з’явитися предметний покажчик (частіше всього його розміщують у кінці тексту документа);
2). Виконати команди ВставкаÞСсылкаÞОглавление и указатели. На екрані з’явиться діалогове вікно Оглавление и указатели;
3). Відкрити вкладку Указатель (див. мал. 9.3);
4). У полі Тип встановити необхідний перемикач, наприклад, С отступом;
5). У списку Форматы вибрати варіант оформлення предметного покажчика, наприклад, Классический;
6). Для розміщення номерів сторінок біля правого поля встановити прапорець Номера страниц по правому краю;
7). У списку Заполнитель вибрати варіант заповнювача;
8). У полі Колонки задати число колонок для розміщення покажчика на сторінці;
9). Натиснути кнопку ОК.
9.3. Основні поняття щодо перехресних посилань та назв
При роботі з великими текстами документами дуже важливо забезпечити автоматичну нумерацію назв об’єктів відповідного типу (малюнків, таблиць, формул тощо) та можливість встановлення на них перехресних посилань.
Посилання – це вказівка в тексті на відповідний об’єкт, розміщений у ньому чи іншому документі. При розміщенні посилання в тексті основною проблемою є підтримка відповідності посилань. Засоби перехресних посилань у текстовому процесорі Word забезпечують рішення цієї проблеми.
Назва – це окремий абзац пояснювального тексту, який відноситься до відповідного об’єкта в тексті і розміщується під або над цим об’єктом. При створенні назв у тексті головною проблемою є підтримка правильної нумерації назв. Засоби розміщення у тексті назв забезпечують рішення цієї проблеми.
Перехресні посилання і назви є полями. Перехресні посилання є полем з кодом { REF }. Аргументом цього поля є ім’я закладки. Закладка може бути визначена користувачем або створена автоматично. Значення поля перехресного посилання є значенням цієї закладки.
Назва складається із трьох частин – мітки, номера і тексту. Номер назви є полем з кодом { SEQ }. Аргументом даного поля є мітка, а значенням поля є порядковий номер у тексті назви з цією міткою.
 Перехресні посилання можна робити на різні елементи: заголовки, номера сторінок, звичайні та кінцеві посилання, назви і закладки.
Перехресні посилання можна робити на різні елементи: заголовки, номера сторінок, звичайні та кінцеві посилання, назви і закладки.
Оскільки перехресні посилання є полями, вони можуть поновлюватися у випадку змін номерів назв, заголовків тощо.
До перехресного посилання може бути додане гіперпосилання, що дозволяє виконати перехід до об’єкта за допомогою натиснення на клавішу <Ctrl> та подвійного натиснення на ліву кнопку миші.
Щоб створити перехресне посилання, наприклад, на назву малюнка, необхідно:
1). Встановити курсор уведення тексту в те місце, з якого треба створити перехресне посилання на малюнок (див. мал. 9.6);
2). Відкрити діалогове вікно Перекрестные ссылки командою ВставкаÞСсылкаÞПерекрестная ссылка;
3). У полі Тип ссылки вибрати із списку пункт, наприклад, Мал.;
4). У полі Вставить ссылку на: вибрати необхідний варіант посилання на назву малюнка, наприклад Постоянная часть и номер;
5). У списку Для какого названия виділити конкретну назву малюнка для посилання;
6). Встановити прапорець Вставить как гиперссылку;
7). Натиснути кнопку ОК.
Для оновлення перехресних посилань потрібно виділити фрагмент документа так, щоб він включав усі перехресні посилання, які необхідно поновити, та натиснути на клавіатурі клавішу <F9>.
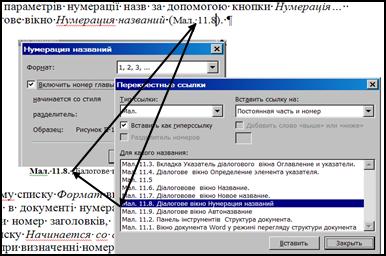
Мал. 9.6. Діалогове вікно Перекрестные ссылки
У текстовому процесорі Word існує два способи вставки назв об’єктів у документ: ручний та автоматичний. Якщо потрібно вставити нумерацію окремого об’єкта в документ, то доцільніше використати ручний спосіб. А якщо необхідно мати послідовну нумерацію однотипних об’єктів, то зручніше використати автоматичну вставку назв.
 Для того щоб вставити вручну назву малюнка, необхідно:
Для того щоб вставити вручну назву малюнка, необхідно:
1). Виділити малюнок або встановити курсор уведення тексту під ним;
2). Вибрати такі команди: ВставкаÞСсылкаÞНазвание. З’явиться діалогове вікно Название (див. мал. 9.7);
3). У розкриваючому списку Подпись підібрати мітку. У випадку відсутності необхідної мітки натиснути на кнопку Создать…. З’явиться діалогове вікно Новое название, у якому в текстове поле Название потрібно ввести потрібну мітку та натиснути кнопку ОК (див. мал. 9.8);

Мал. 9.7. Діалоговове вікно Название

Мал. 9.8. Діалоговове вікно Новое название
4). У розкриваючому списку Положение вибрати, як назва буде розміщуватися відносно виділеного об’єкта;
5). Для уточнення параметрів нумерації назв за допомогою кнопки Нумерація… відкрити діалогове вікно Нумерация названий (див. мал. 9.9);
6). У розкриваючому списку Формат вибрати необхідний варіант нумерації;
7). При наявності в тексті нумерації заголовків необхідно у склад номера назви включити номер заголовків, встановивши прапорець Включить номер раздела, і у списку Начинается со стиля вибрати стиль заголовку, який буде враховуватися при визначенні номера назви малюнка;
8). У розкриваючому списку Разделитель указати символ, наприклад, крапку, для відокремлення номера заголовка від номера малюнка в назві;
9). Натиснути кнопку ОК.

Мал. 9.9. Діалогове вікно Нумерация названий
 Режим автоматичної вставки назв потрібно встановити до того, як вставляються малюнки в текст. Для цього необхідно:
Режим автоматичної вставки назв потрібно встановити до того, як вставляються малюнки в текст. Для цього необхідно:
1). Вибрати команди: ВставкаÞСсылкаÞ Название. З’явиться діалогове вікно Название (див. мал. 9.7);
2). Натиснути кнопку Автоназвание. З’явиться діалогове вікно Автоназвание (див. мал. 9.10);

Мал. 9.10. Діалогове вікно Автоназвание
3). У списку Добавлять название при розміщенні об’єктавстановити прапорець біля того типу об’єкта, для якого необхідно автоматично додати назву;
4). Якщо потрібно, щоб декілька типів мали однакову мітку і, відповідно, наскрізну нумерацію, то потрібно виділити їх усіх і встановити для них прапорці.
5). У розкриваючому списку Подпись підібрати мітку. У випадку відсутності необхідної мітки натиснути на кнопку Создать …. З’явиться діалогове вікно Новое название, у якому в текстове поле Название треба ввести потрібну мітку та натиснути кнопку ОК;
6). У розкриваючому списку Положение вибрати позицію розташування назви відносно виділеного об’єкта;
7). Для уточнення параметрів нумерації назв за допомогою кнопки Нумерация… відкрити діалогове вікно Нумерация названия;
8). Повторити кроки для встановлення автоматичної вставки назв для об’єктів інших типів;
9). Натиснути кнопку ОК.
 Створення списку назв об’єктів у тексті виконується за допомогою вкладки Список иллюстраций діалогового вікна Оглавление и указатели, що викликається командою ВставкаÞСсылка. Автоматична побудова списку об’єктів передбачає збірку назв, які вставляються в документ командою Название як поля.
Створення списку назв об’єктів у тексті виконується за допомогою вкладки Список иллюстраций діалогового вікна Оглавление и указатели, що викликається командою ВставкаÞСсылка. Автоматична побудова списку об’єктів передбачає збірку назв, які вставляються в документ командою Название як поля.
Для створення, наприклад, списку назв малюнків необхідно:
1). Розмістити курсор уведення тексту в місце вставки створюваного списку;
2). Відкрити вкладку Список иллюстраций діалогового вікна Оглавление и указатели (див. мал. 9.11);
3). У полі Название вибрати рядок із необхідною назвою;

Мал. 9.11. Вкладка Список иллюстраций діалогового вікна Оглавление и указатели
4). У полі Форматы вибрати один із вбудованих форматів змісту, наприклад, Классический;
5). Для вставки номерів сторінок установити прапорець Номера страниц по правому краю і в списку Заполнитель підібрати певний варіант, наприклад, крапку;
6). Встановити прапорець Полное название для включення в кожен рядок списку назви і номера назви;
7). Натиснути кнопку ОК.
Для створення списку назв, оформлених відповідним стилем, потрібно скористатися кнопкою Параметры…,при натисненні якої відкривається діалогове вікно Параметры списка илюстраций. Встановлення прапорця Стиль дозволяє підібрати відповідний стиль для списку назв об’єктів.
9.4. Створення змісту тексту великого документа
Змістом документа називається список заголовків, перерахованих у тому порядку, в якому вони зустрічаються в документі. Ліворуч у списку розміщений текст заголовка, праворуч – номер сторінки, простір між ними заповнюється наповнювачем. Номера сторінок і наповнювач можуть бути відсутніми.
 Текстовий редактор Word будує зміст автоматично. Автоматичне створення змісту побудовано на використанні вбудованих стилів Заголовок 1,..., Заголовок 9. Тому при форматуванні документа треба присвоїти відповідні стилі тим заголовкам, які необхідно включити до складу змісту. Одержати зовнішній вигляд змісту, який створюється, можна в режимі Структура. У цьому режимі зручно визначати, які рівні заголовків потрібно включати до складу змісту. За умовчуванням враховуються заголовки трьох рівнів. При меншій кількості рівнів зміст може бути неінформативним, при більшому – надто нагромадженим.
Текстовий редактор Word будує зміст автоматично. Автоматичне створення змісту побудовано на використанні вбудованих стилів Заголовок 1,..., Заголовок 9. Тому при форматуванні документа треба присвоїти відповідні стилі тим заголовкам, які необхідно включити до складу змісту. Одержати зовнішній вигляд змісту, який створюється, можна в режимі Структура. У цьому режимі зручно визначати, які рівні заголовків потрібно включати до складу змісту. За умовчуванням враховуються заголовки трьох рівнів. При меншій кількості рівнів зміст може бути неінформативним, при більшому – надто нагромадженим.
Крім стилів заголовків у змісті допустимо використовувати й інші стилі, наприклад, Название объекта, Верхний колонтитул, Нижний колонтитул і навіть Обычный. У змісті їм можна присвоїти довільний рівень від 1 до 9.
Для побудови змісту необхідно:
1). Помістити курсор у те місце тексту, де потрібно розмістити зміст;
2). Виконати команду ВставкаÞСсылкаÞОглавление и указатели. Відкриється діалогове вікно Оглавление и указатели;
3). Відкрити вкладку Оглавление (див. мал. 9.12);
4). У списку Форматы вибрати один із семи форматів змісту;
5). Установити прапорець Показать номера страниц, щоб у змісті були номера сторінок, та прапорець Номера страниц по правому краю;
6). Вибрати стиль наповнювача у списку Заполнитель;
7). Встановити кількість рівнів заголовків у списку Уровни, які необхідно включити в зміст;
8). Натиснути на кнопку ОК.
При створенні змісту в діалоговому Оглавление и указатели на вкладці Оглавление можна встановити прапорець Гиперссылки. У даному випадку в змісті документа номери сторінок залишаються, а елементи змісту стають гіперпосиланнями, тобто при натисненні курсором миші на рядку змісту здійснюється перехід на місце тексту, яке адресується даним рядком.

Мал. 9.12. Відкрита вкладка Оглавление у вікні Оглавление и указатели
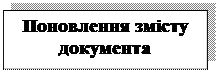 Створений у тексті зміст є значенням поля {TOC}. Дане поле вставляє в документ зміст, який складається із елементів, помічених у всьому документі за допомогою поля {ТС}. При поновленні поля {TOC} виконується заміна відповідних значень поля новими. Можна використовувати поновлення поля, якщо виконувалося редагування тексту заголовків у тексті документа.
Створений у тексті зміст є значенням поля {TOC}. Дане поле вставляє в документ зміст, який складається із елементів, помічених у всьому документі за допомогою поля {ТС}. При поновленні поля {TOC} виконується заміна відповідних значень поля новими. Можна використовувати поновлення поля, якщо виконувалося редагування тексту заголовків у тексті документа.
Для поновлення змісту документа необхідно:
1). Установити курсор ліворуч від списку та натиснути на клавішу <F9>. На екрані з’явиться діалогове вікно Обновление оглавления (див. мал. 9.13);
2). Вибрати спосіб поновлення. Встановити перемикач Обновить только номера страниц, якщо імена заголовків не змінювалися. Щоб виконати повне поновлення змісту, необхідно встановити перемикач Обновить целиком.

Мал. 9.13. Вікно Обновление оглавления
9.5. Створення титульної сторінки тексту та нумерація сторінок документа
 При створенні титульної сторінки рекомендується ввести текст, що на ній розміщується, а саме: назву головної установи чи організації, назву документа, дані про виконавця, дані про керівника та назву міста, де знаходиться установа.
При створенні титульної сторінки рекомендується ввести текст, що на ній розміщується, а саме: назву головної установи чи організації, назву документа, дані про виконавця, дані про керівника та назву міста, де знаходиться установа.
Для пропорційного розміщення тексту на сторінці потрібно:
1). Виконати команду ФайлÞПараметры страницы;
2). У розкритому вікні вибрати вкладку Источник бумаги (див. мал. 9.14);
3). Для визначення місця на сторінці, з якого повинен починатися поточний розділ на вкладці Источник бумаги у списку Начать раздел встановити необхідне значення, наприклад, На текущей странице;
4). У цьому ж вікні в списку Вертикальное выравнивание вибрати По высоте;
5). У списку Применить вказати, до якої частини документа застосовувати параметри.
 Нумерація сторінок виконується тоді, коли закінчено форматування та редагування документа в цілому. Для цього достатньо відкрити пункт меню ВставкаÞНомера страниц. У вікні, що відкрилося, необхідно вибрати положення і вирівнювання номера відносно сторінки. У цьому ж вікні необхідно вказати чи є необхідність ставити номер на першій сторінці (прапорець Номер на первуй странице).
Нумерація сторінок виконується тоді, коли закінчено форматування та редагування документа в цілому. Для цього достатньо відкрити пункт меню ВставкаÞНомера страниц. У вікні, що відкрилося, необхідно вибрати положення і вирівнювання номера відносно сторінки. У цьому ж вікні необхідно вказати чи є необхідність ставити номер на першій сторінці (прапорець Номер на первуй странице).


Мал. 9.14. Діалогове вікно Номера страниц
|

Питання для самоперевірки
1). Для чого використовується в текстовому процесорі Word режим перегляду структури тексту документа Структура?
2). Чим визначається структура тексту документа?
3). Які стилі необхідно застосовувати до заголовків створеного тексту документа?
4). Як перейти в режим перегляду документа Структура?
5). Як викликати на екран панель інструментів Структура?
6). Яку функцію виконують кнопки панелі інструментів Структура?
7). Як відтворити чи приховати той чи інший рівень структури тексту документа?
8). Як пронумерувати заголовки розділів та підрозділів у режимі перегляду Структура?
9). Як вилучити нумерацію заголовків?
10). Що називається змістом тексту документа?
11). З яких елементів складається зміст тексту документа?
12). В якому режимі перегляду тексту можна переглянути зовнішній вигляд змісту?
13). Як побудувати зміст тексту документа?
14). Як встановити номери сторінок у змісті по правому краю?
15). Як вибрати стиль наповнювача?
16). Як встановити кількість рівнів заголовків, які необхідно включити в зміст?
17). Які існують способи поновлення змісту тексту документа?
18). Що таке предметний покажчик?
19). Які дії необхідно виконати, щоб створити предметний покажчик?
20). Які параметри елементів предметного покажчика можна встановити при його створенні?
21). Як зібрати предметний покажчик та встановити для нього відповідні параметри?
22). Що таке Название?
23). З яких трьох частин складається назва об’єкта?
24). Якими способами можна вставити назви об’єктів у тексті документа?
25). Як створити список назв об’єктів у тексті документа?
26). Що таке перехресне посилання?
27). На які типи об’єктів створюються перехресні посилання?
28). Як створити перехресне посилання для об’єкта в тексті документа?
29). Як оновити перехресне посилання в тексті документа?
30). Як надрукувати правильно титульну сторінку тексту документа?
31). Як пронумерувати сторінки тексту?
32). Як пронумерувати сторінки тексту з певного номера?
33). Як пронумерувати текст з третьої сторінки?

Практичне завдання
Відкрийте програмне вікно текстового процесора Word і виконайте такі завдання:
1). Виберіть тему реферату із списку, що поданий нижче, самостійно або під керівництвом викладача та надрукуйте його в текстовому процесорі Word;
2). Відредагуйте та відформатуйте текст реферату з такими параметрами основного тексту: стиль Обычный, шрифт Times New Roman, 14pt, вирівнювання по ширині, міжрядковий інтервал – 1,5, відступ першого рядка абзацу – 1,27 см;
3). Розділіть реферат на розділи та підрозділи використовуючи заголовки двох чи трьох рівнів;
4). Додайте малюнки, таблиці, список використаних джерел інформації;
5). У режимі перегляду Структура відформатуйте заголовки першого рівня стилем Заголовок 1 з такими параметрами: шрифт Times New Roman, жирний, 16 pt, вирівнювання по центру. Відформатуйте заголовки другого рівня стилем Заголовок 2 з такими параметрами: шрифт Times New Roman, жирний курсив, 14 pt, вирівнювання по лівому краю з відступом 1,25 см;
6). Пронумеруйте заголовки розділів;
7). Враховуючи нумерацію розділів розмістіть у тексті під малюнками їх назву, наприклад, у вигляді (мал. 2.1. «назва»), а в тексті також розмістіть перехресні посилання на назви малюнків, наприклад, у вигляді – (див. мал. 2.1) або (мал. 2.1);
8). Враховуючи нумерацію розділів розмістіть у тексті справа зверху від таблиці їх назви, наприклад, у вигляді Таблиця 1.1., а в тексті вставте перехресні посилання на назви таблиці, наприклад у вигляді – (див. табл. 1.1) або (табл. 1.1);
9). Розмістіть у тексті перехресні посилання на номери джерел у списку використаних джерел інформації у вигляді, наприклад, [5, с. 20];
10). У кінці документа на окремій сторінці створіть предметний покажчик для тексту реферату у дві колонки на 15–20 ключових слів (словосполучень);
11). Створіть зміст реферату, ілюстрацій (малюнків), таблиць на початку тексту на окремій сторінці з використанням засобів текстового процесора Word;
12). Створіть титульну сторінку на початку тексту реферату на окремій сторінці з використанням засобів текстового процесора Word;
13). Пронумеруйте сторінки. Титульна сторінка, сторінки змісту реферату, ілюстрацій (малюнків), таблиць на початку документа не повинні бути пронумеровані;
14). Збережіть створений документ в особистій папці на магнітному носії інформації;
15). Роздрукуйте створений реферат. Реферат в електронному та паперовому вигляді здайте викладачу.
Орієнтовна тематика рефератів
1). Професія – перекладач.
2). Переклад чи інтерпретація?
3). Перші професійні організації перекладачів.
4). Історія перекладацької діяльності в Україні.
5). Перекладацька діяльність О.С. Пушкіна.
6). Перекладацька діяльність В.А. Жуковського.
7). Перекладацька діяльність Лесі Українки.
8). Українська школа машинного перекладу.
9). Наукова діяльність академіка Піотровського.
10). Аналіз різних напрямів у розвитку машинного перекладу.
11). Переклад, як інтелектуальна діяльність.
12). Історія перекладацької діяльності з часів Київської Русі.
13). Етика професії перекладача.
14). Особливості професії перекладача.
15). Школи перекладу. Перекладацькі організації.
16). Жанри перекладу: усний послідовний переклад, синхронний переклад, письмовий переклад
17). Перекладацька діяльність Володимира Набокова.
18). Перекладацька діяльність Пастернака.
19). Жанри і різновиди перекладу.
20). Комунікативні схеми перекладу.
21). Художній та науково-технічний переклад.
22). Особливості перекладу патентної документації.
23). Автоматизований переклад – „за” і „проти”.
24). Класифікація систем автоматизованого перекладу за рівнями.
25). Принцип автоматизованого перекладу.
26). Штучний інтелект: проблеми і рішення.
27). Проблема штучного інтелекту і машинний переклад.
28). Історія розвитку машинного перекладу.
29). Порівняльна характеристика існуючих автоматизованих словників.
30). Система машинного перекладу Pragma.
31). Сучасні on-line перекладу.
32). Cистема конвертації друкованих документів в електронну форму FineReader.
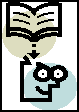
Література для самонавчання
1. Безручко В.Т. Практикум по курсу „Информатика”. Работа в Windows, Word, Excel: Учеб. пособие для вузов, обуч. по всем направлениям подгот. бакалавров и магистров и всем спец. подгот. дипломир. спец. – М.: Финансы и статистика, 2004. – 302 с.
2. Дибкова Л.М. Інформатика та комп’ютерна техніка. – К., „Академвидав”, 2003. – 320 с.
3. Иванова Е.Н. Microsoft Office Word 2003. Просто как дважды два: Монография. – М.: Эксмо, 2005. – 254 с.
4. Інформатика. Комп’ютерна техніка. Комп’ютерні технології: Підручник. 2-ге вид. – К.: Каравела, 2007. – 640 с.
5. Маккормик Д. Секреты работы в Windows, Word, Excel: Полное руководство для начинающих / Игорь Тимонин (пер. с англ.). – Х.: Книжный Клуб „Клуб Семейного Досуга”, 2007. – 240 с.
6. Новиков Ф. Яценко А. Microsoft Office XP в целом. – СПб.: БХВ-Петербург, 2002. – 928 с.
7. Ольга Здир Microsoft Word 2003 (русская версия) / СПб БХВ-петербург, – 2005, – 992 с.
8. Рзаєв Д.О., Шарапов О.Д., Ігнатенко В.М., Дибкова Л.М. Інформатика та комп’ютерна техніка: Навч.-метод. посібник для самостійного вивчення дисципліни. – К.: КНЕУ, 2002. – 486 с.
9. Усенков Д.Ю. Microsoft Office XP в уроках: MS Word, MS PowerPoint. – М.: Образование и Информатика, 2004. – 117 с.
|
|
|
|
|
Дата добавления: 2014-11-29; Просмотров: 592; Нарушение авторских прав?; Мы поможем в написании вашей работы!