
КАТЕГОРИИ:
Архитектура-(3434)Астрономия-(809)Биология-(7483)Биотехнологии-(1457)Военное дело-(14632)Высокие технологии-(1363)География-(913)Геология-(1438)Государство-(451)Демография-(1065)Дом-(47672)Журналистика и СМИ-(912)Изобретательство-(14524)Иностранные языки-(4268)Информатика-(17799)Искусство-(1338)История-(13644)Компьютеры-(11121)Косметика-(55)Кулинария-(373)Культура-(8427)Лингвистика-(374)Литература-(1642)Маркетинг-(23702)Математика-(16968)Машиностроение-(1700)Медицина-(12668)Менеджмент-(24684)Механика-(15423)Науковедение-(506)Образование-(11852)Охрана труда-(3308)Педагогика-(5571)Полиграфия-(1312)Политика-(7869)Право-(5454)Приборостроение-(1369)Программирование-(2801)Производство-(97182)Промышленность-(8706)Психология-(18388)Религия-(3217)Связь-(10668)Сельское хозяйство-(299)Социология-(6455)Спорт-(42831)Строительство-(4793)Торговля-(5050)Транспорт-(2929)Туризм-(1568)Физика-(3942)Философия-(17015)Финансы-(26596)Химия-(22929)Экология-(12095)Экономика-(9961)Электроника-(8441)Электротехника-(4623)Энергетика-(12629)Юриспруденция-(1492)Ядерная техника-(1748)
Ввод данных с помощью режима автозаполнения
|
|
|
|
Отображение на экране нескольких листов одной книги
Чтобы видеть на экране сразу несколько окон рабочих листов (например, два) или просматривать разные части одного и того же листа необходимо:
Ø открыть книгу, которую необходимо просмотреть на экране и выбрать, например, Лист1;
Ø выбрать из меню команду Окно, затем Новое;
Ø в новом окне активизировать другой Лист (например, Лист2), который нужно просмотреть;
Ø выбрать из меню Окно, затем Расположить и из предлагаемых вариантов расположения выбрать нужный (например, Рядом). В результате два окна Лист1 и Лист2 будут расположены рядом (рис. 16).

Рис. 16. Вид экрана при расположении рядом окон Лист1 и Лист2
Режим автозаполения можно использовать для копирования содержимого ячейки (группы ячеек) на выделенный диапазон. Для этого необходимо:
· активизировать ячейку, содержимое которой необходимо копировать;
· подвести курсор мыши к правому нижнему углу ячейки, курсор примет вид маленького черного крестика (+), называемого в литературе маркер заполнения;
· перетащить маркер заполнения в любом направлении (вниз, вправо, влево, вверх).
Режим автозаполнения можно использовать для создания рядов данных.
1-ый способ – с помощью маркера заполнения:
· введите в первую ячейку число (например, в ячейку А1 число 10);
· введите во вторую ячейку число (например, в ячейку А2 число 11);
· выделите первую и вторую ячейку, затем подведите курсор мыши к правому нижнему углу выделенной области, курсор примет вид маркера заполнения;
· перетащите маркер заполнения вниз.
В результате создается ряд данных с шагом, рассчитанным исходя из интервала между двумя выделенными ячейками (рис. 17).
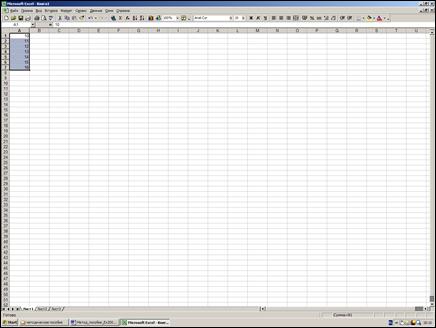
Рис. 17. Вид экрана при создании ряда данных с шагом 1
Или после ввода числа в первую ячейку, подведите мышь к правому нижнему углу ячейки, появится маркер заполнения, нажмите клавишу [CTRL] и, не отпуская клавишу, переместите указатель мыши.
2-ой способ – с помощью команд меню:
· введите в первую ячейку число (например, в ячейку А1 число 10);
· выделите диапазон ряда данных, включая первую ячейку;
· выберите команду меню Правка/Заполнить/Прогрессия;
· в появившемся диалоговом окне Прогрессия (рис. 18) выберите шаг и тип прогрессии, далее ОК

Рис. 18. Диалоговое окно Прогрессия
Примечание. Можно не выделять диапазон ряда данных, но тогда в диалоговом окне Прогрессия (см. рис.18) необходимо задать Предельное значение.
3-ой способ – с помощью клавиши [Ctrl] и маркера заполнения:
· введите в ячейку число (например, в ячейку В1 число 10);
· затем нажмите клавишу [Ctrl] и, не отпуская её, подведите курсор мыши к правому нижнему углу ячейки (в нашем примере В1), курсор примет вид маркера заполнения;
· перетащите маркер заполнения вниз
|
|
|
|
|
Дата добавления: 2014-12-27; Просмотров: 587; Нарушение авторских прав?; Мы поможем в написании вашей работы!