
КАТЕГОРИИ:
Архитектура-(3434)Астрономия-(809)Биология-(7483)Биотехнологии-(1457)Военное дело-(14632)Высокие технологии-(1363)География-(913)Геология-(1438)Государство-(451)Демография-(1065)Дом-(47672)Журналистика и СМИ-(912)Изобретательство-(14524)Иностранные языки-(4268)Информатика-(17799)Искусство-(1338)История-(13644)Компьютеры-(11121)Косметика-(55)Кулинария-(373)Культура-(8427)Лингвистика-(374)Литература-(1642)Маркетинг-(23702)Математика-(16968)Машиностроение-(1700)Медицина-(12668)Менеджмент-(24684)Механика-(15423)Науковедение-(506)Образование-(11852)Охрана труда-(3308)Педагогика-(5571)Полиграфия-(1312)Политика-(7869)Право-(5454)Приборостроение-(1369)Программирование-(2801)Производство-(97182)Промышленность-(8706)Психология-(18388)Религия-(3217)Связь-(10668)Сельское хозяйство-(299)Социология-(6455)Спорт-(42831)Строительство-(4793)Торговля-(5050)Транспорт-(2929)Туризм-(1568)Физика-(3942)Философия-(17015)Финансы-(26596)Химия-(22929)Экология-(12095)Экономика-(9961)Электроника-(8441)Электротехника-(4623)Энергетика-(12629)Юриспруденция-(1492)Ядерная техника-(1748)
Создание иллюстраций с помощью встроенного в Word графического редактора
|
|
|
|
Вставка иллюстраций, записанных в файл
Вставка иллюстраций, предоставляемых Word
Встраивание графических объектов из графического редактора Paint
1. Запустить Paint. Создать произвольную иллюстрацию. Скопировать иллюстрацию в буфер промежуточного хранения. Сохранить рисунок в файле на диске и закрыть Paint.
2. Запустить Word. Вставить иллюстрацию в документ Word, используя команду Специальная вставка меню Правка.
3. Вставить в документ готовую иллюстрацию, используя команду Рисунок... меню Вставка, опцию Картинки. При выполнении этой команды автоматически будет предложена коллекция рисунков с готовыми иллюстрациями.
Изменить размер вставленной иллюстрации. Для этого щелкнуть на рисунке. Вокруг него появится рамка с 8 маленькими черными прямоугольниками. Перетаскивая эти прямоугольники, можно изменить размер рамки и соответственно размер рисунка.
5. Набрать текст:
Кадр – это прямоугольная область заданного размера, устанавливаемая в любое место документа, которая может содержать как текст, так и графику.
Текстовый редактор Word автоматически заключает вставляемый объект в кадр. Заключение объекта в кадр дает возможность его размещения в любой позиции на странице и в различных вариантах (помещение рисунка позади текста, обтекание рисунка текстом и др). При выборе мышкой помещенного в тексте рисунка на экране автоматически появляется дополнительная панель Настройка изображения, с помощью которой можно задать различные варианты обтекания текста, обрамления рисунка и т.д. Эту же панель можно вывести с помощью меню Вид/Панели инструментов. Наиболее полный список доступных команд редактирования можно вызвать по правой клавиши мыши, используя команду Формат рисунка.
6. Переместить иллюстрацию в другое место документа (например, внутрь набранного текста). С помощью панели Настройка изображения задать обрезку рисунка, двойную рамку обрамления и обтекания текстом рисунка вокруг рамки.
7. Вставить рисунок, созданный в Paint в свой документ, используя меню Вставка, команду Рисунок, опцию Из файла.
8. Установить нужный размер иллюстрации (уменьшить) и переместить иллюстрацию в другое место документа.
9. Отредактировать вставленную иллюстрацию по своему желанию с помощью панели Настройка изображения.
С помощью встроенного в Word графического редактора можно создавать рисунки в тексте документа. Для создания рисунка необходимо активизировать панель инструментов Рисование.  С помощью клавиши «Shift» можно создавать правильные фигуры: квадраты, окружность, линии под углом 30, 45, 60 или 90.
С помощью клавиши «Shift» можно создавать правильные фигуры: квадраты, окружность, линии под углом 30, 45, 60 или 90.
Если перед рисованием нажать и удерживать клавишу «Ctrl», начальное положение курсора станет геометрическим центром фигуры, а не левым верхним углом, как по умолчанию.
10. Нарисовать рисунок:
Для этого:
· нарисовать квадрат;
· нарисовать круг, перекрывающий квадрат (вид перекрытия задается с помощью команды Формат объекта, опции Положение, вызываемой правой кнопкой мыши на выделенном объекте);
· нарисовать прямоугольник, перекрывающий круг и квадрат;
сделать выноски, используя команду Автофигуры, опцию Выноски на панели инструментов Рисовани е


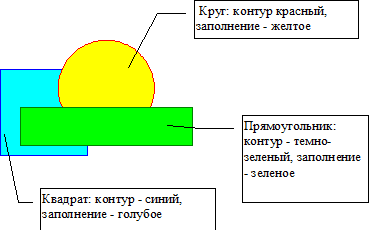
11. Сделать копию рисунка. Для этого:
· включить инструмент Выбор объектов  и заключить элементы, которые необходимо выделить, в прямоугольник;
и заключить элементы, которые необходимо выделить, в прямоугольник;
· сгруппировать выделенные элементы, используя инструмент Сгруппировать в меню, вызываемом правой кнопкой мыши, зафиксированной на рисунке;
· перетащить рисунок при нажатой клавише «Ctrl»;
· увеличить границы рисунка.
12. Разгруппировать элементы рисунка.
13. В копии поместить квадрат поверх круга и прямоугольника, используя инструменты Поместить назад и Поместить наверх.
14. Создать рамку вокруг рисунка. Для этого выделить рисунок и выполнить команду Граница и заливка меню Формат.
15 Передвинуть рисунок в другое место.
|
|
|
|
|
Дата добавления: 2014-12-27; Просмотров: 1367; Нарушение авторских прав?; Мы поможем в написании вашей работы!