
КАТЕГОРИИ:
Архитектура-(3434)Астрономия-(809)Биология-(7483)Биотехнологии-(1457)Военное дело-(14632)Высокие технологии-(1363)География-(913)Геология-(1438)Государство-(451)Демография-(1065)Дом-(47672)Журналистика и СМИ-(912)Изобретательство-(14524)Иностранные языки-(4268)Информатика-(17799)Искусство-(1338)История-(13644)Компьютеры-(11121)Косметика-(55)Кулинария-(373)Культура-(8427)Лингвистика-(374)Литература-(1642)Маркетинг-(23702)Математика-(16968)Машиностроение-(1700)Медицина-(12668)Менеджмент-(24684)Механика-(15423)Науковедение-(506)Образование-(11852)Охрана труда-(3308)Педагогика-(5571)Полиграфия-(1312)Политика-(7869)Право-(5454)Приборостроение-(1369)Программирование-(2801)Производство-(97182)Промышленность-(8706)Психология-(18388)Религия-(3217)Связь-(10668)Сельское хозяйство-(299)Социология-(6455)Спорт-(42831)Строительство-(4793)Торговля-(5050)Транспорт-(2929)Туризм-(1568)Физика-(3942)Философия-(17015)Финансы-(26596)Химия-(22929)Экология-(12095)Экономика-(9961)Электроника-(8441)Электротехника-(4623)Энергетика-(12629)Юриспруденция-(1492)Ядерная техника-(1748)
Часть III самостоятельная работа
|
|
|
|
Группы
Является учеником (цей)
Дана настоящая в том, что
· Щелкните по кнопке  - Список полей.
- Список полей.
· В открывшемся окне выберите все поля, выделяя их мышкой при нажатой клавише [Ctrl], и перетащите их мышкой в область данных.
· Удалите названия полей. Оставьте только содержимое записей.
· Сделайте всю запись размером 12 и расположите ее в удобном для вас виде.
· Выделите все элементы области данных при нажатой клавише [Shift].
· Выровняйте элементы по левому и по нижнему краю, выполнив соответственно команду Формат - Выровнять - По левому краю и Формат - Выровнять - По нижнему краю.
· Уберите пустое место в области данных, передвинув границу этой области.
· Выберите параметры страницы. Поля: верхнее и нижнее – по 20 мм, а правое и левое - по 10 мм. Ориентация: альбомная.
· В разделе Нижний колонтитул напечатайте подпись: Директор Компьютерной школы.
·
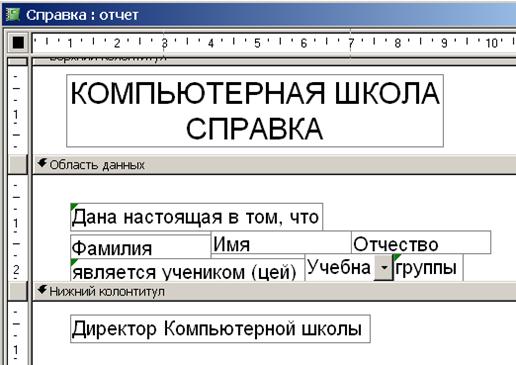 |
Сохраните макет отчета с именем Справка. В результате вы должны получить изображение, представленное на рис. 45.
Рис. 45. Макет отчета с именем Справка
· Перейдите в режим предварительного просмотра, щелкнув по кнопке  . Введите из списка фамилию учащегося и посмотрите, что получилось.
. Введите из списка фамилию учащегося и посмотрите, что получилось.
· Закройте отчет, предварительно сохранив его.
Предъявите преподавателю: отчеты на экране Адрес, Номер телефона и Справка.
Задание 5. Завершите работу с Access.
Порядок работы:
· Выполните команду Файл - Выход.
· Если вы производили редактирование в базе данных, появится вопрос о сохранении изменений. Ответьте на него положительно.
Работа 8. Создание отчетов (продолжение)
Цели работы:
· закрепить навыки создания отчетов с помощью Конструктора;
· научиться создавать отчеты с помощью Мастера отчетов;
· освоить основные приемы изготовления надписей на конвертах и наклейках.
Задание 1. Откройте учебную базу данных, созданную на прошлом занятии.
Порядок работы:
· Вызовите программу Access. Для этого дважды щелкните по пиктограмме Microsoft Access. Перед вами откроется окно системы управления базами данных, в котором появится меню.
· Включите мышкой переключатель Открыть базу данных, выделите из списка баз данных, расположенного ниже переключателя, имя вашей базы и щелкните по кнопке ОК. На экране появится окно с основными элементами базы данных. В случае их отсутствия импортируйте таблицы из чужой базы данных, например из эталонной базы данных учителя.
Задание 2. Создайте с помощью Конструктора отчет Списки учеников.
Ставится задача вывести списки учащихся по группам. Для этого их нужно сгруппировать и отсортировать внутри группы по алфавиту. В качестве источника данных возьмем таблицу Список.
Порядок работы:
· Откройте закладку Отчеты, если находитесь в другом окне.
· Щелкните по кнопке Создать.
· В появившемся диалоговом окне Новый отчет выберите режим Конструктор и таблицу Список в качестве источника данных. Щелкните по кнопке ОК.
· Если отсутствует раздел Заголовок отчета, добавьте его с помощью команды Вид - Заголовок/примечание отчета.
· Щелкните по кнопке  - Сортировка и группировка.
- Сортировка и группировка.
· 
В появившемся окне выберите поле Учебная группа для группировки. В разделе Свойства группы в заголовке группы включите Да. В результате будет создан заголовок группы, представленный на рис. 46.
Рис. 46. Окно Сортировка и группировка
· Выберите второе поле для сортировки - Фамилия. У этого поля в заголовке группы значение Нет.
· Закройте это окно, щелкнув по кнопке  в правом верхнем углу экрана.
в правом верхнем углу экрана.
· Напечатайте в разделе заголовка отчета: СПИСОК УЧЕНИКОВ КОМПЬЮТЕРНОЙ ШКОЛЫ. Для этого щелкните по кнопке Аа - надписьна дополнительной панели. Укажите мышкой место начала надписи и введите текст с клавиатуры. В конце ввода нажмите клавишу [Enter]. Надпись, приведенная в разделе заголовка отчета, будет единственной для всего отчета.
· Сделайте надпись размером 16. Выполните команду Формат - Размер - по размеру данных. Измените размер окна, если надпись видна не полностью.
· Напечатайте в разделе Верхний колонтитул надпись СПИСОК УЧЕНИКОВ размером 14. Эта надпись будет появляться на каждой странице. Передвиньте надпись на правый край страницы.
· Напечатайте в разделе Заголовок группы «Учебная группа» надпись Список учеников, затем поместите поле Учебная группа (удалите подпись поля), а потом - слово «группы».
· Поместите поля Фамилия, Имя, Отчество, Год рождения в раздел Область данных. Уберите подписи полей. Сделайте размер 12. Выполните команду Формат - Размер - по размеру данных.
· В разделе Нижний колонтитул поместите номера страниц. Для этого добавьте в область данных пустое поле, щелкнув по кнопке  и перетащив ее мышкой в нужное место.
и перетащив ее мышкой в нужное место.
· Удалите подпись поля. Выделите пустое поле.
· Включите кнопку  - Свойства.
- Свойства.
·
 |
Наберите значение =[Page] в строке Данные (рис. 47).
Рис. 47. Окно Поле: Поле9, вкладка Все
· Закройте текущее окно. Номера страниц будут появляться в конце каждой страницы.
· Ниже надписи в разделе Заголовок группы проведите линию. Для этого воспользуйтесь кнопкой панели элементов Линия.
· 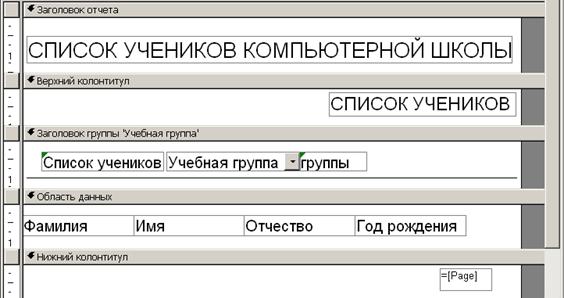
Отделите линиями все заголовки. Вы получите вид Конструктора, представленный на рис. 48.
Рис. 48. Созданный с помощью Конструктора отчет
Список учеников
 Выбрав режим предварительного просмотра документа, вы увидите его таким, каким он будет напечатан на бумаге.
Выбрав режим предварительного просмотра документа, вы увидите его таким, каким он будет напечатан на бумаге.
Линии сетки можно убрать (выберите пункт меню Вид и отключите галочку у пункта меню Сетка).
Задание 3. Пронумеруйте записи в области данных отчета.
Порядок работы:
· Установите для отчета режим Конструктор.
· Добавьте в область данных пустое поле, щелкнув по кнопке  и перетащив ее мышкой в область данных в положение перед полем Фамилия.
и перетащив ее мышкой в область данных в положение перед полем Фамилия.
· Удалите надпись пустого поля.
· Выделите поле и щелкните по кнопке  - Свойствана панели инструментов.
- Свойствана панели инструментов.
·
 |
Введите в ячейку Данные выражение =1 (рис. 49).
Рис. 49. Окно Поле: Поле15, вкладка Данные
· В ячейке свойства Сумма с накоплением выберите значение Для всего (рис. 49). Во время предварительного просмотра или вывода отчета на печать номер каждой следующей записи будет увеличиваться на 1, т.е. будет 1,2,3....
· Закройте окно со свойствами полей.
· Перейдите в режим предварительного просмотра. Просмотрите результат.
· Закройте отчет, предварительно сохранив его под именем Список учеников.
Задание 4. Подсчитайте количество записей в отчете.
Порядок работы:
· Откройте отчет Список учеников в режиме конструктора.
· Добавьте область примечания отчета, если ее нет в Конструкторе. Для этого выполните команду Вид - Заголовок/Примечание отчета.
· Добавьте в область примечания пустое поле, щелкнув по кнопке  и перетащив ее мышкой в область Примечание отчета в положение под полем Фамилия.
и перетащив ее мышкой в область Примечание отчета в положение под полем Фамилия.
· Убедитесь, что нужное (пустое) поле выбрано, и щелкните по кнопке  - Свойства на панели инструментов.
- Свойства на панели инструментов.
· Введите в ячейку Свойства-Данные вычисляемого поля выражение =Count(*). Это выражение использует функцию Count для подсчета всех записей отчета, включая записи, имеющие пустые значения в некоторых полях.
· Введите название: Общее количество записей.
· В режиме предварительного просмотра вы увидите подсчитанным общее количество записей.
· Сохраните отчет под тем же именем. Закройте отчет.
Задание 5. Создайте отчет с помощью Мастера отчетов.
Порядок работы:
· Откройте закладку Отчеты, если находитесь в другом окне.
· Щелкните по кнопке Создать.
· В появившемся диалоговом окне Новый отчет выберите Мастер отчетов и таблицу Список. Щелкните по кнопке ОК.
· В появившемся диалоговом окне создания отчета выберите поля Фамилия, Имя, Отчество, Школа и Класс, щелкнув по кнопке  .
.
· Щелкните по кнопке Далее. В результате появится новое диалоговое окно, где следует выбрать поля для группировки (объединения по признаку). Например, если требуется напечатать сначала список учеников одной школы, а внутри школы – сначала список учеников 9-го класса, затем 10-го, далее 11-го класса.
· Добавьте первый уровень - Школа, второй - Класс. Для этого выберите названия этих полей в левом окне и щелкните по кнопке  .
.
 С помощью кнопок Уровень можно менять местами уровни группировки. Например, сначала можно сделать группировку по классу, а потом - по школе.
С помощью кнопок Уровень можно менять местами уровни группировки. Например, сначала можно сделать группировку по классу, а потом - по школе.
· Щелкните по кнопке Далее.
· На этом шаге можно отсортировать данные.
· Щелкните по кнопке Далее.
· Выберите вид макета для отчета ступенчатый и щелкните по кнопке Далее.
· Выберите стиль отчета: Деловой и щелкните по кнопке Далее.
· Задайте имя отчета: Отчет1 и щелкните по кнопке Готово. Вы попадете в режим просмотра отчета. Возможно переключение в три режима: Конструктор, Предварительный просмотр и Образец.
· Закройте отчет, согласившись с сохранением.
Самостоятельные задания.
1. Составьте отчеты, выбирая разные макеты:
Отчет0 − блок;
Отчет2 − структура 1;
Отчет3 − структура 2;
Отчет4 − по левому краю 1;
Отчет5 − по левому краю 2.
2. Составьте отчеты, выбирая разные стили:
Отчет6 − сжатый;
Отчет7 − обычный;
Отчет8 − строгий;
Отчет9 − полужирный;
Отчет10 − спокойный.
Задание 6. Создайте почтовые наклейки.
Порядок работы:
· Откройте закладку Отчеты. Щелкните по кнопке Создать.
· Впоявившемся диалоговом окне Новый отчет выберите Почтовые наклейки и таблицу Список. Щелкните по кнопке ОК.
· В следующем окне щелкните по кнопке Далее.
· В следующем окне вновь щелкните по кнопке Далее.
· Вследующем окне создайте прототип наклейки, напечатав нужные слова и выбрав соответствующие поля (переносите поле из правого окна в левое, щелкая по кнопке  . Щелкните по кнопке Далее.
. Щелкните по кнопке Далее.
· В следующем окне укажите поля для сортировки (например, Фамилия - по алфавиту). Щелкните по кнопке Далее.
· Введите имя отчета Наклейки и щелкните по кнопке Готово.
Предъявите преподавателю: отчеты Список учеников, Отчет1, Отчет2, Отчет3, Отчет4, Отчет5, Отчет6, Отчет7, Отчет8, Отчет9), Отчет10, Наклейки.
Задание 7. Завершите работу с программой Access.
Порядок работы:
· Выполните команду Файл - Выход.
· Если вы производили редактирование в базе данных, появится вопрос о сохранении изменений. Ответьте на него положительно.
Работа 9. Создание и использование базы данных «Фонотека»
Цель работы: закрепить знания, полученные в процессе выполнения предыдущих работ.
|
|
|
|
|
Дата добавления: 2014-12-27; Просмотров: 473; Нарушение авторских прав?; Мы поможем в написании вашей работы!