
КАТЕГОРИИ:
Архитектура-(3434)Астрономия-(809)Биология-(7483)Биотехнологии-(1457)Военное дело-(14632)Высокие технологии-(1363)География-(913)Геология-(1438)Государство-(451)Демография-(1065)Дом-(47672)Журналистика и СМИ-(912)Изобретательство-(14524)Иностранные языки-(4268)Информатика-(17799)Искусство-(1338)История-(13644)Компьютеры-(11121)Косметика-(55)Кулинария-(373)Культура-(8427)Лингвистика-(374)Литература-(1642)Маркетинг-(23702)Математика-(16968)Машиностроение-(1700)Медицина-(12668)Менеджмент-(24684)Механика-(15423)Науковедение-(506)Образование-(11852)Охрана труда-(3308)Педагогика-(5571)Полиграфия-(1312)Политика-(7869)Право-(5454)Приборостроение-(1369)Программирование-(2801)Производство-(97182)Промышленность-(8706)Психология-(18388)Религия-(3217)Связь-(10668)Сельское хозяйство-(299)Социология-(6455)Спорт-(42831)Строительство-(4793)Торговля-(5050)Транспорт-(2929)Туризм-(1568)Физика-(3942)Философия-(17015)Финансы-(26596)Химия-(22929)Экология-(12095)Экономика-(9961)Электроника-(8441)Электротехника-(4623)Энергетика-(12629)Юриспруденция-(1492)Ядерная техника-(1748)
Расчет показателей вариации в ППП statistica 5. 5
|
|
|
|
ЛАБОРАТОРНАЯ РАБОТА 3
Группировка промышленных предприятий по объему продукции
Вариант
Вариант
Вариант
Вариант
Вариант
Вариант
2,7 5,9 2,8 3,3 8,0 7,7 4,6 5,6 4,3 4,2 3,1 7,1 6,0 2,2 4,0 3,4 6,8 8,8 5,1 3,9
4,0 6,7 9,2 10,9 6,5 10,2 7,4 9,5 11,1 5,9 4,8 4,2 10,0 4,8 11,2 7,1 4,1 60, 5,5 7,7
9,4 7,2 5,1 4,3 6,6 8,8 7,6 10,9 5,7 9,3 8,5 10,8 5,9 7,4 5,3 4,0 6,3 8,1 7,8 6,0
4,0 12,7 5,0 3,4 6,1 5,6 2,7 4,3 3,9 6,3 4,4 2,5 2,9 5,2 3,5 4,2 12,8 6,7 5,9 2,8
3,7 5,2 6,0 3,8 6,6 5,9 6,8 6,5 4,4 3,4 4,0 6,9 5,6 4,1 3,9 5,3 6,2 3,3 6,4 4,5
2,7 4,0 3,3 4,7 5,2 2,9 4,3 8,7 5,4 3,0 3,1 5,3 8,8 2,8 4,1 3,4 6,8 2,5 4,9 6,5
Рассчитать коэффициент фондовой дифференциации, сделать выводы.
Таблица 9
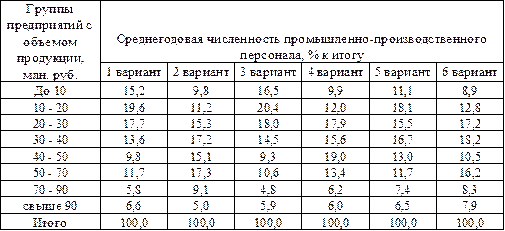
Определить коэффициент децильной дифференциации и сделать соответствующие выводы.
ЗАПУСК STATISTICA
Для запуска системы вначале нажмите кнопку Пуск в Windows (левый нижний угол края), подведите курсор к кнопке Пуск и нажмите левую кнопку мыши, затем укажите в меню на команду Программы.
В появившемся меню выберете STATISTICA и далее подведите курсор к Basic Statistics and Tables (Основные статистики и таблицы) и щелкните еще раз левой кнопкой мыши.
Альтернативный вариант: щелкните на слове Statistica. После щелчка на рабочем столе Windows появится переключатель модулей системы. Выберите в нем Basic Statistics and Tables и дважды щелкните левой кнопкой мыши.
После этих щелчков на экране вашего компьютера появится Рабочее Окно системы STATISTICA.
РАБОЧЕЕ ОКНО СИСТЕМЫ STATISTICA
Уже при беглом взгляде на окно системы (рис. 3) вы видите, что оно реализовано согласно стандартам программ, работающих в среде Windows. Окно очень похоже на окно других прикладных программ Windows, таких как MS Word, MS Excel и др.
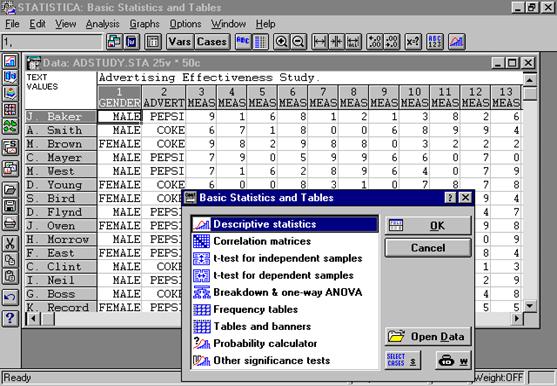 |
Рис. 3. Окно системы 'STATISTICA'.
Посмотрите внимательно на окно системы, оно имеет такую же структуру: верхний заголовок STATISTICA: Basic Statistics and Tables (Основные статистики и таблицы), запущен модуль Basic Statistics and Tables. Если бы был запущен другой модуль, то его название указывалось бы в заголовке; далее: строка меню, панель инструментов и рабочая область, занимающая большую часть окна. В рабочую область выводятся все документы системы, которые получаются в процессе анализа.
Если вы работаете с системой в первый раз, то в рабочей области появляется файл adstudy.sta, как показано на рисунке 3.
В строке заголовка находятся так же три кнопки, позволяющие изменять размеры окна:
- 
 кнопка минимизации размеров окна. Если щелкнуть на ней, то окно модуля будет свернуто до размеров кнопки на панели задач Windows.
кнопка минимизации размеров окна. Если щелкнуть на ней, то окно модуля будет свернуто до размеров кнопки на панели задач Windows.
-  кнопка восстановления размеров окна. Она появляется в случае, если STATISTICA запушена в полноэкранном режиме (основное окно занимает весь экран целиком). Если щелкнуть на ней, то размер окна уменьшится, а вид самой кнопки изменится на кнопку максимизации размера окна, при помощи которой вновь можно развернуть окно до размеров полного экрана.
кнопка восстановления размеров окна. Она появляется в случае, если STATISTICA запушена в полноэкранном режиме (основное окно занимает весь экран целиком). Если щелкнуть на ней, то размер окна уменьшится, а вид самой кнопки изменится на кнопку максимизации размера окна, при помощи которой вновь можно развернуть окно до размеров полного экрана.
- кнопка закрытия окна. Щелчок на ней приведет к закрытию окна и выходу из открытого модуля.
Меню занимает вторую строку основного окна модуля и содержит в себе систему выпадающих меню. Ряд пунктов меню, таких как File (Файл), View (Вид), Windows (Окно), Help (Справка), стандартная для Windows, пункт Analysis (Анализ) специфичен для STATISTICA.
Выбор команды из выпадающего меню можно осуществить несколькими различными способами (при мощи мыши или клавиатуры).
Для открытия какого-либо пункта меню произведите одно из следующих действий:
- подведите курсор и щелкните левой кнопкой мыши на пункте меню;
- нажмите комбинацию клавиш ALT+<подчеркнутая буква в названии меню>. Например,
для открытия меню File (Файл), нажмите ALT+F;
- нажмите клавишу F10. После этого вы перейдете в строку с выпадающим меню. При помощи стрелок клавиатуры, выберите необходимый пункт меню.
Отметим, что многие команды из выпадающего меню вызываются при помощи определенной комбинации “горячих” клавиш. Например, для выбора команды Open Data (Открыть данные) из меню File (Файл) используйте комбинацию CTRL + O.
Панель инструментов занимает третью и четвертую строчки рабочего окна и располагается ниже строки меню.
Панель инструментов содержит кнопки для быстрого доступа к наиболее часто используемым командам меню. При помощи щелчка мышью на какой-либо кнопке можно получить быстрый доступ к соответствующей команде.
Каждому типу документа STATISTICA соответствует своя панель инструментов. Внешний вид панели инструментов и ее расположение в окне системы можно настроить при помощи команды Toolbar (Панель инструментов) из меню View (Вид). Эти установки действуют только для текущего сеанса работы. Панель инструментов может быть введена в одну и две строчки и может быть расположена в разных частях основного окна системы. Постоянный вид панели инструментов может быть установлен в меню Options (Опции) командой Display (Экран). Мы будем работать с панелью, состоящей из двух строк.
При первом запуске STATISTICA автоматически открывается стандартный файл с данными adstudy.sta, который входит в набор приемов, поставляемых с системой. При следующих запусках автоматически открывается последний файл, с которым вы работали в системе.
Отметим, что в рабочей области может находиться только один файл с исходными данными (однако может быть неограниченное число файлов с промежуточными результатами и графиками).
Сделаем небольшое замечание об организации исходных данных в STATISTICA.
Исходные данные в системе STATISTICA организованы в виде электронной таблицы. Если вы имеете опыт работы с электронными таблицами (например, с MS Excel), то вам будет несложно освоиться с электронными таблицами в STATISTICA. Таблицы с исходными данными в STATISTICA носят особое название, чтобы не путать их с другими таблицами системы.
Электронная таблица системы SPREADSHEETSсостоит из строк и столбцов. В отличие от обычных электронных таблиц, где строки и столбцы равноправны, в STATISTICA они имеют разные смысловые значения.
Столбцы электронной таблицы с исходными данными называются Variables (Переменные), а строки Cases (Наблюдения). В качестве переменных обычно выступают исследуемые величины, а наблюдения — это значения, которые принимают переменные в отдельных измерениях.
Система может работать как с численными, так и с текстовыми данными, что, конечно, важно в практических статистических исследованиях. В частности, электронные таблицы могут, содержать и численную, и текстовую информацию. Аналогично MS Excelони поддерживают различные типы операций с данными, такие как операции с использованием буфера обмена Windows;операции с выделенными блоками значений, в том числе и с использованием метода drag-and-drop, автозаполнение блоков и т.д.
ОТКРЫТИЕ ФАЙЛА ДАННЫХ
Подведите курсор мыши к пункту меню File (Файл) и щелкните левой кнопкой. В выпадающем меню, которое появится на экране, выберите Open Data (Открыть данные).
Команды из выпадающего меню можно вызвать также с помощью определенной комбинации “горячих” клавиш. Например, для выбора команды Open Data (Открыть данные) из меню File (Файл) используйте комбинацию CTRL + O.
После нажатия этих клавиш или щелчка мышью на команде Open Data (Открыть данные) на экране появится диалоговое окно, в котором выбирается файл данных (рис. 4).
 |
С системой STATISTICA поставляется большое число файлов, содержащих интересные данные. Эти файлы находятся в каталоге stat\ examples. Файлы STATISTICA с исходными данными имеют расширение *. sta.
Рис. 4. Каталог файлов системы STATISTICA
СОЗДАНИЕ ФАЙЛА ДАННЫХ
Создадим файл с исходными данными для расчета показателей вариации (табл. 1).
Исходное положение: вы находитесь в основном рабочем окне системы STATISTICA.
Начальные действия: подведите курсор мыши к строке меню к пункту File (Файл) и щелкните левой кнопкой.
В верхней части окна расположена строка меню. Создание нового файла данных начинается с выбора в этой строке пункта File (Файл). Подведите курсор мыши к слову File (Файл) и щелкните левой кнопкой. В выпадающем меню, появившемся на экране после щелчка мыши, выберите команду New Data (Новые данные).
Шаг 1. Создание электронной таблицы.
Выберите команду New Data (Новые данные) из меню File (Файл). В появившемся диалоговом окне New Data: Specify File Name (Новые данные: Определите имя файла) введите имя: STUD.sta.
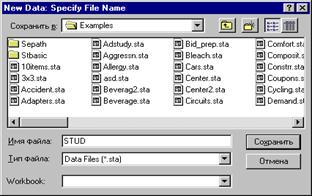 |
Рис. 5. Задание имени файла
Нажмите кнопку Сохранить. STATISTICA автоматически откроет пустую электронную таблицу с именем STUD.sta, которая и появится на экране.
Вы можете пользоваться этой таблицей как страницей в записной книжке и внести в нее необходимые данные.
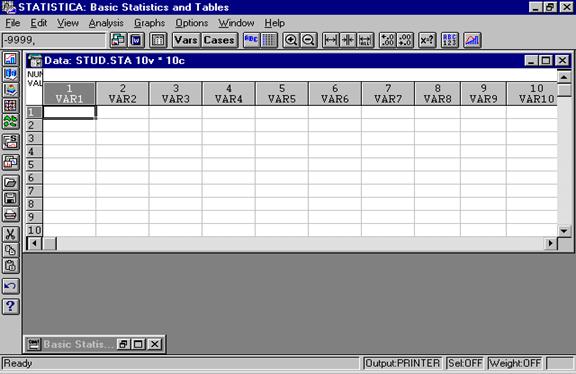 |
Рис. 6. Пустая электронная таблица для ввода данных
В заголовке окна электронной таблицы автоматически отображается имя файла и его размер (STUD.sta 10v*10c).
Размер таблицы по умолчанию принят 10 на 10 (10 переменных с именами VAR1, VAR2, VAR3… VAR10 и 10 пронумерованных наблюдений).
Сделаем в таблице столько строк и столбцов, сколько нужно. Нам нужно, чтобы в таблице имелось 1 переменная и 7 наблюдений.
Шаг 2. Настройка таблицы.
Произведем настройку размеров таблицы. Создадим столько переменных и наблюдений, сколько необходимо.
Нажмите кнопку “Var” Variables (Переменные) на панели инструментов и выберите команду Delete Variables (Удаление переменных). У кажите диапазон удаляемых переменных (рис. 7). Нажмите кнопку ОК.
 |
Рис. 7. Окно удаления ненужных переменных.
Необходимое число наблюдений – 7; в созданной таблице число наблюдений равно 10.
Три лишних наблюдения из таблицы следует удалить. Для этого воспользуйтесь кнопкой “Cases” Cases (Наблюдения) и командой Delete (Удалить). В появившемся окне сделайте установки, (рис 8).
 |
Рис. 8. Окно удаления ненужных наблюдений
Задайте диапазон удаляемых наблюдений в диалоговом окне Delete Cases (Удаление наблюдения). Нажмите кнопку ОК. Теперь электронная таблица выглядит следующим образом:
 |
Рис. 9. Пустая таблица с одной переменной и семью наблюдениями
Если вам требуется добавить число переменных, необходимо нажать кнопку Vars и выбрать команду Add, далее указать диапазон добавляемых переменных. Аналогично можно добавить число наблюдений (Cases).
Шаг 3. Подготовка таблицы к вводу данных, заголовок таблицы и имена переменных.
Дважды щелкните мышью на белом поле в таблице под словами: Data: STUD.STA 1V*7C.
На экране появится окно Data File Header (Заголовок файла данных), в котором можно задать заголовок таблицы и дополнить информацию о данных. Введем заголовок таблицы: “Данные об объеме продаж валюты”, и дополнительную информацию об отделениях Центробанка, как показано на рисунке 10.
 |
Рис. 10. Окно, в котором задается заголовок таблицы и дополнительная информация
Нажмите кнопку ОК в диалоговом окне Data File Header (Заголовок файла данных).
Таблица почти готова к вводу данных, однако, придадим ей еще несколько более удобный вид: введем имена переменных, которые отражают смысл записей, и специфицируем их.
Дважды щелкните на имени переменной VAR1 в электронной таблице. На экране появится окно спецификации переменной VAR1. В поле Name (Имя) напишите: Объем пр. Длина имени не должна превышать 8 символов.
 |
Рис. 11. Окно спецификации переменной VAR1.
Шаг 4. Ввод данных в электронную таблицу.
Так как данных немного, будем вводить их с клавиатуры. Введите данные, как показано на рисунке 12.
 |
Рис. 12. Таблица с введенными данными с клавиатуры
ВЫЧИСЛЕНИЕ ОПИСАТЕЛЬНЫХ СТАТИСТИК В СИСТЕМЕ
В STATISTICA описательные статистики вычисляются чрезвычайно легко.
Покажем, как вычисляются описательные статистики на примере данных таблицы 1.
 Шаг 1.
Шаг 1.
Нажмите кнопку - Quick Basic Stats (Быстрые основные статистики) на верхней панели инструментов электронной таблицы. Данная кнопка позволяет быстро рассчитать основные статистики для одной или целого списка переменных (например, корреляционные матрицы для всех переменных в файле данных).
После нажатия кнопки на экране появится выпадающее меню.
|
|
|
|
|
Дата добавления: 2014-12-23; Просмотров: 1442; Нарушение авторских прав?; Мы поможем в написании вашей работы!