
КАТЕГОРИИ:
Архитектура-(3434)Астрономия-(809)Биология-(7483)Биотехнологии-(1457)Военное дело-(14632)Высокие технологии-(1363)География-(913)Геология-(1438)Государство-(451)Демография-(1065)Дом-(47672)Журналистика и СМИ-(912)Изобретательство-(14524)Иностранные языки-(4268)Информатика-(17799)Искусство-(1338)История-(13644)Компьютеры-(11121)Косметика-(55)Кулинария-(373)Культура-(8427)Лингвистика-(374)Литература-(1642)Маркетинг-(23702)Математика-(16968)Машиностроение-(1700)Медицина-(12668)Менеджмент-(24684)Механика-(15423)Науковедение-(506)Образование-(11852)Охрана труда-(3308)Педагогика-(5571)Полиграфия-(1312)Политика-(7869)Право-(5454)Приборостроение-(1369)Программирование-(2801)Производство-(97182)Промышленность-(8706)Психология-(18388)Религия-(3217)Связь-(10668)Сельское хозяйство-(299)Социология-(6455)Спорт-(42831)Строительство-(4793)Торговля-(5050)Транспорт-(2929)Туризм-(1568)Физика-(3942)Философия-(17015)Финансы-(26596)Химия-(22929)Экология-(12095)Экономика-(9961)Электроника-(8441)Электротехника-(4623)Энергетика-(12629)Юриспруденция-(1492)Ядерная техника-(1748)
Створення свого першого макросу
|
|
|
|
Якщо в MS Word необхідно багаторазово виконувати якусь операцію, то найкраще це зробити за допомогою макросу. Макрос - це набір команд, згрупованих разом для спрощення щоденної роботи. Замість того, щоб вручну робити дії, яки віднімають багато часу й часто повторюються, можна створити й запускати тільки одну дію - макрос, що буде виконувати набор дій.
Макроси часто використовуються для наступних цілей:
- Для прискорення операцій редагування або форматування, що часто виконуються.
- Для об'єднання декількох команд, наприклад, для вставки таблиці із зазначеними розмірами, границями, певним числом рядків і стовпців.
- Для спрощення доступу до параметрів у діалогових вікнах.
- Для автоматизації обробки складних послідовних дій у завданнях.
Для створення макросу в MS Word можна використати два методи:
· за допомогою автоматичного запису макросів;
· шляхом створення за допомогою вбудованого в Word редактора мови програмування Visual Basic for Applications
Створення макросу починається по команді Сервис > Макрос > Начать запись. Відкриється діалог Запись макроса. У списку Макрос доступен для: вибирається джерело макрокоманд: загальний шаблон MS Word чи поточний документ користувача. За замовчуванням макрос записується в загальний шаблон MS Word - файл
normal.dot.
Створюючи макрос, потрібно ввести його ім'я в поле Имя макроса діалогового вікна Запись макроса, наприклад, Example. Діалогове вікно Запись макроса дозволяє зв'язати макрос з одним з елементів керування додатка Word: із кнопкою на панелі інструментів чи гарячою клавішею. Для цього потрібно вибрати відповідну кнопку в групі Назначить макрос, і визначити параметри елементів керування (у макросі Example цього робити не треба ). У поле Описание можна коротко прокоментувати дії, які будуть виконуватися макросом. Текст коментаря буде з'являтися в рядку стану при запуску макросу.
|
|
|

Якщо тепер клацнути по кнопці ОК, то почнеться запис макросу. Про це нагадує курсор, що має вид магнітофонної касети. Панель Остановка записи, що з'являється у вікні документа, дає можливість припинити чи призупинити запис макросу.



На цій панелі всього дві кнопки: Остановить запись і Пауза. Кнопка Пауза грає ту ж роль, що і кнопка відключення мікрофона на сучасних телефонних апаратах. Вона дає можливість записувати в макрос не всі натискання клавіш і кнопок миші, а тільки ті, котрі необхідні. Кнопка Остановить запись припиняє запис. Самі натискання на зазначені кнопки не записуються в текст макросу. У заголовку відбивається поточний стан, у даному випадку обрана кнопка Остановка записи.
Виконаємо наступні дії для запису макросу Example, щовставляєв місце поточного введення документу деякий спеціальний символ, обрамленийліворуч і праворуч пробілами:
1. Два рази натиснемо клавішу пробілу.
2. Для повернення на один символ уліво натиснемо клавішу.
3. Для вставки спецсимволу виконаємо команду Вставка > Символ, виберемо шрифт Wingdings і після вибору спецсимволу, наприклад,: і після натискання кнопок Вставить і Закрыть, повернемось в документ.
4. Для пропуску символу "правого" пробілу натиснемо клавішу ®.
5. Закінчимо запис макросу клацнувши по кнопці Остановить запись.
Після цього наш макрос готовий до використання і його можна виконати.
Виконати його можна або з меню Сервис>Макросы> Макрос, вибравши в діалозі потрібний, наприклад, Example, і натиснувши на кнопку Выполнить, або по клавіші, елементу меню чи кнопці, у залежності від того, що визначено для запуску даного макросу.
Зверніть увагу на те, що макрос для програми МS Wоrd є звичайним файлом. При роботі з ним можна використовувати такі команди меню як Правка, Вырезать, Вставить, Удалить та ін. Можна записувати макроси як звичайні текстові файли (використовуючи будь-який текстової редактор), завантажувати їх як звичайні файли MS Wоrd і потім переносити в шаблони у вигляді макросів з використанням команд меню Правка.
|
|
|
Макрос не буде збережений, поки ви не збережете шаблон або документ, до якого він відноситься. Для цього виберіть опцію меню Файл > Сохранить как.
Щоб видалити макрос, потрібно вибрати його в списку діалогу Сервис > Макросы - Макрос і натисніть кнопку Удалить. MS Wоrd запросить підтвердження. Якщо ви відповісте згодою, макрос буде вилучений.
Якщо ви хочете, щоб ваш макрос був присутній не у всіх документах, а тільки в тих, яки створені на основі якогось вашого документу або шаблону, ви повинні створити свій шаблон.
При визначенні макросу в поле Макрокоманды доступны в: потрібно вибрати ваш шаблон, тоді після запису макросу він буде збережений у вашому шаблоні.
Щоб подивитися і змінити те, що вийшло у результаті запису макросу, потрібно знову вибрати пункт меню Сервис > Макросы > Макрос й у діалозі Макрос вибрати зі списку доступних макросів макрос з ім'ям Example, виділивши його одним щигликом миші, а потім кликнути по кнопці Изменить. При цьому запускається спеціальний редактор Visual Basic (надалі більш коротко – редактор VB), в основному вікні якого знаходиться текст нашого макросу з ім'ям Example.
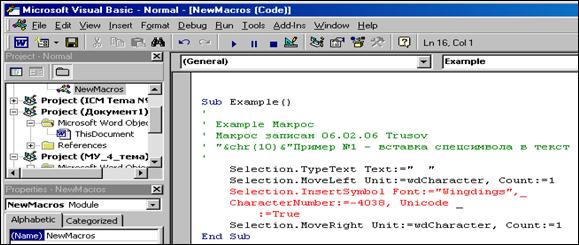
Далі проводиться розбір тіла макросу по операторах:
Sub Example() рядок оголошення макросу
' Example Макрос коментарі
' Макрос записан 06.02.06 Trusov коментарі
' “&chr(10)Пример №1 - вставка спецсімвола в текст коментарі
Selection.TypeText Text:=" " уведення двох пробілів
Selection.MoveLeft Unit:=wdCharacter, Count:=1 повернення на один символ уліво
Selection.InsertSymbol Font:= "Wingdings", _ вставка спецсимволу
CharacterNumber:=-4038, Unicode _
:=True
Selection.MoveRight Unit:=wdCharacter, Count:=1 перехід на один символ вправо
End Sub кінець макросу
Кожен макрос починається з ключового слова Sub, за яким іде ім'я макросу. Це так називаний рядок оголошення макросу. Якщо макрос записаний за допомогою макрорекордеру, то відразу за ім'ям макросу завжди ідуть порожні круглі дужки. Якщо ж макрос створюється користувачем вручну, то в круглих дужках можуть записуватися параметри. Такі макроси більш точно називають підпрограмами чи " процедурами ".
|
|
|
Слідом за оголошенням макросу їдуть коментарі, що не містять будь-яких інструкцій, що виконуються. Рядок коментарю починається з апострофа (‘). Інші рядки містять один чи більше операторів мови VBA.
Об'єднання двох символів – "пробел" і "подчеркивание" (_), називається в
Visual Basic " символ продовження рядка " та означає, що наступний рядок макросу повинен бути приєднаний до поточного рядку для створення єдиного оператора. У даному випадку оператор вставки спецсимволу "продовжується" ще на два рядки. Вставку символу продовження рядка здійснює або сам макрорекордер (коли оператор занадто довгий), або це робить користувач шляхом редагування тексту макросу. Такий прийом робить макрос більш читабельним.
При використанні кольорового монітора можна помітити, що різні частини тексту макросу відображаються різним кольором. Коментарі відображаються зеленим кольором, тоді як " Sub", "End Sub" і інші ключові слова VBA – синім. Помилки відображаються червоним кольором. Інший текст у макросі відображається чорним кольором для вказівки того, що він містить дані і програмні оператори, створені користувачем.
При редагуванні коду макросу в модулі можна використовувати команди і методи, відомі вам як користувачу програм комплексу MS Office. Для збереження змін використовуйте команду File > Save.
2.3.2. Приклади створення макросів
При створенні макросів будемо тепер зберігати макроси у поточному документі MS Word з ім'ям користувача (наприклад " Макроси номер групи-прізвище ").
|
|
|
|
|
Дата добавления: 2015-01-03; Просмотров: 306; Нарушение авторских прав?; Мы поможем в написании вашей работы!