
КАТЕГОРИИ:
Архитектура-(3434)Астрономия-(809)Биология-(7483)Биотехнологии-(1457)Военное дело-(14632)Высокие технологии-(1363)География-(913)Геология-(1438)Государство-(451)Демография-(1065)Дом-(47672)Журналистика и СМИ-(912)Изобретательство-(14524)Иностранные языки-(4268)Информатика-(17799)Искусство-(1338)История-(13644)Компьютеры-(11121)Косметика-(55)Кулинария-(373)Культура-(8427)Лингвистика-(374)Литература-(1642)Маркетинг-(23702)Математика-(16968)Машиностроение-(1700)Медицина-(12668)Менеджмент-(24684)Механика-(15423)Науковедение-(506)Образование-(11852)Охрана труда-(3308)Педагогика-(5571)Полиграфия-(1312)Политика-(7869)Право-(5454)Приборостроение-(1369)Программирование-(2801)Производство-(97182)Промышленность-(8706)Психология-(18388)Религия-(3217)Связь-(10668)Сельское хозяйство-(299)Социология-(6455)Спорт-(42831)Строительство-(4793)Торговля-(5050)Транспорт-(2929)Туризм-(1568)Физика-(3942)Философия-(17015)Финансы-(26596)Химия-(22929)Экология-(12095)Экономика-(9961)Электроника-(8441)Электротехника-(4623)Энергетика-(12629)Юриспруденция-(1492)Ядерная техника-(1748)
Работа 7. Создание многотабличных запросов
|
|
|
|
Выполнение задания 4. Корректировка данных таблицы
Выполнение задания 3. Заполнение таблицы данными
Выполнение задания 2. Редактирование формы ПЛАТЕЖИ
Выполнение задания 1. Создание составной формы с помощью Мастера форм
Порядок выполнения работы
Основные теоретические положения
Если база данных включает несколько связанных между собой таблиц, то можно создавать составную (многотабличную) форму, позволяющую осуществить ввод и редактирование данных сразу для нескольких таблиц.
Задание 1. Создать составную форму ПЛАТЕЖИ для таблиц ПЛАТЕЖИ и СПЕЦ-Я ПЛАТЕЖЕЙ.
Задание 2. Отредактировать созданную форму с помощью режима Конструктор.
Задание 3. Осуществить ввод данных через форму ПЛАТЕЖИ.
Задание 4. Провести корректировку данных в таблице ПЛАТЕЖИ.
3.1.1.Выбрать на панели объектов тип Формы, нажать кнопку Создать форму с помощью мастера.
3.1.2.В окне Создание форм выбрать из списка таблицу ПЛАТЕЖИ, а из нее поля № ДОК, КОД ПРЕД, ДАТА, а затем выбрать таблицу СПЕЦ-Я ПЛАТЕЖЕЙ и перенести поля КОД НАЛ. и СУММА. Нажать кнопку Далее>.
3.1.3. В следующем окне Создание форм проверить правильность размещения выбранных полей, установку переключателя в положение Подчиненные формы, нажать кнопку Далее >.
3.1.4. Затем выбрать внешний вид подчиненной формы. Например, ленточный (поставить флажок). Нажать Далее> и в следующем окне выбрать стиль. Перейти к следующему окну.
3.1.5. В последнем окне Создание форм предлагается задать форме имя ПЛАТЕЖИ. Проверить наличие флажка Открытие формы для просмотра и ввода данных. Нажать Готово.
Появляется составная форма ПЛАТЕЖИ, в которой отражены объединенные данные из таблиц ПЛАТЕЖИ и СПЕЦ-Я ПЛАТЕЖЕЙ. Закрыть форму.
Используем режим Конструктор форм.
3.2.1. Ввод заголовка форм и полей.
а) Переход в режим конструктора
Для редактирования открытой формы можно использовать кнопку панели инструментов Вид. Если форма не открыта, выполнить следующую последовательность действий:
В списке объектов Формы выделить форму ПЛАТЕЖИ, щелкнуть кнопку Конструктор, появится окно ПЛАТЕЖИ (рис.18).
|
б) Редактирование главной формы
1. В появившемся окне ПЛАТЕЖИ: форма установить курсор на горизонтальную границу областей Заголовок формы и Область данных (появляется крестообразный курсор) и протащить вниз левой кнопкой мыши для образования места под заголовок.
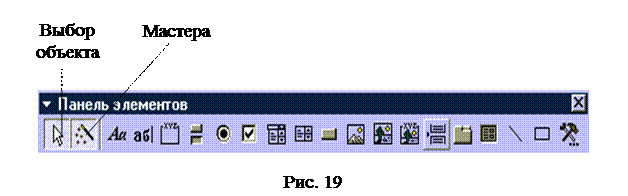 На панели элементов, появившейся при включении режима Конструктор, должны быть включены кнопки Выбор объектов (стрелка) и Мастера (рис. 19).
На панели элементов, появившейся при включении режима Конструктор, должны быть включены кнопки Выбор объектов (стрелка) и Мастера (рис. 19).
2. Включить на панели элементов кнопку Аа (Надпись), переместить видоизмененный курсор + А на место начала текста заголовка. Нажать левую кнопку мыши и, не отпуская ее, растянуть рамку до необходимого размера заголовка.
3. Ввести заголовок Платежное поручение №, нажать Enter, после чего выделяется рамка заголовка для его редактирования. Изменение размера и цвета шрифта, цвета фона и рамки выполнить с помощью панели инструментов Форматирование.
Замечание 1: Для выделения редактируемого объекта, необходимо щелкнуть по нему левой кнопкой мыши.
Замечание 2: Для изменения расположения поля вместе с его подписью следует активизировать это поле и видоизменившимся курсором (рука) при нажатой левой кнопке мыши переместить поле в нужное место. Если нужно переместить, например, только подпись поля, нужно выделить поле, установить курсор на черный квадрат в верхнем левом углу и видоизменившимся курсором в виде указательного пальца переместить поле.
4. Для изменения расположения поля № ДОК указанным приемом (рука) перенести его в область заголовка формы и расположить после текста Платежное поручение №.
Замечание 3: Для повышения эффективности ввода данных в Access используется Поля со списком. Это необходимо, чтобы в главной форме ввода наименования предприятия обеспечивался через выбор из списка, а код предприятия вводился автоматически.
5. В режиме конструктора формы ПЛАТЕЖИ выберем на панели элементов кнопку Поле со списком и крестообразным курсором в области данных главной формы вычертим прямоугольник, в котором будет располагаться поле со списком. Это поле в дальнейшем будет представлять наименование предприятия.
6. В появившемся первом окне предлагается выбрать источник значений для списка. Выбрать «Объект «Поле со списком» будет использовать значения из таблицы или запроса». Нажать Далее.
7. В следующем окне выберем таблицу – источник ПРЕДПРИЯТИЯ и нажмем Далее.
8. В следующем окне из доступных полей выберем НАИМ ПРЕД, нажмем Далее.
9. Если наименование предприятия не помещается по ширине столбца (это видно в следующем окне), то задать нужную ширину, раздвинув его. Нажать Далее.
10. В следующем окне отметим переключатель Сохранить в поле и выберем в раскрывшемся списке КОД ПРЕД, в которое будут вводиться значения из списка.
Нажать Далее.
11. В последнем окне можно задать подпись для поля со списком. Нажать Готово.
в) Редактирование подчиненной формы
Выполним редактирование подчиненной формы. Если подчиненная форма не открыта в режиме конструктора, то щелкнуть в области подчиненной формы два раза левой кнопкой мыши.
1. В окне подчиненной формы СПЕЦ-Я ПЛАТЕЖЕЙ выполнить необходимое редактирование (изменение текста заголовков, формы, шрифта, цвета и так далее).
2. Для создание поля со списком для именования налога в подчиненной форме необходимо выполнить это в области данных.
После размещения поля со списком открывается окно мастера. В первом окне предлагается выбрать источник значений для списка. Поставьте переключатель на значение Объект “поле со списком” будет использовать значения из таблицы или запроса. Нажмите кнопку Далее.
Выберите таблицу - источник ПРЕДПРИЯТИЯ и нажмите кнопку Далее. Выберите поле НАИМ ПРЕД, кнопка Далее.
Задайте ширину списка (раздвинув границу курсором мыши) и скройте ключевой столбец. Кнопка Далее.
Сохраните значение в поле КОД ПРЕД. Кнопка Далее и нажмите кнопку Готово.
3.2.2. Создание кнопок.
 а) Для формирования кнопок перехода к следующему или предыдущему документу в режиме конструктора на панели элементов щелкнуть кнопку (Кнопка). Видоизменившимся крестообразным курсором начертить кнопку в области заголовка главной формы. В появившемся окне Создание кнопок выбрать в категории Переходы по записям действие Следующая запись и нажать Далее>. Поставить переключатель на текст и ввести текст Следующие ПП. Нажать Далее>, затем Готово. Аналогично создать кнопку Предыдущее ПП.
а) Для формирования кнопок перехода к следующему или предыдущему документу в режиме конструктора на панели элементов щелкнуть кнопку (Кнопка). Видоизменившимся крестообразным курсором начертить кнопку в области заголовка главной формы. В появившемся окне Создание кнопок выбрать в категории Переходы по записям действие Следующая запись и нажать Далее>. Поставить переключатель на текст и ввести текст Следующие ПП. Нажать Далее>, затем Готово. Аналогично создать кнопку Предыдущее ПП.
б) Раздвинуть область Примечание главной формы. Разместить кнопки Новое ПП, Удалить ПП и Закрыть форму:
Новое ПП – Выбрать в категории Обработка записей действие Добавить запись
Удалить –Выбрать в категории Обработка записей действие Удалить запись
Закрыть форму –Выбрать в категории Работа с формой действие Закрыть форму.
Замечание: Кнопки можно обозначить рисунком из списка или текстом.
в) Созданные кнопки дублируют некоторые действия, доступные через элементы управления окна формы. Чтобы управление было доступно только через кнопки, размещенные в форме, нужно изменить некоторые Свойства формы в режиме конструктора.
 1. Щелкнуть правой кнопкой мыши вне области формы за пределами сетки, то есть по темному участку. Появляется кон-текстное меню. Выбрать команду Свойства.
1. Щелкнуть правой кнопкой мыши вне области формы за пределами сетки, то есть по темному участку. Появляется кон-текстное меню. Выбрать команду Свойства.
|
После этого форма ПЛАТЕЖИ в режиме конструктора примет вид: рис. 21.
|
3.2.3. Вычисление в форме.
В платежном поручении, как правило, должна быть указана общая сумма платежа. Чтобы получить ее в форме, следует применитьфункцию SUM.Рассчитывать ее следует в области Примечания подчиненной формы, раздвинув область примечаний.
Последовательность действий:
- На панели элементов щелкнуть по кнопке Поле и с помощью курсора +ав вычертить область, в которой полученная сумма.
- На панели инструментов нажать кнопку Свойства (или правая кнопка мыши - Свойства). В появившемся окне открыть вкладку Данные и нажать кнопку … (многоточие).
- В открывшемся окне Построителя выражений (рис. 22) внизу (справа –налево) имеются три окна. В первом выделены папки (таблицы, запросы, формы функции и так далее). Во втором окне показаны элементы активного объекта в первом окне. В третьем окне можно выбрать функцию.
В нашем случае:
· в первом окне выбрать Функции (двойной щелчок мышью по папке Функции), а затем Встроенные функции;
|
· в третьем окне выбрать из списка функцию SUM или вручную набрать функцию SUM(), курсор должен быть внутри скобок;
· в первом окне активизировать Спец-я платежей подчиненная форма;
· во втором окне выбрать <Список полей>;
· в третьем окне щелкнуть по полю Сумма;
· нажать кнопку Вставить и Ок;
· в окне Свойства установим для этого поля формат и число десятичных знаков. Для этого открыть вкладку Макет, выбрать формат Денежный;
· закрыть окно Свойства;
· Изменить надпись вместо «поле…» на «Общая сумма платежа».
После этого форма Платежи в режиме конструктора примет вид (рис. 23):
|
Заполним исходными данными форму ПЛАТЕЖИ, используя табл. 5.
Таблица 5
| № ДОК | КОД ПРЕД | ДАТА | КОД НАЛ | СУММА |
| 3.01.07 | 50,00р | |||
| 50,00р | ||||
| 3.01.07 | 150,00р | |||
| 5.01.07 | 50,00р | |||
| 15.02.07 | 50,00р | |||
| 5.02.07 | 100,00р | |||
| 150,00р | ||||
| 17.03.07 | 100,00р | |||
| 8.02.07 | 100,00р | |||
| 100,00р | ||||
| 23.02.07 | 500,00р | |||
| 20.03.07 | 200,00р | |||
| 100,00р |
Для этого:
3.3.1. Щелчком по r закрыть режим Конструктора. Пользовательская форма имеет вид, представленный на рис. 24.
|
3.3.2. Ввести в форму данные табл. 5. Для ввода каждой следующей записи нажимать кнопку Новое ПП. После ввода последней записи нажать кнопку Закрыть форму.
При заполнении формы данными поля Наименование предприятия и Наименование налога (поля со списком) пропустите, они заполняются автоматически.
3.3.3. Для проверки ввода данных в таблицу ПЛАТЕЖИ:
- закрыть форму;
- перейти к объектам Таблицы;
- щелкнуть по ярлычку таблицы ПЛАТЕЖИ – Открыть;
- проверив записи, закрыть таблицу.
3.3.4. Повторить п. 3.3.3 для таблицы СПЕЦ-Я ПЛАТЕЖЕЙ.
Данные можно корректировать с помощью форм и непосредственно в таблицах.
Если необходимо откорректировать данные непосредственно в таблице, то существуют возможности:
- Добавить запись в таблицу: открыть таблицу, установить курсор на пустую строку в конце таблицы и ввести значения полей, закрыть таблицу.
- Удалить запись (фрагмент записей): открыть таблицу, выделить удаляемую запись (фрагмент записей) и нажать клавишу Delete, закрыть таблицу.
Для удаления незавершенной записи достаточно нажать кнопку Esc.
- Внести изменения в значение поля: открыть таблицу, установить курсор в поле, внести изменения, если потребуется вернуть прежнее значение, нажать клавишу Esc, закрыть таблицу.
- Изменить порядок следования полей.
Изменение порядка следования полей рассмотрим на следующем примере.
3.4.1. Открыть таблицу ПЛАТЕЖИ;
3.4.2. Выделить столбец ДАТА (щелкнув по заголовку столбца), снова щелкнуть левой клавишей мыши по заголовку выделенного столбца и, не отпуская, перенести этот столбец на новое место (толстая вертикальная черта указывает на то место, где будет находится поле после перемещения).
Эти изменения будут отображаться только при просмотре данных в таблице. Структура таблицы не изменится.
3. Отчет по работе – распечатка форм.
Литература: [4], с. 28-32.
1. Цель работы – создание многотабличного запроса на основе связанных таблиц.
|
|
|
|
|
Дата добавления: 2014-12-26; Просмотров: 713; Нарушение авторских прав?; Мы поможем в написании вашей работы!
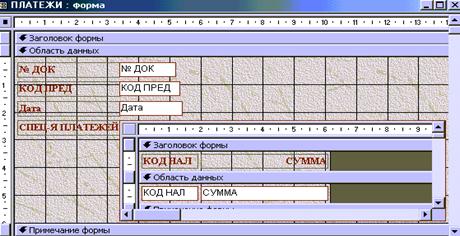 Рис. 18
Рис. 18
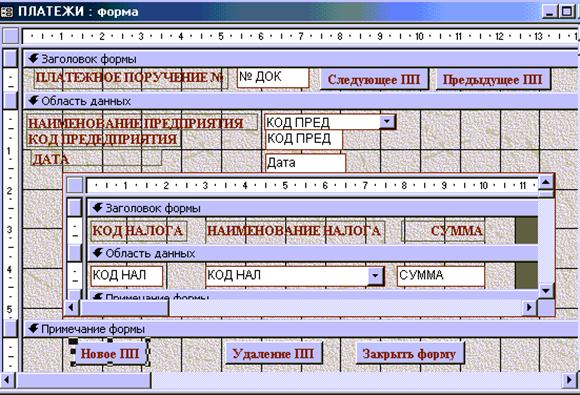 Рис. 21
Рис. 21
 Рис. 22
Рис. 22
 Рис. 23
Рис. 23
 Рис. 24
Рис. 24