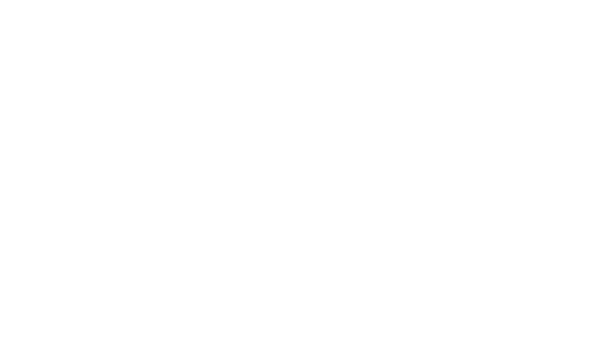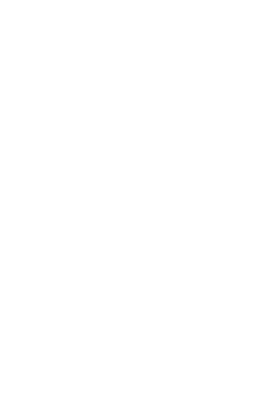КАТЕГОРИИ:
Архитектура-(3434)Астрономия-(809)Биология-(7483)Биотехнологии-(1457)Военное дело-(14632)Высокие технологии-(1363)География-(913)Геология-(1438)Государство-(451)Демография-(1065)Дом-(47672)Журналистика и СМИ-(912)Изобретательство-(14524)Иностранные языки-(4268)Информатика-(17799)Искусство-(1338)История-(13644)Компьютеры-(11121)Косметика-(55)Кулинария-(373)Культура-(8427)Лингвистика-(374)Литература-(1642)Маркетинг-(23702)Математика-(16968)Машиностроение-(1700)Медицина-(12668)Менеджмент-(24684)Механика-(15423)Науковедение-(506)Образование-(11852)Охрана труда-(3308)Педагогика-(5571)Полиграфия-(1312)Политика-(7869)Право-(5454)Приборостроение-(1369)Программирование-(2801)Производство-(97182)Промышленность-(8706)Психология-(18388)Религия-(3217)Связь-(10668)Сельское хозяйство-(299)Социология-(6455)Спорт-(42831)Строительство-(4793)Торговля-(5050)Транспорт-(2929)Туризм-(1568)Физика-(3942)Философия-(17015)Финансы-(26596)Химия-(22929)Экология-(12095)Экономика-(9961)Электроника-(8441)Электротехника-(4623)Энергетика-(12629)Юриспруденция-(1492)Ядерная техника-(1748)
Запуск и настройка ИС MVS-2008
|
|
|
|
Запустите на выполнение среду MVS-2008. Вид главного окна ИС зависит от того, была ли она запущена на выполнение самый первый (после установки) раз или не первый. Если ИС запускается не первый раз, то на вкладке «Recent Projects» в окне «Start Page» ИС отображает последние созданные проекты и «решения» (solutions).
По умолчанию среда MVS-2008 предполагает, что Вы имеете скоростной доступ в Интернет и, поэтому, справочная система (MSDN) установлена в режим работы «online», то бишь при нажатии кнопки F1 ИС будет связываться с сервером Microsoft для снабжения Вас самой свежей справочной информацией. Если Вы не уверены в том, что доступ к online-справке быстрее доступа к локальному диску, то рекомендую все же отказаться от такой услуги и использовать локальную справку. Для этого выполните тему меню ToolsèOptions, в появившемся окне выберите ветвь EnvironmentèHelpèOnline и установите флаг «Try local only, not online» (рис. 1), то есть «использовать локальную справочную систему», а не получать справку по Интернет. По завершении этой процедуры (а она может оказаться несколько длинной) не забудьте нажать кнопку ОК. Это действие достаточно выполнить один раз – ИС не страдает склерозом и запомнит Ваш выбор.
|
Рис. 1. Настройка ИС на использование локальной справки MSDN
В том же меню настоятельно рекомендуется сделать установки в соответствии с рис. 2 для того, чтобы при наличии ошибок компиляции или сборки (линкерования) не запускалась автоматически на выполнение предыдущая версия программы, не имеющая ошибок.
|
Рис. 2. Настройки ИС, влияющие на ее «поведение» при наличии ошибок в проекте
Шаг 1. Создание заготовки приложения. Выполните команду FileÞNewÞProjects. В появившемся окне (рис. 3.) мастер ИС предлагает Вам выбрать template (шаблон, скелет, заготовку) создаваемого проекта. Выберите Win32 в списке Project types и Win32 Console Application в списке Templates. Внизу окна, в поле Location, Вы должны выбрать каталог, в котором, в свою очередь, будет создан каталог проекта (D:\Temp на рис. 3).
Совет. В условиях работы в сети рекомендую выбрать локальный диск компьютера, а не сетевой, для ускорения работы, отсутствия проблем согласования времени локального компьютера и сетевого, уменьшения вероятности потери проекта из-за возможных сбоев сети. На локальном компьютере рекомендую выбирать каталог, имя которого и путь к нему не содержат символов кириллицы, например, C:\Temp. Самое плохое место для работы над проектом – флешка. Сохраняйте проект на флешке только тогда, когда вы закончили работу с ним, например, в конце лабораторной работы.
В поле Name надо задать имя проекта (Lab1 на рис. 3).
Если флаг (переключатель) «Create directory for solution» установлен по умолчанию, то лучше снимите его – каталог с сохраненными файлами проекта будет иметь более простую структуру и меньший размер.
После выполнения этой части работы нажмите, нежно, кнопку ОК. Если это Вам удалось, то должно появиться следующее окно (рис. 4), в котором Вам будет предложено выбрать свойства создаваемого проекта. Щелкните ЛКМ по метке Application Settings в левой части окна и сделайте установки в соответствии с рис. 4, т.е. отметьте флажок MFC и щелкните флаг Console application. Еще раз рекомендую снять флажок “Create directory for solution” для упрощения структуры файлов и каталогов проекта.
После нажатия кнопки Finish принимайте поздравления: Вы создали сверхсложное консольное приложение, которое, правда, пока почти ничего полезного не делает, но зато не содержит ошибок.

|
Рис. 3. Окно выбора шаблона проекта
|
Рис. 4. Окно выбора свойств проекта
Шаг 2. Компиляция, сборка и тестирование приложения.
После того как Вы нажали кнопку Finish, проект будет создан и Вы сможете посмотреть на плоды своего труда, если … разберетесь с окнами (рис. 5).
|
Рис. 5. Основные окна ИС
ИС MVS-2008 имеет, как Вы догадываетесь, множество окон, часть из которых показана на рис.5. По всей видимости, Вы сейчас видите на экране не то, что на рис.6. Окна вызываются и прячутся с помощью меню View. На рис.5 показаны такие окна:
1 –окно решений, ресурсов и классов;
2 – окно просмотра и редактирования кода;
3 – Properties Window (окно свойств проекта);
4 – Output Window (окно вывода).
Все перечисленные окна, кроме окна 2, можно вызвать с помощью соответствующих команд меню View. Разумеется, можно управлять размещением и размерами окон и можно их пристыковать к границам главного окна (docking) общепринятыми способами.
Теперь о назначении окон.
Окно решений, ресурсов и классов в версии Microsoft Visual Studio 6.0 имело специальное название Workspace (рабочее пространство), что, на мой взгляд, более точно отражало его назначение. В версии ИС MVS-2008 это окно имеет такие вкладки, как:
· Solution Explorer (перечень файлов проекта);
· Class View (перечень классов проекта);
· Resource View (перечень ресурсов).
На вкладке Solution Explorer отображаются имена почти всех файлов, входящих в проект: щелчок по имени файла, например, Lab1.cpp, вызывает окно просмотра и редактирования содержимого этого файла (окно 2 на рис.5).
На вкладке Class View отображаются имена классов, входящих в состав проекта, их член-функций и член-данных, а также глобальные функции и описания. В данном приложении никаких классов нет и, по этой причине, на этой вкладке (рис. 6) мы увидим только имя проекта Lab1, а в нижней части вкладки – единственную пока функцию _tmain() и глобальный объект theApp, который и представляет собой собственно приложение. По сути дела, вкладка Class View является альтернативным способом навигации по исходному коду по сравнению с вкладкой Solution Explorer, но не только.
Вкладка Resource View содержит перечень файлов ресурсов, диалоговых окон, строковых и других ресурсов.
Замечание. Перечисленные вкладки часто объединяются – «докируются» – в одно окно для удобства, но это, естественно, дело вкуса. Как раз такой случай и показан на рис. 5.
|
Рис. 6. Вкладка Class View окна рабочего пространства
Созданный мастером ИС скелет приложения на самом деле является работоспособным консольным приложением. Для проверки этого факта выполните команду DebudÞStart Debugging F5. Эта команда меню выполняет компиляцию файлов проекта, их сборку (построение ехе-файла) и запуск приложения на выполнение в режиме отладки. При ее выполнении в окне Output (окно 4 на рис. 5) отображается ход компиляции и сборки проекта, выводятся предупреждения Warnings и сообщения об ошибках. С помощью списка Show output from в этом окне можно выбирать вкладки Debug и Build. На вкладке Build отображается ход компиляции и сборки, а также сообщения об ошибках. На вкладке Debug отображается ход выполнения приложения: загрузка библиотек, сообщения об ошибках времени выполнения, выводится код завершения приложения.
Если при запуске приложения с помощью команды F5 появится диалоговое окно (рис. 7), с помощью которого ИС хочет выяснить, действительно ли Вы хотите построить приложение и запустить его на выполнение, рекомендую установить переключатель “Do not show this dialog again” и, незаметно, натиснуть кнопку Yes.
|
Рис. 7. Запрос на построение приложения
Программу можно компилировать, собрать и запустить на выполнение и с помощью команды DebudÞStart Without Debugging Ctrl+F5, но в этом случае невозможна собственно отладка, т.е. игнорируются контрольные точки, «не работают» макросы TRACE и т.д. При разработке и отладке программы имеет смысл использовать только команду F5.
Выполните команду F5 и посмотрите на результат. Вы должны увидеть ход компиляции и сборки проекта, запуск построенного приложения на выполнение, при этом появится и тут же исчезнет окно консольного приложения, так как программа не ожидает какого-либо ввода пользователя. Теперь внесите в приложение ошибку, например, вставьте пробел в идентификатор namespace, и попробуйте еще раз откомпилировать приложение. Обратите внимание на сообщение об ошибке, которое появляется в окне Output, на возможные способы перехода к ошибочной строке программы.
Полезно посмотреть, после компиляции и сборки программы, на содержимое каталога, в котором сохраняются файлы проекта. Если проекту было присвоено имя Lab1, то в каталоге Lab1 мы обнаружим файлы, перечисленные в табл.1.
Таблица 1
|
|
|
|
|
Дата добавления: 2014-12-26; Просмотров: 748; Нарушение авторских прав?; Мы поможем в написании вашей работы!