
КАТЕГОРИИ:
Архитектура-(3434)Астрономия-(809)Биология-(7483)Биотехнологии-(1457)Военное дело-(14632)Высокие технологии-(1363)География-(913)Геология-(1438)Государство-(451)Демография-(1065)Дом-(47672)Журналистика и СМИ-(912)Изобретательство-(14524)Иностранные языки-(4268)Информатика-(17799)Искусство-(1338)История-(13644)Компьютеры-(11121)Косметика-(55)Кулинария-(373)Культура-(8427)Лингвистика-(374)Литература-(1642)Маркетинг-(23702)Математика-(16968)Машиностроение-(1700)Медицина-(12668)Менеджмент-(24684)Механика-(15423)Науковедение-(506)Образование-(11852)Охрана труда-(3308)Педагогика-(5571)Полиграфия-(1312)Политика-(7869)Право-(5454)Приборостроение-(1369)Программирование-(2801)Производство-(97182)Промышленность-(8706)Психология-(18388)Религия-(3217)Связь-(10668)Сельское хозяйство-(299)Социология-(6455)Спорт-(42831)Строительство-(4793)Торговля-(5050)Транспорт-(2929)Туризм-(1568)Физика-(3942)Философия-(17015)Финансы-(26596)Химия-(22929)Экология-(12095)Экономика-(9961)Электроника-(8441)Электротехника-(4623)Энергетика-(12629)Юриспруденция-(1492)Ядерная техника-(1748)
Конструктор форм
|
|
|
|
Создание формы с помощью мастера
Простейший путь создания основной и подчиненной форм – использование Мастера форм, который позволяет создавать формы, содержащие поля из одной или более таблиц или запросов. Мастер форм создает базовый внешний вид формы и добавляет текстовые поля для отображения и редактирования значений полей таблиц. Использование Мастера форм заметно упрощает и ускоряет процесс создания простых форм, которые затем можно усовершенствовать в режиме конструктора.
С помощью Мастера форм форма создается в четыре этапа (рис. 6.36):
1. Выбор полей, данные для которых можно будет вводить в форме.
2. 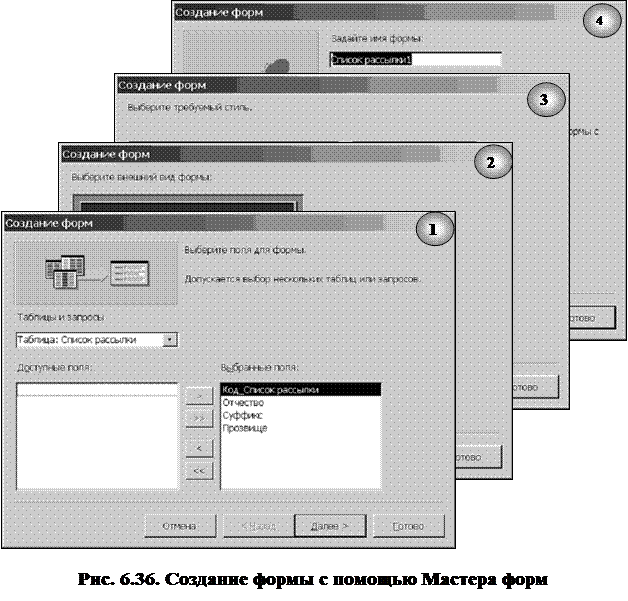
Выбор внешнего вида формы (один из четырех).
3. Выбор фонового рисунка формы (один из десяти).
4. Задание имени формы.
Готовую форму можно сразу же использовать для просмотра существующих записей или для ввода новых.
Недостатком форм, создаваемых мастером, является их однообразие и отсутствие пояснительных надписей. Для устранения этих недостатков следует воспользоваться конструктором форм, который позволяет передвигать и масштабировать элементы формы, связывать их с источником данных и настраивать любые другие параметры формы.
Для создания формы с помощью Конструктора форм необходимо дважды щелкнуть на значке Создать форму в режиме конструктора. В окне конструктора присутствуют пустая форма с разметочной сеткой, вертикальная и горизонтальная линейки, помогающие позиционировать объекты (рис. 6.37). Неотъемлемым атрибутом конструктора форм является Панель элементов, помогающая добавлять элементы формы.
 |
Далее необходимо щелкнуть правой кнопкой мыши в пустой области конструктора и выбрать в контекстном меню команду Свойства (рис. 6.37).
 |
На вкладке Данные окна диалога свойств формы (рис. 6.38) щелкнуть на стрелке поля Источник записей.
Любой элемент формы имеет контекстное меню, в котором есть команда Свойства:
— вкладка Макет содержит параметры форматирования объекта;
— вкладка Данные – описание источника данных, различные ограничения и условия, накладываемые на данные поля;
— вкладка События позволяет писать функции отклика на различные события (например, перемещение мыши на объект);
— параметры, не вошедшие в первые три группы, размещаются на вкладке Другие;
— вкладка Все обеспечивает одновременный доступ ко всем параметрам.
Любой объект формы можно выделить щелчком мыши, при этом вокруг него появляется габаритная рамка с боковыми и угловыми маркерами масштабирования объекта. В левом верхнем углу объекта появляется большой квадрат, за который можно перетаскивать объект в пределах формы.
Далее щелчком выделяют подпись, переходят в режим редактирования (рис. 6.39) и заменяют текст надписи.

Далее щелчком на кнопке Вид переходят в режим редактирования данных. В форму будет выведено содержимое первой записи таблицы. После закрытия окна формы в появившемся окне диалога вводят имя новой формы. При щелчке на кнопке ОК форма появится на вкладке Формы окна БД. При открытии конструктора форм на экране появляется панель элементов (рис. 6.40). С её помощью в форму можно добавлять различные объекты.
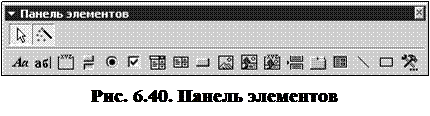 |
Элементы управления форм и отчетов сходны между собой, поэтому такая же панель элементов имеется и в Конструкторе отчетов, а все операции одинаково применимы как к формам, так и к отчетам.
Панель элементов – это своеобразный «командный центр» создания формы. Её можно переместить, перетащив заголовок окна в нужное место на экране, или изменить её форму, перетащив края или углы панели. При желании можно переместить панель элементов в любую часть окна MS Access и закрепить ее как панель инструментов.
Чтобы в режиме конструктора форм вывести на экран панель элементов, нужно выбрать команду Вид – Панель элементов или нажать кнопку Панель элементов на панели инструментов. Панель элементов содержит кнопки для всех элементов управления, которые можно использовать при создании формы (табл. 6.3).
| Таблица. 6.3. | ||
| Значок | Название | Назначение |
 | Надпись | Надписи создаются автоматически вместе с элементами типа текстовое поле, поле со списком и др. Они разъясняют смысл поля ввода. |

| Поле | Используется для ввода и отображения информации полей таблиц и запросов, а также для вывода результатов вычислений. |

| Выбор объектов | По умолчанию эта кнопка нажата. Она используется для выделения, изменения размера, перемещения и редактирования элемента управления. |

| Мастерэлементов | Если кнопка нажата, то при создании группы, поля со списком, списка или командной кнопки активизируется мастер по созданию этих элементов управления. Он помогает правильно определить свойства элемента управления. |

| Группа переключателей | Группа переключателей ссылается на некоторое поле таблицы. Каждый переключатель группы соответствует определенному целочисленному значению этого поля. |

| Выключатель | Позволяет вводить информацию типа «да/нет». Величине «да» или «истина» соответствует утопленное положение выключателя. |

| Переключатель | Элемент группы переключателей, в которой может быть отмечен только один из них (его кружок выглядит зачерненным). |

| Флажок | Предназначен для представления полей типа да/нет. Отмеченный квадратик соответствует величине «да», а пустой – «нет». |

| Поле со списком | Разрешает как непосредственный ввод значения в поле, так и его выбор в раскрывающемся списке определенных значений. |

| Список | Позволяет выбирать данные из набора пунктов и не разрешает непосредственный ввод значений. |

| Кнопка | Щелчок на такой кнопке выполняет команду, с помощью которой можно перейти в другую форму, переместиться по записям и выполнить многие другие операции. |

| Рисунок | Рисунок любого графического формата с рамкой. |

| Свободная рамка объекта | Объект OLE, не связанный ни с каким источником данных. |

| Присоединенная рамка объекта | Объект OLE, связанный с полем данных таблицы или запроса. |

| Разрыв страницы | Линия, по которой формируется перевод страницы при выводе формы или отчета на принтер. |

| Набор вкладок | Позволяет разместить на одном и том же пространстве экрана несколько наборов элементов управления. Удобен в тех случаях, когда элементы легко разделяются на логические группы. |

| Подчиненная форма/отчет | Вставляет в форму (или отчет) область с другой формой (или отчетом), связанной с главной. |

| Линия | Добавляет прямую линию. |
|
|
|
|
|
Дата добавления: 2014-12-27; Просмотров: 631; Нарушение авторских прав?; Мы поможем в написании вашей работы!