
КАТЕГОРИИ:
Архитектура-(3434)Астрономия-(809)Биология-(7483)Биотехнологии-(1457)Военное дело-(14632)Высокие технологии-(1363)География-(913)Геология-(1438)Государство-(451)Демография-(1065)Дом-(47672)Журналистика и СМИ-(912)Изобретательство-(14524)Иностранные языки-(4268)Информатика-(17799)Искусство-(1338)История-(13644)Компьютеры-(11121)Косметика-(55)Кулинария-(373)Культура-(8427)Лингвистика-(374)Литература-(1642)Маркетинг-(23702)Математика-(16968)Машиностроение-(1700)Медицина-(12668)Менеджмент-(24684)Механика-(15423)Науковедение-(506)Образование-(11852)Охрана труда-(3308)Педагогика-(5571)Полиграфия-(1312)Политика-(7869)Право-(5454)Приборостроение-(1369)Программирование-(2801)Производство-(97182)Промышленность-(8706)Психология-(18388)Религия-(3217)Связь-(10668)Сельское хозяйство-(299)Социология-(6455)Спорт-(42831)Строительство-(4793)Торговля-(5050)Транспорт-(2929)Туризм-(1568)Физика-(3942)Философия-(17015)Финансы-(26596)Химия-(22929)Экология-(12095)Экономика-(9961)Электроника-(8441)Электротехника-(4623)Энергетика-(12629)Юриспруденция-(1492)Ядерная техника-(1748)
Окна проекций
|
|
|
|
Окна проекций (View Ports) являются основной рабочей областью при ЗD-моделировании. С их помощью происходит взаимодействие с объектами в 3D-пространстве.
По умолчанию в редакторе отображается 4 окна проекции одинакового размера.Положение объектов в 3D-пространстве задается координатами по взаимно перпендикулярным осям XYZ. Виды в окнах проекций также подразделяются в зависимости от их ориентации относительно координатных осей и плоскостей.
Виды, перпендикулярные основным плоскостям, называют Ортогональными (Orthographic view) (рис.7.8). К ним относятся шесть видов: Спереди (Front), Сзади (Back), Слева (Left), Справа (Right), Сверху (Тор), Снизу (Bottom).
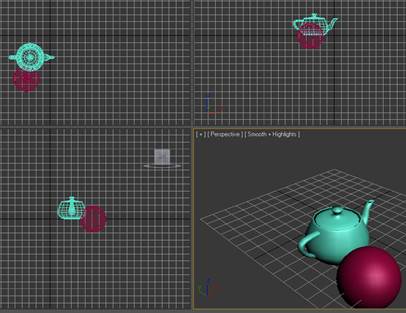
Рис.7.8.Виды в окне проекции
При повороте ортогонального вида получается Аксонометрический вид. В этом виде все объекты отображаются в реальных размерах.
Также существуют виды, в которых пространство отображается в перспективе (на размеры влияет удаленность объекта от плоскости обзора). Эта виды называются Перспективными. К ним относятся: Перспектива (Perspective) (см. рис.5.8 справа внизу), Источник света (Light), Камера (Camera).
Вид окна отображен в его заголовке в левом верхнем углу. По умолчанию в окне проекции также отображается серый фон, оси глобальной системы координат в левом нижнем углу и координатная сетка.
Сетка координат в окне проекции называется строительной плоскостью — это часть Основной сетки (Home grid), состоящей из перпендикулярных плоскостей XY, XZ, YZ.
В работе с редактором одновременно может использоваться только одно окно проекции. Такое окно называется активным и выделяется рамкой желтого цвета. Для активации какого-либо окна нужно щелкнуть по нему правой кнопкой мыши.
Чтобы изменить вид в окне проекции, можно воспользоваться его контекстным меню, которое называется щелчком правой кнопки мыши по заголовку окна (рис.7.9). Также для смены вида можно использовать специальные комбинации клавиш.
Для удобства работы размеры и ориентацию окон проекций можно изменять.

Рис.7.9. Контекстно-зависимое меню окна проекции
Чтобы изменить расположение окна, следует в контекстном меню заголовка окна выбрать пункт Configure (Конфигурация) — откроется окно Viewport Configuration (Конфигурация окна проекции), рис.7.10 и рис.7.11. В этом окне нужно переключиться на вкладку Layout (Структура). Здесь можно выбрать схему расположения окна, а также назначить вид для каждого окна.

Рис.7.10. Выбор пункта Configure (Конфигурация)
а 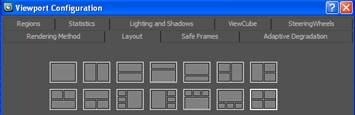
Рис.7.11.Доступные схемы расположения окон проекций
Для изменения размеров окон проекций нужно переместить указатель мыши в область их пересечения — указатель примет форму разнонаправленных стрелок. Затем следует нажать левую кнопку мыши и, удерживая ее, переместить границу, растягивая размеры окна до нужных пределов.
Чтобы временно развернуть активное окно проекции на весь экран, можно воспользоваться кнопкой 3fi Min/Max Toggle (Переключатель свернуть/раскрыть) в правом нижнем углу панели управления окнами проекций  или сочетанием кианит Alt+W.
или сочетанием кианит Alt+W.
Помимо внешних параметров редактированию могут подвергаться и внутренние параметры окна.
Нажатие клавиши G позволяет включать/отключать отображение сетки координат.
Для отключения отображения осей глобальной системы нужно войти в меню Customize (Настройка) \ Preferences (Параметры), переключиться на вкладку Viewports (Окна проекций) и убрать флажок Display World Axis (Отобразить глобальные оси).
Чтобы изменить цвет фона окна проекции, нужно выбрать пункт меню Customize (Настройка) | Customize User Interface (Настройка пользовательского интерфейса). В открывшемся одноименном диалоговом окне следует переключиться на вкладку Colors (Цвета) и в списке Elements (Элементы) выбрать пункт Viewports (Окна проекций). В открывшемся списке элементов окна проекции можно изменить цвет любого элемента (заголовка, границы и т. д.). Для изменения фона необходимо выбрать элемент Viewport Background (Фон окна проекции) и щелкнуть по образцу цвета справа от списка. В открывшемся окне Color Selector (Выбор цвета) можно задать новый цвет для фона.
В качестве фона окна проекции можно также задать любое изображение. Для этого нужно выбрать пункт меню Views (Виды) \ Viewport Background (Фон окна проекции) или нажать сочетание клавиш Alt+B. В открывшемся диалоговом окне Viewport Background (Фон окна проекции) нужно нажать кнопку Files (Файлы) и указать путь к нужному файлу с изображением. С помощью переключателя Aspect Ratio (Пропорции сторон) нужно установить пропорции фонового изображения и в группе Viewport Background (Фон окна проекции) установить флажок Display Background (Отображать фон) — выбранное изображение будет задано фоном окна.
Для отключения фона окна проекции нужно в его контекстном меню снять флажок Show Background (Показывать фон).
Большое значение в редактировании имеет режим отображения объектов в окне проекции. За отображение объектов в окнах проекции отвечает визуализатор Interactive Viewport Render (Интерактивный визуализатор окна проекции), а режим отображения называется уровнем визуализации (Rendering Level).
Для окон проекции доступны следующие уровни визуализации:
Smooth+Highlights (Сглаженный+Свет) — отображение освещенной поверхности со сглаженными гранями, рис.7.12;

Рис.7.12. Отображение освещенной поверхности Smooth+Highlights (Сглаженный+Свет)
Wireframe (Каркас) — отображение многоугольников, составляющих объект, рис.7.13;

Рис.7.13. Отображение многоугольников Wireframe (Каркас)
Smooth (Сглаженный) — вид сглаженной поверхности объекта;
Facels+Highlighls (Граии+Свст) — вид освещенных граней поверхности без сглаживания;
Facets (Грани) — отображение граней поверхности без сглаживания и освещения;
Flat (Плоский) — отображение силуэта видимой поверхности объекта;
Hidden Line (Скрытая линия) — отображение ребер видимой части объекта;
Lit Wireframes (Освещенные каркасы) — вид освещенных граней поверхности объекта;
Bounding Box (Габаритный контейнер) — отображение объекта в виде его габаритного контейнера.
По умолчанию в окнах проекций с ортогональным видом установлен режим отображения Wireframe (Каркас), а для окон с видом Perspective (Перспектива) — режим Smooth+Highlights (Сглаженный+Свет). Эти режимы являются основными. Переключиться между ними можно клавишей F3.
Также переключиться между режимами отображения можно в контекстном меню окна проекции. Все не основные режимы отображения собраны в группе Other (Другие). Установка флажка Edged Faces (Ограниченные поверхности) включает отображение каркаса для любого режима отображения. Для активации этого режима можно нажать клавишу F4.
Установить уровни визуализации, назначить каждому определенное сочетание клавиш, а также установить другие параметры отображения можно на вкладке Rendering Method (Метод визуализации) диалогового окна Viewport Configuration (Конфигурация окна проекции).
Переключатель Transparency (Прозрачность) устанавливает режим отображения прозрачных объектов.
В группе Rendering Options (Настройки визуализации) можно установить следующие параметры отображения:
Disable View (Отключить вид) — отключение отображения создаваемых объектов;
Disable Textures (Отключить текстуры) — отключение отображения наложенных материалов и текстур;
Texture Correction (Коррекция текстур) — включение режима интерполяции, ускоряющего визуализацию материалов;
Z-Buffer Wireframe Objects (Каркасные объекты Z-буфера) — последовательная визуализация от удаленных объектов к ближним с отображением визуально перекрываемых граней удаленных объектов;
Force 2-Sided (Сделать двухсторонним) — отображение тыльной стороны поверхности объекта;
Default Lighting (Освещение по умолчанию) — отключение всех источников в сцене, кроме специально установленных;
Shade Selected Faces (Затенять выделенные поверхности) — при работе на уровне подобъектов выделенные поверхности отображаются красным цветом и становятся полупрозрачными;
Use Selection Brackets (Использовать скобки выделения) — отображение углов габаритных контейнеров для выделенных объектов;
Display Selected with Edged Faces (Отображать выделенное с ограниченными поверхностями) — отображение ограничивающих плоскостей для выделенных объектов;
Установка флажка Viewport Clipping (Обрезка окна проекции) позволяет создавать в окне проекции две ограничивающие плоскости, объекты впереди и сзади которых не отображаются. Положение плоскостей задается желтыми ползунками в правой части окна проекции, рис.7.14.
Когда ограничивающая плоскость пересекает объект, то отсекается отображение части его граней.
В работе со сценами, содержащими большое количество сложных объектов, полезно пользоваться статистикой, отображающей совокуп-ное количество вершин, ребер, количество отображаемых кадров и секунду (FPS) и т. д. Настройки параметров статистики собраны во

Рис.7.14. Применение ограничивающих плоскостей
вкладке Statistics (Статистика) диалогового окна Viewport Configuration (Конфигурация окна проекции).
Щелчком правой кнопки мыши в свободной области окна i ipooKi 1,1111 вызывается контекстное меню display (отображение), содержащее группу Viewport Lighting and Shadows (Свет и тени в окне проекции), параметры мтч'ои позволяю!' отобразить теп и от источников света.
Средства навигации.
Обзор объектов и сцены целиком происходит из определенного положения в пространстве. Это положение имеет свои координаты XYZ. В работе со сценой постоянно возникает необходимость изменять положение обзора. На некоторые объекты нужно взглянуть под другим углом, приблизить или отдалить группу объектов и т. д. Для удобного перемещения в ЗD-пространстве предназначены средства навигации. Базовые средства навигации в окнах проекций собраны на панели в правом нижнем углу интерфейса редактора.
Кнопка  Zoom (Масштабировать) или сочетание клавиш Alt+Z активирует режим масштабирования в плоскости, параллельной виду окна проекции. В этом режиме указатель принимает форму увеличительного стекла. Для приближения объектов (рис.7.15а) нужно, удерживая левую кнопку мыши, перемещать указатель вверх, а для отдаления (рис.7.156) — вниз.
Zoom (Масштабировать) или сочетание клавиш Alt+Z активирует режим масштабирования в плоскости, параллельной виду окна проекции. В этом режиме указатель принимает форму увеличительного стекла. Для приближения объектов (рис.7.15а) нужно, удерживая левую кнопку мыши, перемещать указатель вверх, а для отдаления (рис.7.156) — вниз.
 а
а  б
б
Рис.7.15.Масштабирование сцены
Инструмент  Zoom All (Масштабировать все) активирует режим одновременного масштабирования во всех окнах проекций.
Zoom All (Масштабировать все) активирует режим одновременного масштабирования во всех окнах проекций.
Инструмент  Pan (Панорамировать) активирует режим панорамирования, в котором изменение положения точки обзора осуществляется по принципу перетаскивания.
Pan (Панорамировать) активирует режим панорамирования, в котором изменение положения точки обзора осуществляется по принципу перетаскивания.
Инструмент  Field of View (Поле зрения) предназначен для одновременного масштабирования и изменения перспективы (поля зрения).
Field of View (Поле зрения) предназначен для одновременного масштабирования и изменения перспективы (поля зрения).
Для вращения сцены предназначен инструмент  Arc Rotate (Повернуть). При активации этого режима в окне проекции появляется желтая окружность с четырьмя маркерами (рис.7.16а). Левый и правый маркеры при удержании левой кнопки мыши позволяют выпол-11ять горизонтальное вращение, а верхний и нижний — вертикальное.
Arc Rotate (Повернуть). При активации этого режима в окне проекции появляется желтая окружность с четырьмя маркерами (рис.7.16а). Левый и правый маркеры при удержании левой кнопки мыши позволяют выпол-11ять горизонтальное вращение, а верхний и нижний — вертикальное.
Нажатие левой кнопки мыши и перемещение в области за пределами окружности (не отпуская кнопку) приводит к вращению в плоскости вида активного окна.
 а
а  б
б
Рис.7.16.Вращение сцены
Перемещение указателя внутри желтой окружности позволь, производить вращение в произвольных направлениях (рис.7.16 б).
Непосредственно в окнах проекций расположены интерактивные средства навигации: ViewCube (Куб обзора) и Steering Wheels (Управляющие колеса) (рис.7.17).

Рис.7.17. Интерактивные средства навигации в окне проекции
Куб обзора расположен в правом верхнем углу окна проекции. Его положение соответствует виду в окне проекции. К управляющим элементам куба относятся его грани, ребра и вершины, а также компас в основании и пиктограмма дома Ноте View (Базовый вид). При наведении указателя на управляющий элемент он подсвечивается синим цветом. Щелчок по соответствующему элементу левой кнопкой мыши приводит к изменению вида.
Управляющие колеса расположены в левом нижнем углу активного окна проекции (включаются/отключаются сочетанием клавиш Shift+W) Колесо представляет собой набор средств навигации, разделенных по секторам. Щелчок левой кнопкой мыши по соответствующему сектору активирует выбранное средство навигации.
|
|
|
|
|
Дата добавления: 2015-04-24; Просмотров: 1199; Нарушение авторских прав?; Мы поможем в написании вашей работы!