
КАТЕГОРИИ:
Архитектура-(3434)Астрономия-(809)Биология-(7483)Биотехнологии-(1457)Военное дело-(14632)Высокие технологии-(1363)География-(913)Геология-(1438)Государство-(451)Демография-(1065)Дом-(47672)Журналистика и СМИ-(912)Изобретательство-(14524)Иностранные языки-(4268)Информатика-(17799)Искусство-(1338)История-(13644)Компьютеры-(11121)Косметика-(55)Кулинария-(373)Культура-(8427)Лингвистика-(374)Литература-(1642)Маркетинг-(23702)Математика-(16968)Машиностроение-(1700)Медицина-(12668)Менеджмент-(24684)Механика-(15423)Науковедение-(506)Образование-(11852)Охрана труда-(3308)Педагогика-(5571)Полиграфия-(1312)Политика-(7869)Право-(5454)Приборостроение-(1369)Программирование-(2801)Производство-(97182)Промышленность-(8706)Психология-(18388)Религия-(3217)Связь-(10668)Сельское хозяйство-(299)Социология-(6455)Спорт-(42831)Строительство-(4793)Торговля-(5050)Транспорт-(2929)Туризм-(1568)Физика-(3942)Философия-(17015)Финансы-(26596)Химия-(22929)Экология-(12095)Экономика-(9961)Электроника-(8441)Электротехника-(4623)Энергетика-(12629)Юриспруденция-(1492)Ядерная техника-(1748)
Настройка панелей инструментов
|
|
|
|
Настройка элементов окна Microsoft Word
Под строкой меню располагается одна или несколько панелей инструментов.
Панели инструментов предназначены для облегчения работы пользователя. На панелях инструментов располагаются кнопки, раскрывающиеся кнопки и раскрывающиеся списки и меню. О назначении того или иного элемента панели инструментов можно узнать, подведя к нему указатель мыши и зафиксировав на некоторое время.
По умолчанию в окне отображается две панели инструментов: Стандартная и Форматирование, расположенные в верхней части окна (рис. 1.2). Могут быть отображены и другие панели. Например, на рис. 1.2 приведены панели Рецензирование и Настройка объема.

Рис. 1.2
Любая панель инструментов в окне может быть как закрепленной у одной из границ окна, так и свободной. Например, на рис. 1.2 панели Стандартная и Форматирование являются закрепленными, а панели Рецензирование и Настройка объема — свободными. Панели можно перемещать. Для свободных панелей можно изменять размеры.
Содержание панелей можно настраивать: добавлять и удалять элементы, изменять их расположение. Панели инструментов можно создавать самостоятельно и оснащать их нужными элементами.
Строка меню тоже является своеобразной панелью инструментов, с которой можно выполнять все те же действия, что и с обычными панелями.
Структура окна (число линеек) настраивается через опцию Вид:
· линейка - вызывает появление на экране метрической линейки, единицы измерения на которой устанавливаются через опции Сервис – Параметры - Общие - поле Единицы измерения.
· панели инструментов – выбирается в подчиненном меню требуемая панель. Можно также щелкнуть правой кнопкой мыши по любой панели инструментов и выбрать нужную панель в появившемся контекстном меню (Рис.1.3). Рекомендуется минимальный набор линеек - Стандартная (или пиктографическое меню) и Форматирование.
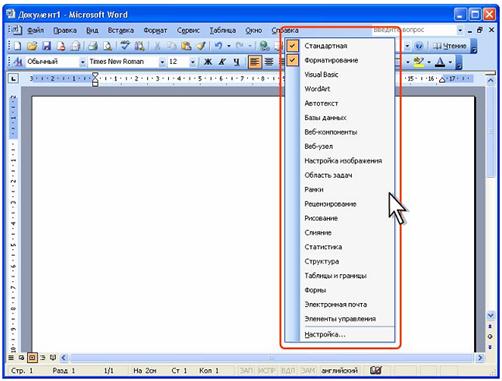
Рис.1.3
Для доступа к полному списку всех имеющихся панелей инструментов выполните команду Сервис- Настройка или щелкните правой кнопкой мыши по любой панели инструментов и в контекстном меню (см. рис. 1.3) выберите команду Настройка. Во вкладке Панели инструментов окна Настройка установите флажок для нужной панели.
Для скрытия любой свободной панели достаточно щелкнуть по кнопке с крестиком (Закрыть) в правом верхнем углу панели. Для скрытия закрепленной панели выполните команду Вид/Панели инструментов или щелкните правой кнопкой мыши по любой панели инструментов и выберите скрываемую панель.
Для удобства работы можно создать собственную панель инструментов и оснастить ее необходимыми элементами. Для этого необходимо:
Ø выполнить команду Сервис- Настройка. Во вкладке Панели инструментов окна Настройка нажать кнопку «Создать».
Ø В окне Создание панели инструментов (рис. 1.4) в поле Панель инструментов ввести название создаваемой панели.
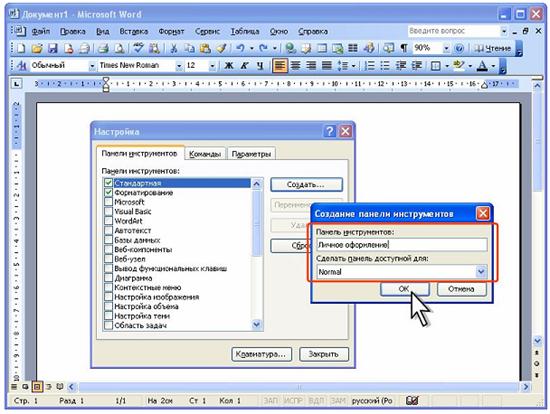
Рис. 1.4
Ø В раскрывающемся списке «Сделать панель доступной для…» выбрать шаблон, в котором будет доступна создаваемая панель. Если текущий документ создан на основе шаблона Normal, то создаваемую панель можно сделать доступной как для шаблона, так и для текущего файла. Если же текущий документ создан на основе какого-либо другого шаблона, то создаваемую панель можно сохранить только в этом шаблоне.
Ø Появится новая пустая панель инструментов (рис. 1.5)
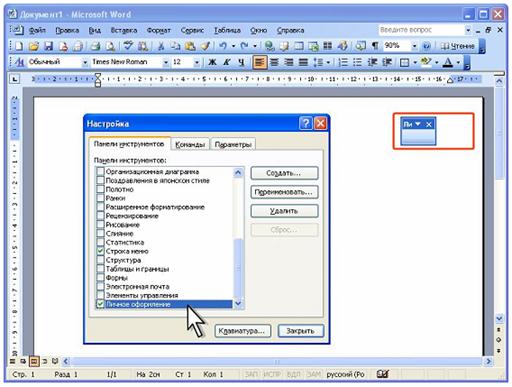
Рис. 1.5
Ø Перейдите во вкладку Команды окна Настройка, выделите категорию элементов и перетащите нужный элемент на панель инструментов (рис. 1.6).
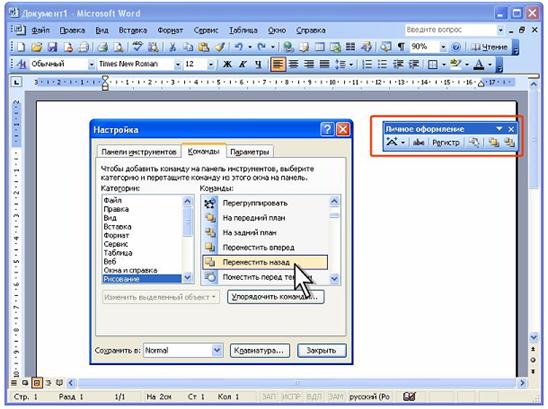
Рис. 1.6
Ошибочно помещенный элемент можно удалить, перетащив в любую часть окна за пределы панели инструментов. После добавления всех необходимых элементов нажмите кнопку Закрыть в окне Настройка (см. рис. 1.6).
С новой созданной панелью инструментов можно работать как с любой обычной панелью.
Для удаления панели, ставшей ненужной, выполните команду Сервис-Настройка, во вкладке Панели инструментов окна Настройка (см. рис. 1.5) выделите ее название и нажмите кнопку Удалить. Отменить удаление панели невозможно.
Для отображения и скрытия элементов панелей инструмента щелкните по маркеру закрепленной панели, расположенному в правой ее части, или по треугольнику в строке заголовка свободной панели, выберите команду
Добавить или удалить кнопки, а после этого укажите название изменяемой панели. В отображенном меню (рис. 1.7) установите флажки для отображаемых элементов и снимите для скрываемых.
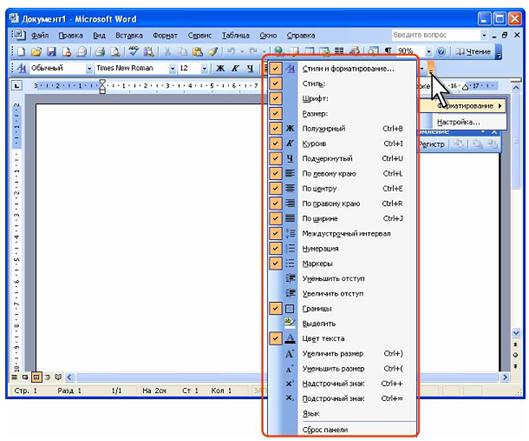
Рис. 1.7
|
|
|
|
|
Дата добавления: 2015-03-31; Просмотров: 854; Нарушение авторских прав?; Мы поможем в написании вашей работы!