
КАТЕГОРИИ:
Архитектура-(3434)Астрономия-(809)Биология-(7483)Биотехнологии-(1457)Военное дело-(14632)Высокие технологии-(1363)География-(913)Геология-(1438)Государство-(451)Демография-(1065)Дом-(47672)Журналистика и СМИ-(912)Изобретательство-(14524)Иностранные языки-(4268)Информатика-(17799)Искусство-(1338)История-(13644)Компьютеры-(11121)Косметика-(55)Кулинария-(373)Культура-(8427)Лингвистика-(374)Литература-(1642)Маркетинг-(23702)Математика-(16968)Машиностроение-(1700)Медицина-(12668)Менеджмент-(24684)Механика-(15423)Науковедение-(506)Образование-(11852)Охрана труда-(3308)Педагогика-(5571)Полиграфия-(1312)Политика-(7869)Право-(5454)Приборостроение-(1369)Программирование-(2801)Производство-(97182)Промышленность-(8706)Психология-(18388)Религия-(3217)Связь-(10668)Сельское хозяйство-(299)Социология-(6455)Спорт-(42831)Строительство-(4793)Торговля-(5050)Транспорт-(2929)Туризм-(1568)Физика-(3942)Философия-(17015)Финансы-(26596)Химия-(22929)Экология-(12095)Экономика-(9961)Электроника-(8441)Электротехника-(4623)Энергетика-(12629)Юриспруденция-(1492)Ядерная техника-(1748)
Запросы. Создание связи между таблицами
|
|
|
|
Создание связи между таблицами
Формы
Ввод данных в таблицу
После создания таблицы в окне базы данных появится строка с именем таблицы. После выбора этой строки и щелчка по кнопке «Открыть», можно начать ввод данных (рис.6). Если первое поле таблицы имеет тип «Счетчик», то номера записей будут появляться в нем автоматически, а данные следует вводить, начиная с ячеек второго поля. После щелчка по ячейке, в ней появляется мигающий курсор, указывающий, где именно печатаются данные. Для того, чтобы вставить ссылку на текстовый документ в ячейку, для которой установлен тип «Поле объекта OLE», надо выбрать в меню команду «Вставка», затем – «Объект», в открывшемся списке – «Документ Microsoft Word». Откроется окно MS Word. В нем можно набрать новый текст. Можно скопировать имеющийся. Для возврата в таблицу следует выбрать команду «Файл», затем – «Закрыть и вернуться в таблицу». Для перехода от поля к полю и от записи к записи можно использовать быстрые клавиши, приведенные в таблице 1.
Закрыть таблицу можно, щелкнув кнопку с крестиком в правом верхнем углу таблицы. При этом введенные данные сохранятся
На рисунке 7 представлен пример таблицы «Клиенты», а на рисунке 8 - таблица «Продажи».
Таблица 1
| Перейти к … | Следует нажать клавиши… |
| следующему полю | Tab |
| предыдущему полю | Shift+Tab |
| первому полю в записи | Home |
| последнему полю в записи | End |
| тому же полю в следующей записи | стрелку, направленную вниз |
| тому же полю в предыдущей записи | стрелку, направленную вверх |
| тому же полю в первой записи | Ctrl+стрелку, направленную вверх |
| тому же полю в последней записи | Ctrl+стрелку, направленную вниз |
| первому полю в первой записи | Ctrl+Home |
| последнему полю в последней записи | Ctrl+End |

Рис.6.

Рис.7.

Рис.8.
Форма имеет вид бланка с пояснительным текстом и окошками для ввода данных. На экране всегда отображается только одна запись. СУБД Access позволяет располагать поля записи на форме произвольным образом, размещать на ней в качестве фона рисунки, использовать такие управляющие элементы, как кнопки, флажки.

Рис. 9. Форма Клиенты
Мы рассмотрим создание простой формы с помощью конструктора. Для создания формы необходимо выполнить перечисленные ниже действия.
· В окне базы данных выбрать объект «Формы», затем выделить строку «Создание формы с помощью мастера».
· Появится окно «Создание форм», (рис.8). В верхней части этого окна имеется узкое окошко с кнопкой, на которой нарисована направленная вниз стрелка. При щелчке по этой кнопке появляется список имеющихся в базе таблиц. Выберите таблицу. В окне Доступные поля появятся названия столбцов этой таблицы. Перенесите нужные поля в окно с именем Выбранные поля. Кнопка  используется для переноса одного поля, кнопка
используется для переноса одного поля, кнопка  - для переноса всех полей.
- для переноса всех полей.
После щелчка на кнопке Далее следует впоявляющихся окнах, выбрать тип формы. (например, в один столбец) и стиль формы (стандартный). По умолчанию форма получает имя таблицы, но его можно изменить. (рис.9). Используя форму можно удалять, добавлять, редактировать записи таблицы.

Рис. 10.
Данные в БД обычно размещают не в одной, а в нескольких таблицах для того, чтобы исключить их дублирование. Это позволяет не только экономить память машины, но, что куда важнее, при редактировании данных вносить изменения только в одну запись одной таблицы. Однако, для того чтобы работать одновременно с данными разных таблиц, необходимо объединить эти таблицы, создав между ними связь по ключевым полям.
Рассмотрим процесс объединения таблиц на примере БД «Продажи товаров» с таблицами «Клиенты» и «Продажи». В Access используются несколько типов связей. Мы используем тип, который носит название «один ко многим». В нашем случае одна запись таблицы «Клиенты» может быть связана со многими записями таблицы «Продажи». Для того чтобы связать две таблицы, необходимо выполнить следующие действия.
· Выбрать команды «Сервис» → «Схема документа». Появится окно «Схема данных», а в нем – окно «Добавление таблицы» (рис.10), в котором перечислены имеющиеся в БД таблицы.
· Выбрать таблицу и щелкнуть по кнопке «Добавить». В нашем примере следует выбрать и добавить обе таблицы, одну за другой. Появится окно, показанное на рис.11, но пока без связывающей таблицы линии.
· Щелкните поле «Код клиента» в таблице «Клиенты» и не отпуская кнопку мышки, переведите указатель, который примет форму перечеркнутого круга или маленького прямоугольника, на поле «Код клиента» в таблице «Продажи». Появится диалоговое окно «Изменение связей» (рис.12).
· В окне «Изменение связей» поставьте галочку у флажка «Обеспечение целостности данных»и щелкните кнопку «Создать». В окне «Схема данных» появится линия между двумя полями (рис. 13). Связь между таблицами создана.
· Закройте окно «Схема данных» щелкнув кнопку в правом верхнем углу. Надо ответить «Да» на вопрос:
‘Сохранить изменения макета «Схема данных»?’.

Рис. 11.

Рис. 12.
Целостность данных означает, что информация в связанных полях должна совпадать. Указанные при создании таблиц типы и форматы этих полей должны быть одинаковы. В нашем примере тип и формат связанных полей «Код клиента» обеих таблиц – целочисленный, длинное целое.

Рис. 13.
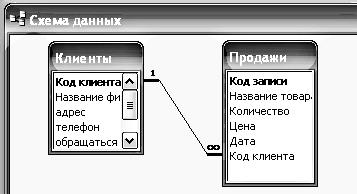
Рис.14.
Используя Запрос можно из одной или нескольких связанных таблиц создать одну таблицу, которая содержит только нужные в данный момент поля (столбцы). При этом можно не только отобрать интересующие пользователя поля, но и разместить их в любом порядке. Запрос можно создать в режиме конструктора или с помощью мастера. Последний способ проще. Для создания простого запроса следует выполнить перечисленные ниже действия.
· В таблице «База данных» выберите объект «Запросы» (рис. 2). В правой части окна выберите строку «Создание запроса с помощью мастера» и щелкните кнопку слева от этой строки. Появится окно «Новый запрос». Выберите строку «Простой запрос» и щелкните по кнопке «ОК». Появится окно «Создание простых запросов», рис.15.
· В окне «Создание простых запросов» щелкните по кнопке с направленной вниз стрелкой. В появившемся списке выделите нужную таблицу и щелкните на ней кнопкой мыши. В окне «Доступные поля» появится список полей этой таблицы. Выберите нужное поле, щелкните кнопку со знаком «>» (больше) и в окне «Выбранные поля» окажется название этого поля. Кнопка «>>» используется в тех случаях, когда требуется переместить все поля некоторой таблицы в список выбранных полей.
· Щелкните кнопку «Далее», когда названия необходимых полей всех нужных таблиц попадут в окно «Выбранные поля».
· Появится окно с предложением выбрать подробный или итоговый отчет. По умолчанию создается подробный отчет. На начальных этапах обучения целесообразно использовать именно его. Поэтому не следует вносить изменения в этом окне.
· После щелчка на кнопке «Далее» появится еще одно окно, в котором будет предложено дать имя новому запросу.

Рис. 15.

Рис. 16. Часть окна «Клиенты Запрос»
· Щелкните кнопку «Готово». На экране появится таблица запроса (рис.16). Для того чтобы закрыть запрос, следует щелкнуть по кнопке в правом верхнем углу его. Access автоматически сохраняет запрос.
Простой запрос позволяет отбирать из связанных таблиц нужные поля и размещать их в одной таблице. В Access можно создавать запросы, при использовании которых выполняются сложные вычисления, производится отбор записей по сложным критериям. Можно создать запрос, предназначенный для связи с внешними (созданными другими программами) базами данных, и многое другое.
|
|
|
|
|
Дата добавления: 2015-05-09; Просмотров: 763; Нарушение авторских прав?; Мы поможем в написании вашей работы!