
КАТЕГОРИИ:
Архитектура-(3434)Астрономия-(809)Биология-(7483)Биотехнологии-(1457)Военное дело-(14632)Высокие технологии-(1363)География-(913)Геология-(1438)Государство-(451)Демография-(1065)Дом-(47672)Журналистика и СМИ-(912)Изобретательство-(14524)Иностранные языки-(4268)Информатика-(17799)Искусство-(1338)История-(13644)Компьютеры-(11121)Косметика-(55)Кулинария-(373)Культура-(8427)Лингвистика-(374)Литература-(1642)Маркетинг-(23702)Математика-(16968)Машиностроение-(1700)Медицина-(12668)Менеджмент-(24684)Механика-(15423)Науковедение-(506)Образование-(11852)Охрана труда-(3308)Педагогика-(5571)Полиграфия-(1312)Политика-(7869)Право-(5454)Приборостроение-(1369)Программирование-(2801)Производство-(97182)Промышленность-(8706)Психология-(18388)Религия-(3217)Связь-(10668)Сельское хозяйство-(299)Социология-(6455)Спорт-(42831)Строительство-(4793)Торговля-(5050)Транспорт-(2929)Туризм-(1568)Физика-(3942)Философия-(17015)Финансы-(26596)Химия-(22929)Экология-(12095)Экономика-(9961)Электроника-(8441)Электротехника-(4623)Энергетика-(12629)Юриспруденция-(1492)Ядерная техника-(1748)
Пример создания отчета в Access 2003
|
|
|
|
В программе Access есть три основных способа создания отчета:
• в режиме автоотчета;
• с помощью мастера;
• в режиме конструктора.
Ниже приведены рисунки, на которых показано как за 6 шагов создать простой отчет с помощью мастера. Прежде всего откройте окно «База данных» (рис. 2) и в панели «Объекты» выберите строку Отчеты. В правой панели окна щелкните левой кнопкой мыши на строке Создание отчета с помощью мастера. Появится окно «Создание отчета», приведенное на рисунке 22. Это окно подобно окнам «Создание формы» и «Создание запроса» (рис. 10, 14) содержит внутри два окна. Добавьте в окно Выбранные поля нужные поля из таблиц и запросов и нажмите кнопку Далее. Откроется окно «Создание отчета» (рис. 22),в котором надо указать уровень группировки: выделить строку Название фирмы и щелкнуть на обведенной овалом на рисунке 23 кнопке. В отчете название фирмы будет выделено так, как показано на рисунке 24.

Рис.22. Шаг 1. Выбор полей для отчета.
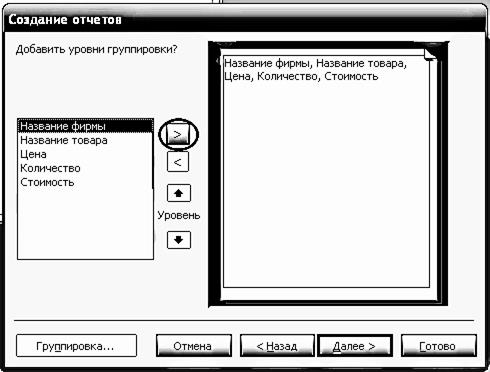
Рис. 23. Шаг 2. Добавление уровня группировки
Можно добавить еще один уровень группировки, выделив строку Название товара и щелкнув мышью на обведенной овалом на рисунке 23 кнопке. Но в нашем примере запрос содержит небольшое количество записей (строк), поэтому отчет выглядит лучше, если не добавлять второй уровень группировки. Нажмите на кнопку Далее. Появится окно, приведенное на рисунке 25.
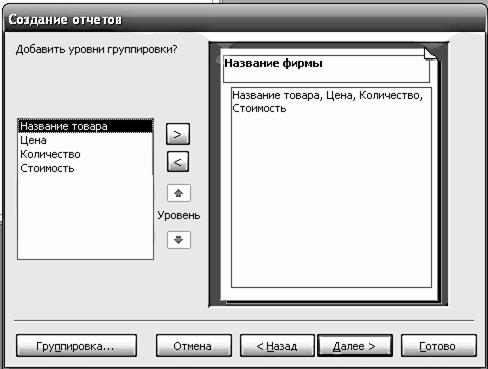
Рис.24. Шаг 3. Добавление еще одного уровня группировки
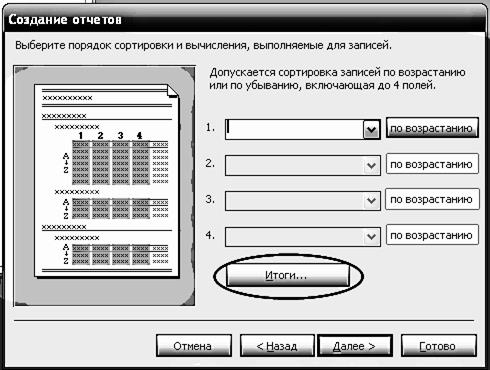
Рис. 25. Шаг 4. Сортировка записей в отчете
Оставьте предлагаемую по умолчанию сортировку по возрастанию и нажмите кнопку Итоги, выделенную овалом на рисунке 25. Появится окно, показанное на рисунке 26.
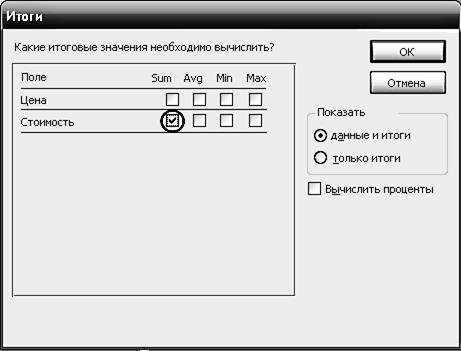
Рис. 26. Шаг 5. Вычисление итоговых значений в отчете
В строке Стоимость щелкните мышью отмеченный на рисунке 26 флажок. В отчете будет вычислена стоимость (sum) всех купленных фирмой товаров.
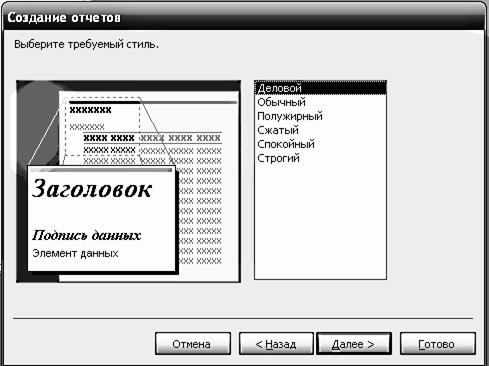
Рис. 27. Шаг 6. Выбор стиля отчета
Оставьте предлагаемый по умолчанию деловой стиль, нажмите кнопку Далее. На экране появится представленный на рисунке 28 отчет.
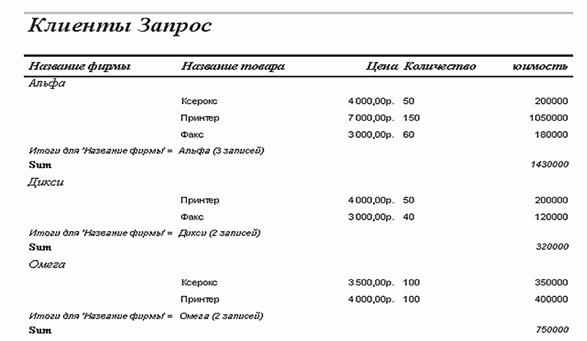
Рис. 28. Вид отчета
|
|
|
|
|
Дата добавления: 2015-05-09; Просмотров: 1245; Нарушение авторских прав?; Мы поможем в написании вашей работы!