
КАТЕГОРИИ:
Архитектура-(3434)Астрономия-(809)Биология-(7483)Биотехнологии-(1457)Военное дело-(14632)Высокие технологии-(1363)География-(913)Геология-(1438)Государство-(451)Демография-(1065)Дом-(47672)Журналистика и СМИ-(912)Изобретательство-(14524)Иностранные языки-(4268)Информатика-(17799)Искусство-(1338)История-(13644)Компьютеры-(11121)Косметика-(55)Кулинария-(373)Культура-(8427)Лингвистика-(374)Литература-(1642)Маркетинг-(23702)Математика-(16968)Машиностроение-(1700)Медицина-(12668)Менеджмент-(24684)Механика-(15423)Науковедение-(506)Образование-(11852)Охрана труда-(3308)Педагогика-(5571)Полиграфия-(1312)Политика-(7869)Право-(5454)Приборостроение-(1369)Программирование-(2801)Производство-(97182)Промышленность-(8706)Психология-(18388)Религия-(3217)Связь-(10668)Сельское хозяйство-(299)Социология-(6455)Спорт-(42831)Строительство-(4793)Торговля-(5050)Транспорт-(2929)Туризм-(1568)Физика-(3942)Философия-(17015)Финансы-(26596)Химия-(22929)Экология-(12095)Экономика-(9961)Электроника-(8441)Электротехника-(4623)Энергетика-(12629)Юриспруденция-(1492)Ядерная техника-(1748)
Проектирование форм. 1. Проектируем таблицы. Выбираем закладку «Таблицы»и выбираем режим «Создание таблицы в режиме конструктора»,который позволяет описать все поля таблицы и
|
|
|
|
Создание таблиц
1. Проектируем таблицы. Выбираем закладку «Таблицы» и выбираем режим «Создание таблицы в режиме конструктора», который позволяет описать все поля таблицы и задать их свойства.
2. Для каждого поля задаются имя, тип данных в соответствующих столбцах таблицы «Конструктора» ( тип данных выбирается из предлагаемого списка).В нижней части окна располагаются «Свойства поля», где указывается его размер или стандартный формат и некоторые другие установки и свойства (рис.2)
 |
3. После описания всех полей надо пометить ключевое поле, выделив поле «Код ученика» и нажав кнопку с пиктограммой
 . Можно это сделать и посредством вызова контекстного меню через правую клавишу мыши.
. Можно это сделать и посредством вызова контекстного меню через правую клавишу мыши.
Рис.2
 4. Теперь таблицу нужно сохранить по команде меню «Файл» - «Сохранить» или кнопкой (Закрыть). Вместо предлагаемого имени «Таблица1» вводится имя таблицы (Рис. 3):
4. Теперь таблицу нужно сохранить по команде меню «Файл» - «Сохранить» или кнопкой (Закрыть). Вместо предлагаемого имени «Таблица1» вводится имя таблицы (Рис. 3):
 |
Рис. 3
5. Таким же образом создадим таблицу «КЛАССЫ» (поля таблицы описаны выше).
6. Вводить данные в таблицу можно уже в режиме таблицы. Для перехода в режим таблицы выбираем из списка «Режим таблицы»(Рис. 4)(или 2 раза щелкнуть по пиктограмме «Класс»):

Рис. 4
7. Введем данные в таблицу «КЛАССЫ»(Рис.5):
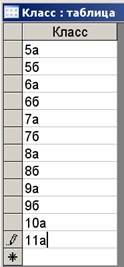
Рис. 5
 8. В таблицу «УЧЕНИКИ» данные будем вводить через объект «Форма», т.к. это гораздо удобнее, тем более что у нас уже имеется список классов.
8. В таблицу «УЧЕНИКИ» данные будем вводить через объект «Форма», т.к. это гораздо удобнее, тем более что у нас уже имеется список классов.
Форма - это наиболее удобное средство отображения данных. Формы удобна и наглядна, она использует графические возможности Windows (шрифты, графика и т.д.)
Для простоты создания формы воспользуемся возможностью автоматического создания автоформы в столбец.
 |
1. Выберем «Объект» - «Формы» - «Создать», появится окно «Новая форма». Выбрать «Автоформа в столбец». ( Рис. 6.):
Рис. 6
 |
2. Выберем создание «Автоформа в столбец» для таблицы «УЧЕНИКИ». Появляется форма (рис.7):
Рис. 7
3.Доработаем ее в режиме «Конструктора» (подключаем пиктограмму  ) ( Рис. 8).
) ( Рис. 8).

Рис. 8
4. Вызовем «Панель элементов» (подключить пиктограмму  ).
).

5. Раздвинем «Заголовок формы» и «Область данных» и на возникшем месте с помощью пиктограммы  сделаем надпись «Карточка ученика». Выделив эту область (дважды щелкнуть мышкой по рамке надписи), отформатируем надпись (установим размер шрифта).(Рис.9)
сделаем надпись «Карточка ученика». Выделив эту область (дважды щелкнуть мышкой по рамке надписи), отформатируем надпись (установим размер шрифта).(Рис.9)
6. Поле «Код ученика» перетянем в ту же область.

Рис. 9
7. Для удобства ввода информации создадим поле со списком. Список может содержать несколько значений или записи из связанной таблицы. Исходные данные для формирования списка могут задаваться различными способами: из таблиц, запросов или вводиться через точку с запятой. В нашем случае исходные данные задаются из таблицы «КЛАССЫ».
Ø выделите поле «Класс»;
Ø вызовите контекстное меню;
Ø выберите команду «Преобразовать элемент в» - «Поле со списком»;
Ø вид поля изменится. Но если мы закроем режим конструктора, то поле со списком будет пустое, т.к. мы не указали еще источник строк;
Ø
 |
в том же режиме конструктора, выделив поле «Класс», вызываем контекстное меню и нажав «Свойства»
Рис.10
Ø (кнопку с пиктограммой  ) работаем с окном «Поле со списком: Класс ( Рис. 10 )
) работаем с окном «Поле со списком: Класс ( Рис. 10 )
Ø выбираем закладку «Данные» - «Источник строк» - «Класс»;
Ø закрываем окно и даем название форме «Карточка ученика»;

Рис. 11
Ø просматриваем нашу форму (2 раза щелкаем по пиктограмме «Карточка ученика») и проверяем работу поля со
списком(Рис.11).
Добавим в форму кнопку «Закрытия формы», для этого:
Ø входим в режим конструктора  ;
;
Ø на «Панели элементов» выбираем пиктограмму кнопка  ;
;
Ø
 |
вычерчиваем кнопку на поле нашей формы.
Рис. 12
После рисования кнопки появилось окно «Создание кнопок» (Рис. 12).
Ø Выбираем «Категорию» - «Работа с формой» и «Действия» - «Закрыть форму», «Далее»;
Ø В окне «Создание кнопок» выбираем «Текст» или «Рисунок», «Далее» ( Рис. 13 ):

Рис. 13
Ø Имя кнопке можно не задавать - «Готово».
Ø Даем имя форме - «Карточка ученика».
Ø Получившаяся форма, готовая к заполнению (Рис. 14):
 |
Рис.14
|
|
|
|
|
Дата добавления: 2015-05-09; Просмотров: 453; Нарушение авторских прав?; Мы поможем в написании вашей работы!