
КАТЕГОРИИ:
Архитектура-(3434)Астрономия-(809)Биология-(7483)Биотехнологии-(1457)Военное дело-(14632)Высокие технологии-(1363)География-(913)Геология-(1438)Государство-(451)Демография-(1065)Дом-(47672)Журналистика и СМИ-(912)Изобретательство-(14524)Иностранные языки-(4268)Информатика-(17799)Искусство-(1338)История-(13644)Компьютеры-(11121)Косметика-(55)Кулинария-(373)Культура-(8427)Лингвистика-(374)Литература-(1642)Маркетинг-(23702)Математика-(16968)Машиностроение-(1700)Медицина-(12668)Менеджмент-(24684)Механика-(15423)Науковедение-(506)Образование-(11852)Охрана труда-(3308)Педагогика-(5571)Полиграфия-(1312)Политика-(7869)Право-(5454)Приборостроение-(1369)Программирование-(2801)Производство-(97182)Промышленность-(8706)Психология-(18388)Религия-(3217)Связь-(10668)Сельское хозяйство-(299)Социология-(6455)Спорт-(42831)Строительство-(4793)Торговля-(5050)Транспорт-(2929)Туризм-(1568)Физика-(3942)Философия-(17015)Финансы-(26596)Химия-(22929)Экология-(12095)Экономика-(9961)Электроника-(8441)Электротехника-(4623)Энергетика-(12629)Юриспруденция-(1492)Ядерная техника-(1748)
Порядок выполнения работы. Для реализации проекта базы данных «торгового центра» используем СУБД Access
|
|
|
|
Для реализации проекта базы данных «Торгового центра» используем СУБД Access.
1) Запускаем программу Access.
2) Выполнением команду Файл\Создать\Новая база данных ….,
При выборе команды «Новая база данных» откроется окно диалога «Файл новой базы данных», в котором необходимо выбрать имя диска и директории для хранения БД(с:\Мои документы\Папка вашей группы), а также имя БД Торговый_центр (тип файла устанавливается по умолчанию «Базы данных Microsoft Office Access») и щелкнуть на кнопке «Создать», будет создан файл с расширением.mdb.
В созданной базе данных имеется окно для работы с объектами базы данных, представленное на рисунке 2.
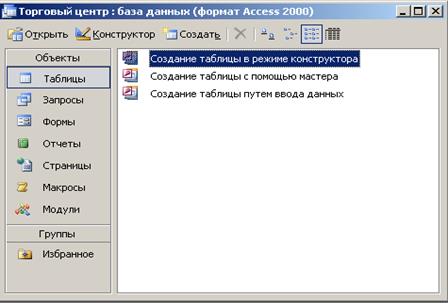
Рисунок 2 – Объекты базы данных
Таблица – двумерные таблицы, которые используется для хранения данных в реляционных базах данных. Данные хранятся в записях, которые состоят из отдельных полей. Каждая таблица содержит информацию о сущностях определенного типа (например, покупатели).
Запрос - средство для отбора данных, удовлетворяющих определенным условиям. С помощью запросов можно выбрать из базы данных только необходимую информацию
Форма – средство, которое позволяет упростить процесс ввода или изменения данных в таблицах БД, что обеспечивает ввод данных персоналом невысокой квалификации.
Отчет - средство, которое позволяет извлечь из базы нужную информацию и представить ее в виде, удобном для восприятия, а также подготовить для распечатки отчет, который оформлен соответствующим образом.
Страницы - страницы доступа к данным представляют собой специальную Web-страницу, предназначенную для просмотра и работы через Интернет или интрасеть с данными, которые хранятся в базах данных Microsoft Access или БД MS SQL Server.
Макрос - набор макрокоманд, создаваемый пользователем для автоматизации выполнения конкретных операций.
Модуль - объект, содержащий программы на языке Visual Basic, применяемые в некоторых случаях для обработки данных.
Создание таблиц
Структура реляционной базы данных определяется составом таблиц и их взаимосвязями.
Создание таблиц БД является первым шагом в разработке СУБД. Таблицы предназначены для хранения информации БД. В Microsoft Access существует три способа создания таблиц:
· Создание таблицы в режиме конструктора, конструктор позволяет определить все параметры структуры таблицы;
· Создание таблицы с помощью мастера, мастер таблиц позволяет выбрать поля для создаваемой таблицы из множества определенных ранее таблиц;
· Создание таблицы путем ввода данных, осуществляется ввод в пустую таблицу в режиме таблицы, при сохранении таблицы MS Access анализирует данные и каждому полю присваивает необходимый тип данных и формат.
Независимо от метода создания таблицы всегда имеется возможность использовать режим конструктора для дальнейшего изменения структуры таблицы.
В БД можно вводить данные следующих типов:
· Текстовый – алфавитно–цифровые данные (до 255 байт)
· Поле МЕМО – длинный текст или числа, например, примечания или описания (до 64000 байт)
· Числовой – числовые данные, используемые в математических вычислениях (сохраняет 1, 2, 4 или 8 байтов)
· Дата/время – значения даты или времени (8 байт)
· Денежный – используется для денежных значений (сохраняет 8 байтов)
· Счетчик – автоматическая вставка уникальных последовательных (увеличивающихся на 1) или случайных чисел при добавлении записи (4 байта)
· Логический – данные, принимающие только одно из двух возможных значений, например, «Да/Нет» (1 бит)
· Поле объекта OLE – для вставки следующих объектов: рисунки, картинки, диаграммы и т.д. (до 1 Гбайта)
· Гиперссылка – адрес ссылки на файл на автономном компьютере или в сети (сохраняет до 64 000 знаков)
· Мастер подстановок - создает поле, позволяющее выбрать значение из другой таблицы или из списка значений, используя поле со списком. При выборе данного параметра в списке типов данных запускается мастер для автоматического определения этого поля.
Создание таблицы ПОКУПАТЕЛЬ в режиме конструктора
1 Для создания таблицы в режиме конструктора следует в окне БД выбрать объект «Таблицы» и нажать кнопку «Создание таблицы в режиме конструктора», затем задать имена полей и выбрать типы данных, а также для каждого поля задать необходимые свойства полей, описанные в таблице 7.
2 Для поля «Оператор» необходимо создать набор постоянных значений (значения в этом поле будут фиксированы) для чего:
· В столбце Тип данных выберите Мастер подстановок.
· В первом диалоговом окне мастера подстановок выберите переключатель, определяющий ввод фиксированных значений. Нажмите кнопку Далее
· Создайте столбец списка, вводя постоянный набор значений (Белтелеком, Velcom, Mts, Life). Нажмите кнопку Далее.
· Задайте подпись столбца подстановки.
· Кнопка Готово.
3 Установите ключевое поле для чего необходимо выделить поле №клиента и выполните команду Правка/Ключевое поле или нажмите кнопку  на панели инструментов.
на панели инструментов.
4 Сохраните таблицу с именем Покупатель, щёлкнув по кнопке  .
.
Вид конструктора таблиц с внесенными полями приведен на рисунке 3. Также на рисунке 3 в закладке «Подстановка» показана реализованная подстановка фиксированного набора значений для поля «Оператор».

Рисунок 3 – Окно конструктора таблиц
Создание таблицы ТОВАРЫ с помощью мастера
1 Для создания таблицы с помощью мастера следует в окне БД выбрать объект «Таблицы» и нажать кнопку «Создание таблицы с помощью мастера», появится диалоговое окно, представленное на рисунке 4.
2 В этом окне в поле образцы таблиц следует выбрать образец Товары. В поле образцы полей – поля Код Товара, Описание Товара, Цена, щелкая после каждого выбора по кнопке  . Эти поля попадут в раздел Поля новой таблицы. Щёлкните по кнопке Далее.
. Эти поля попадут в раздел Поля новой таблицы. Щёлкните по кнопке Далее.
3 В следующем диалоговом окне задайте имя таблицы Товары. Установите переключатель – Пользователь определяет ключ самостоятельно. Щёлкните по кнопке Далее.
4 В следующем окне необходимо выбрать поле, Код товара которое будет использоваться как ключевое. Установите переключатель – Последовательные числа, автоматически присваиваемые каждой новой записи. Щёлкните по кнопке Далее.

Рисунок 4 – Диалоговое окно мастера таблиц
5 Установите переключатель – Изменить структуру таблицы. Щёлкните по кнопке Готово.
6 Таблица «Товары» откроется в режиме конструктора. Измените, наименования полей и свойства полей в соответствии с таблицей 6. Структура таблицы должна иметь вид, приведенный на рисунке 5.
7 Сохраните изменения в таблице.

Рисунок 5 – Поля таблицы Товары
Создание таблицы ПОСТАВЩИК путём ввода данных
1 Для создания таблицы следует в окне БД выбрать объект «Таблицы» и нажать кнопку «Создание таблицы путем ввода данных». Появится пустая таблица, поля которой не определены и не имеют названия.
2 Переименуйте поля в соответствии с именами полей, приведенных в таблице 3. Т.е. Поле1 – №поставщика, Поле2 – Название, Поле3 – Адрес, Поле4 – Телефон, Поле5 – Оператор.
3 В таблицу необходимо внести следующие записи:
| №пос тав щика | Название | Адрес | Телефон | Оператор |
| Пинскдрев | Пинск, ул. Чуклая, 1 | Velcom | ||
| Гомельдрев | Гомель, ул. Достоевского, 3 | Velcom | ||
| Стройтех | Минск, ул. Сердича, 5 | Белтелеком | ||
| Бобруйскмебель | Бобруйск, ул. Новошоссейная, 2 | Life | ||
| Минскпроект | Минск, ул. Кальварийская, 33 | Белтелеком | ||
| Ружанская м/ф | Ружаны, ул. Советская, 9а | Life | ||
| Диво мебель | Минск, ул. Ванеева, 10 | MTS | ||
| Жлобинмебель | Жлобин, ул. Подъездная, 2 | Белтелеком | ||
| Альвеола | Минск, ул. Шаранговича, 6 | Velcom | ||
| Виктория мебель | Дзержинск, ул.Строителей, 2 | Белтелеком | ||
| Молодечно мебель | Молодечно, ул. Дроздовича, 14 | MTS | ||
| Прогресс | Гомель, ул. Лещинского, 49 | MTS | ||
| Ивацевичдрев | Ивацевичи, ул. Заводская, 4 | Белтелеком | ||
| Речицадрев | Речица, ул. 10 лет Октября, 17/10 | Life | ||
| Слуцкмебель | Слуцк, ул. Копыльская, 18 | Белтелеком | ||
| Проммебель | Бобруйск, ул. Западная,17а | Velcom | ||
| Корсак | Несвиж, ул. Несвижская, 26 | MTS |
4 Сохраните таблицу с именем Поставщик, щёлкнув по кнопке  . На вопрос о создании ключевого поля ответьте отрицательно.
. На вопрос о создании ключевого поля ответьте отрицательно.
5 Откройте таблицу Поставщик в режиме Конструктор и посмотрите, как заданы типы полей. Измените, свойства полей таблицы в соответствии с данными приведенными в таблице3. Сделайте поле №поставщика ключевым. Сохраните изменения. Закройте таблицу.
Создание таблицы ПОСТАВЩИК_ТОВАР в режиме конструктора
1 Для создания таблицы в режиме конструктора следует в окне БД выбрать объект «Таблицы» и нажать кнопку «Создание таблицы в режиме конструктора», затем задать имена полей и выбрать типы данных, а также для каждого поля задать необходимые свойства полей, описанные в таблице 4.
2 Для поля «№товара» необходимо создать список значений на основе полей из другой таблицы (значения в поле будут вводиться из одного полей списка, а не вводится вручную) для чего:
· В столбце Тип данных выберите Мастер подстановок.
· В первом диалоговом окне мастера подстановок выберите переключатель, объект “столбец подстановки” будет использовать значения из таблицы или запроса. Нажмите кнопку Далее
· В следующем диалоговом окне выберите таблицу Товары и нажмите кнопку Далее
· Выберите поля №товара и Наименование и нажмите кнопку Далее
· Выберите порядок сортировки поля №товара по возрастанию и нажмите кнопку Далее
· Уберите флажок – Скрыть ключевой столбец.
· Нажмите кнопку Готово.
3 Аналогично реализовать подстановку для поля №поставщика, только указать таблицу Поставщик и выбрать поля №поставщика и Название. Полученная подстановка показана на рисунке6
4 Задайте ключевое поле для чего выделите поля №поставщика, №товара и Дата и нажмите кнопку  . В данной таблице ключ составной, так как один поставщик может поставлять один вид товара в разные дни.
. В данной таблице ключ составной, так как один поставщик может поставлять один вид товара в разные дни.
5 Сохраните таблицу с именем Поставщик_товар.

Рисунок 6 – Подстановка поля №поставщика из таблицы Поставщик
Создание таблиц ПОКУПАТЕЛЬ_ТОВАР и СОТРУДНИКИ
В режиме конструктора самостоятельно создать таблицы: Покупатель_товар и Сотрудники. Структуры таблиц (имена полей, типы данных и свойства) приведены в таблицах 5 и 8 соответственно. Связанные поля в таблице Покупатель_товар создать с помощью мастера подстановки.
В таблицах задать ключевые поля. В таблице Сотрудники первичным ключом является поле №сотрудника, а в таблице Покупатель_товар создается составной первичный ключ, состоящий из трех атрибутов №покупателя, №товара и Дата.
|
|
|
|
|
Дата добавления: 2015-05-09; Просмотров: 524; Нарушение авторских прав?; Мы поможем в написании вашей работы!