
КАТЕГОРИИ:
Архитектура-(3434)Астрономия-(809)Биология-(7483)Биотехнологии-(1457)Военное дело-(14632)Высокие технологии-(1363)География-(913)Геология-(1438)Государство-(451)Демография-(1065)Дом-(47672)Журналистика и СМИ-(912)Изобретательство-(14524)Иностранные языки-(4268)Информатика-(17799)Искусство-(1338)История-(13644)Компьютеры-(11121)Косметика-(55)Кулинария-(373)Культура-(8427)Лингвистика-(374)Литература-(1642)Маркетинг-(23702)Математика-(16968)Машиностроение-(1700)Медицина-(12668)Менеджмент-(24684)Механика-(15423)Науковедение-(506)Образование-(11852)Охрана труда-(3308)Педагогика-(5571)Полиграфия-(1312)Политика-(7869)Право-(5454)Приборостроение-(1369)Программирование-(2801)Производство-(97182)Промышленность-(8706)Психология-(18388)Религия-(3217)Связь-(10668)Сельское хозяйство-(299)Социология-(6455)Спорт-(42831)Строительство-(4793)Торговля-(5050)Транспорт-(2929)Туризм-(1568)Физика-(3942)Философия-(17015)Финансы-(26596)Химия-(22929)Экология-(12095)Экономика-(9961)Электроника-(8441)Электротехника-(4623)Энергетика-(12629)Юриспруденция-(1492)Ядерная техника-(1748)
Лабораторная работа 8. Создание проекта. Подключение файла данных к проекту
|
|
|
|
Цели:
1. Научиться создавать проекты.
2. Научиться подключать файлы данных к проекту
Теперь рассмотрим создание пользовательского интерфейса нашей БД в «Microsoft Visual Studio 2008». Прежде чем создавать новый проект в «Microsoft Visual Studio 2008», необходимо запустить «SQL Server Browser» (Обозреватель SQL серверов) сервис, обеспечивающий доступ сторонним приложениям к «Microsoft SQL Server 2008». Для запуска данного сервиса необходимо запустить утилиту «SQL Server Configuration Manager» (Менеджер настроек SQL сервера), входящую в состав «Microsoft SQL Server 2008». Для запуска данной утилиты в меню «Пуск» выберите пункт «Программы/Microsoft SQL Server 2008/Configuration Tools/ SQL Server Configuration Manager» как это представлено на рисунке 8.1.

Рис.8.1
Появится окно менеджера настроек SQL сервера имеющее следующий вид (Рис.8.2):
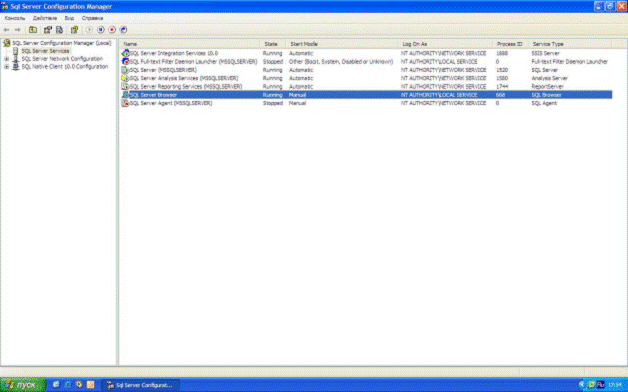
Рис.8.2
В правой части окна менеджера настроек SQL сервера, в списке сервисов «Microsoft SQL Server 2008» выделите сервис «SQL Server Bowser», затем на панели инструментов нажмите кнопку «Start Service» (Запустить сервис) (Рис.8.2). После запуска вышеуказанного сервиса окно менеджера настроек SQL сервера можно закрыть.
Теперь перейдём непосредственно к созданию пользовательского интерфейса нашей БД «Students» в «Microsoft Visual Studio 2008». Для начала необходимо создать новый проект. Для этого запустите «Microsoft Visual Studio 2008», выбрав в меню «Пуск» пункт «Программы/ Microsoft Visual Studio 2008/ Microsoft Visual Studio 2008» (Рис.8.3).

Рис.8.3
Появится окно со стартовой страницей «Microsoft Visual Studio 2008 (Start Page)» (Рис.8.4).
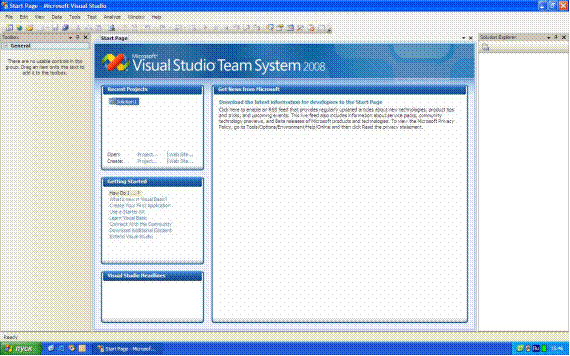
Рис.8.4
Для создания нового проекта на стартовой странице в области «Recent Projects» (Недавние проекты) необходимо щёлкнуть ЛКМ по ссылке «Create: Project…» (Создать: проект…) (Рис.8.4). Появится окно выбора типа создаваемого проекта, и используемого языка программирования «New Project» (Новый проект) (Рис.8.5).

Рис.8.5
В нашем случае на дереве типов проекта «Project types:» (Типы проектов) выберите «Visual Basic\Windows», а в качестве шаблона проекта (Область Templates:) выберите «Windows Forms Application» (Приложение Windows). В качестве имени проекта (Поле ввода Name:) задайте «StudentsDB» и нажмите кнопку «Ok» (Рис.8.5).
Появится стандартное окно разработки языка «Microsoft Visual Basic 2008» (Рис.8.6).

Рис.8.6
Окно разработки языка «Microsoft Visual Basic 2008» имеет следующую структуру (рис.8.6):
1. Оконное меню – содержит полный набор команд для управления средой разработки;
2. Панель инструментов – содержит кнопки с наиболее часто используемыми командами среды разработки;
3. Панель объектов (Toolbox) – содержит кнопки классов для создания различных объектов (Элементов управления);
4. Обозреватель проекта/Источники данных (Solution Explorer/Data Sources)- в зависимости от активизированной в нижней части данной панели вкладки, отображает обозреватель проекта или источники данных, подключённые к проекту. Обозреватель проекта (Solution Explorer) отображает все файлы, входящие в проект и позволяет переключаться между ними. Источники данных это базы данных, службы или объекты из которых поступают данные в проект;
5. Панель свойств (Properties) – отображает и позволяет изменять свойства выбранного объекта;
6. Рабочая область – в зависимости от выбранной вкладки, расположенной в верхней части области, отображает область дизайна формы, код формы или стартовую страницу.
После создания нового проекта необходимо подключить к проекту созданную ранее в «Microsoft SQL Server 2008» БД «Students». Для подключения БД к проекту в оконном меню среды разработки выберите пункт «Data\Add New Data Source…».
Появится окно мастера подключения к новому источнику данных «Data Source Configuration Wizard» (Рис.8.7).

Рис.8.7
В данном окне можно выбрать один из трёх видов источников данных (Choose a
Data Source Type):
• БД (Database);
• Служба (Service);
• Объект (Object).
Так как мы подключаем наш проект к БД «Students» то выбираем вариант БД (Database) и нажимаем кнопку «Next» (Далее). Появится окно выбора подключения к БД (Choose Your Data Connection) (Рис.8.8).

Рис.8.8
В окне выбора подключения к БД, для создания нового подключения нажмите кнопку «New Connection…». Появится окно добавления нового соединения «Add Connection» (Рис.8.9).

Рис.8.9
В окне «Add Connection» в выпадающем списке «Server Name» (Имя сервера) выберите имя сервера заданное при установке SQL сервера. В качестве логина и пароля для входа на сервер (Log on to the server) выберите «Use Windows Authentication» (Использовать логин и пароль учётной записи Windows). В качестве БД для подключения (Connect to a database) из выпадающего списка «Select or enter a database name:» (Выберите или введите имя БД) выберите БД «Students» (Рис.8.9).
Для проверки работоспособности создаваемого соединения нажмите кнопку «Test Connection». Появится сообщение «Test connection succeeded» (Рис.8.10), говорящее о том, что соединение работоспособно.

Рис.8.10
Закройте окно, представленное на рисунке 8.10, а затем в окне добавления нового соединения «Add Connection» (Рис.8.9) нажмите кнопку «Ok». Произойдёт возвращение к окну выбора подключения к БД (Choose Your Data Connection). Просмотрите созданную строку подключения «Connection string», щёлкнув по знаку «+» в нижней части окна (Рис.8.11).

Рис.8.11
В окне выбора подключения к БД (Choose Your Data Connection) нажмите кнопку «Next» (Далее). Появится окно с запросом о сохранении строки подключения «Save the Connection String to the Application Configuration File» (Сохранить строку подключения в файл настроек приложения) (Рис.8.12).

Рис.8.12
Для сохранения строки подключения включите опцию «Yes, save the connection as:»
(Да, сохранить подключение как:) и нажмите кнопку «Next».
Появится окно выбора объектов подключаемой БД (Choose Your Database Objects)
(Рис.8.13).

Рис.8.13
Выберите все объекты как это показано на рисунке 8.13 и нажмите кнопку «Finish» (Готово). Подключение завершено.
Для просмотра источника данных щёлкните по вкладке «Data Sources» в окне разработки языка «Microsoft Visual Basic 2008» (Рис.8.6 пункт 4). Вкладка «Data Sources» имеет вид (Рис.8.14):

Рис.8.14
На этом мы заканчиваем рассмотрение подключения БД к новому проекту. Закройте окно среды разработки. Появится окно сохранения нового проекта «Save Project» (Рис.8.15).
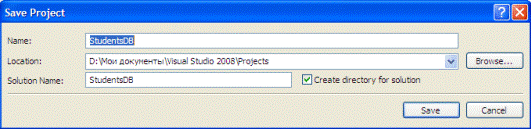
Рис.8.15
В данном окне в поле ввода «Name:» (Имя) задайте имя проекта «StudentsDB». В поле «Location:» (Расположение:) задайте папку, где будет сохранён новый проект, нажав кнопку «Browse…» (Выбрать). После определения имени проекта и его местоположения нажмите кнопку «Save» (Сохранить).
|
|
|
|
|
Дата добавления: 2015-05-09; Просмотров: 933; Нарушение авторских прав?; Мы поможем в написании вашей работы!