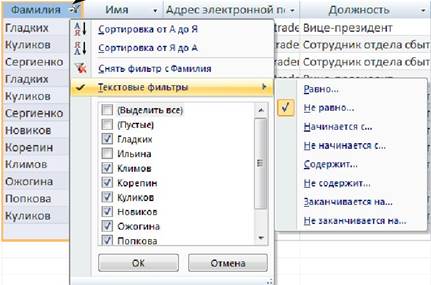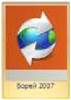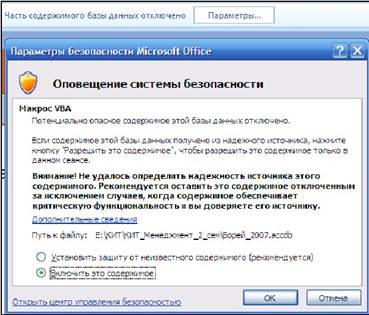КАТЕГОРИИ:
Архитектура-(3434)Астрономия-(809)Биология-(7483)Биотехнологии-(1457)Военное дело-(14632)Высокие технологии-(1363)География-(913)Геология-(1438)Государство-(451)Демография-(1065)Дом-(47672)Журналистика и СМИ-(912)Изобретательство-(14524)Иностранные языки-(4268)Информатика-(17799)Искусство-(1338)История-(13644)Компьютеры-(11121)Косметика-(55)Кулинария-(373)Культура-(8427)Лингвистика-(374)Литература-(1642)Маркетинг-(23702)Математика-(16968)Машиностроение-(1700)Медицина-(12668)Менеджмент-(24684)Механика-(15423)Науковедение-(506)Образование-(11852)Охрана труда-(3308)Педагогика-(5571)Полиграфия-(1312)Политика-(7869)Право-(5454)Приборостроение-(1369)Программирование-(2801)Производство-(97182)Промышленность-(8706)Психология-(18388)Религия-(3217)Связь-(10668)Сельское хозяйство-(299)Социология-(6455)Спорт-(42831)Строительство-(4793)Торговля-(5050)Транспорт-(2929)Туризм-(1568)Физика-(3942)Философия-(17015)Финансы-(26596)Химия-(22929)Экология-(12095)Экономика-(9961)Электроника-(8441)Электротехника-(4623)Энергетика-(12629)Юриспруденция-(1492)Ядерная техника-(1748)
По возрастанию 1 страница
|
|
|
|
или По убыванию
Использование фильтрации позволяет делать выборки по заданным критериям. Для
создания и снятия фильтра можно использовать кнопки на закладке Главная ленты
инструментов, расположенные в разделе Сортировка и фильтр, а также команды,
доступные при нажатии треугольника рядом с именем поля (рис. 1.3).
Рис. 1.3. Создание фильтра в таблице
Создание и изменение структуры таблицы происходит в режиме Конструктора
(рис. 1.4). В верхней части окна конструктора расположена область проекта таблицы.
Проект таблицы состоит из трех колонок — Имя поля, Тип данных и Описание. В колонке
Описание вводится информация о назначении поля (описание отображается в строке
состояния при выборе данного поля в форме).
6 



|
|
|
|
|
В нижней части окна, в области Свойства поля, задаются и изменяются свойства
полей таблицы.
Рис. 1.4. Вид таблицы в режиме Конструктора
Раскрывая списки в свойствах полей, можно выбирать формат представления данных,
устанавливать ограничения на количество символов в текстовых данных, добавлять подписи
данным и описания. Эти элементы используются для контроля вводимой информации при
работе с таблицами базы данных.
Формы предназначены для ввода и просмотра на экране данных одной или
нескольких взаимосвязанных таблиц в удобном виде, который может соответствовать
привычному для пользователя документу.
Форма состоит из трех основных областей: область заголовка, область данных,
область примечаний. Можно также добавить области верхнего и нижнего колонтитула, но
они видны только в режиме предварительного просмотра или на печати, поэтому
используются редко.
Области
формы
наполняются
различными
элементами
управления,
предназначенными для отображения данных полей либо пользовательских надписей. Как
форма в целом, так и каждый элемент управления обладает набором свойств, которые можно
просматривать и корректировать в режиме Конструктора формы в Окне свойств, которое
открывается командой Свойства из контекстного меню или кнопкой Страница свойств на
закладке Конструктор ленты инструментов.
7
|
Отчеты используются для формирования выходного документа, предназначенного
для вывода на печать. Разработка и форматирование отчета аналогично формам. Кроме того,
в отчетах можно создавать группировки и подводить итоги по группам записей.
Запросы создаются для выборки нужных данных из одной или нескольких связанных
таблиц, проведения вычислений и статистической обработки данных. Если используемые
таблицы не связаны друг с другом, то результат обработки запроса может быть
некорректным. С помощью запроса можно также обновить, удалить, добавить данные в
таблицу, создать новые таблицы.
Схема данных задает структуру базы данных. В ней определяются и запоминаются
связи между таблицами. Это позволяет Access автоматически использовать связи, один раз
определенные в схеме данных, при конструировании форм, запросов, отчетов на основе
взаимосвязанных таблиц. Схема данных открывается одноименной кнопкой на закладке
Работа с базами данных и графически отображается в отдельном окне, где таблицы
представлены списками полей, причем ключевые поля выделены жирным шрифтом, а связи
— линиями между полями разных таблиц.
Практические задания
Задание 1.1. Загрузка учебной базы данных:
1.1.1. Загрузить программу
строку Учебная база данных.
1.1.2. Щелкнуть по пиктограмме
и в левой части стартового окна выбрать
1.1.3. В правой части окна с помощью кнопки
задать месторасположение базы
данных — свою рабочую папку, затем нажать кнопку
1.1.4. После загрузки базы данных нажать кнопку Параметры и включить (рис. 1.5)
содержимое макросов.
Рис. 1.5. Настройка параметров безопасности
1.1.5. В открывшемся окне входа нажать кнопку Вход и закрыть появившееся окно главной
формы.
8 

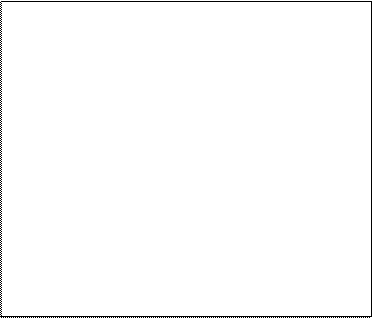
|
|
|
|
|
|
|
Задание 1.2. Работа с таблицей:
1.2.1. Щелкнуть по области переходов. Раскрыть кнопку Борей и выбрать Тип объекта.
1.2.2. Открыть таблицу Сотрудники двойным щелчком.
1.2.3. Установить курсор на пустую запись, помеченную звездочкой, и добавить следующие
записи (отсутствующие поля оставить пустыми):
ИД
Органи-
зация
Фамилия Имя
Должность
Адрес
Город Индекс
Страна или
регион
10 Борей
Сергеев Петр Координатор продаж
Сурганова, д.33
Минск 222222 Беларусь
11 Борей
Григорьев Сергей Сотрудник отдела сбыта Ленина, д.55
Брест 222222 Беларусь
12 Борей
Андреева Инна Координатор продаж
Коласа, д.3
Минск 222222 Беларусь
1.2.4. Удалить из таблицы последнюю запись.
1.2.5. Скопировать первые три записи в конец таблицы.
1.2.6. Уменьшить ширину поля ИД.
1.2.7. Изменить ширину поля АДРЕС так, чтобы данные полностью помещалась в столбце.
1.2.8. Установить для поля ДОЛЖНОСТЬ ширину 30.
1.2.9. Установить для таблицы шрифт Arial—жирный—10.
1.2.10. Изменить формат режима таблицы:
- Оформление – обычное;
- Линии сетки – по вертикали;
- Цвет линий сетки – черный;
- Цвет фона – белый;
- Дополнительный цвет фона – коричневый.
1.2.11. Изменить расположение полей: переместить поле ОРГАНИЗАЦИЯ после полей
ФАМИЛИЯ и ИМЯ.
1.2.12. Скрыть поля АДРЕС ЭЛЕКТРОННОЙ ПОЧТЫ и ФАКС, затем восстановить
отображение скрытых полей.
1.2.13. Выделить поля ИД, ФАМИЛИЯ, ИМЯ и зафиксировать их. Прокрутить
горизонтальную полосу прокрутки и обратить внимание изменение вида таблицы.
1.2.14. Отменить фиксацию полей. Прокрутить горизонтальную полосу прокрутки и
обратить внимание изменение вида таблицы.
1.2.15. Отсортировать поле ФАМИЛИЯ по возрастанию.
1.2.16. Отфильтровать таблицу для возможности выбора сотрудников с конкретной
должностью. Снять примененный фильтр.
1.2.17. Закрыть таблицу Cотрудники, сохранив сделанные изменения.
1.2.18. Открыть таблицу Заказы в режиме конструктора. Просмотреть имена полей, типы
данных, свойства полей.
1.2.19. Изменить для поля ДАТА РАЗМЕЩЕНИЯ формат поля на Длинный формат даты.
1.2.20. Для поля ДАТА ОТГРУЗКИ аналогично установить Средний формат даты.
1.2.21. Установить для поля ИНДЕКС ДОСТАВКИ размер поля 6.
1.2.22. В режиме таблицы проверить работоспособность сделанных изменений, подогнать
ширину полей с датами.
1.2.23. Отфильтровать таблицу Заказы так, чтобы отображались запаси о заказах для клиента
Организация К с доставкой от Компании А. Снять примененный фильтр и закрыть
таблицу.
9
|
|
Задание 1.3. Работа с формой:
1.3.1. Просмотреть форму Сведения о сотрудниках, инициируя ее работу двойным щелчком
мыши.
1.3.2. Пролистать записи, изучить элементы диалоговых окон, используемых для работы с
формой.
1.3.3. Добавить в пустую запись в форме следующую информацию:
ИД
Органи-
зация
Фамилия
Имя
Должность
Адрес
Город Индекс
Страна или
регион
12 Борей
Андреева Инна Координатор продаж
Коласа, д.3
Минск 222222 Беларусь
1.3.4. Добавить фотографии нескольким сотрудникам.
1.3.5. Закрыть форму Сведения о сотрудниках.
Задание 1.4. Работа с запросом:
1.4.1. Открыть запрос Заказы на товары двойным щелчком мыши.
1.4.2. Просмотреть запрос в режиме SQL и в режиме Конструктора.
1.4.3. Используя режим Конструктора, найти примеры запросов с условиями отбора (об
этом свидетельствует наличие информации в строке Условие отбора) и с групповыми
операциями (об этом свидетельствует наличие строки Групповая операция). Перед
именем запроса с условиями отбора ввести буквы УО, перед именем запроса с
групповыми операциями ввести буквы ГО.
Задание 1.5. Работа с отчетом:
1.5.1. Открыть отчет Телефонная книга клиентов двойным щелчком мыши и просмотреть
его.
1.5.2. Перейти в режим Конструктора и определить, какие разделы имеются в данном
отчете. Закрыть отчет.
1.5.3. Открывая остальные отчеты в режиме Конструктора, найти отчеты, в которых
применялась группировка данных (имеются разделы Заголовок групп или Примечание
групп). Перед именем отчетов с группировкой ввести буквы ГО.
Задание 1.6. Работа со схемой данных:
1.6.1. Открыть схему данных и изучить связи между таблицами.
Контрольные вопросы:
1. Назовите объекты базы данных и опишите их назначение.
2. Какие типы данных используются в таблицах базы данных Борей.accdb для ключевых
полей? Приведите примеры.
3. Как используется свойство Подпись, привести пример.
4. Какой тип данных имеет поле, где в режиме просмотра таблицы используется элемент
управления выключатель (или)?
5. Когда возможно появление сообщения об ошибке при работе с полем Дата отгрузки в
таблице Заказы?
6. Поясните назначение поля Описание, используемое в таблиц?
7. Как в форме создать новую запись и вставить фотографию сотрудника?
8. Опишите способы перемещения по записям в таблицах и формах.
9. В каких запросах были заданы условия отбора записей? Что является условием отбора?
10. В каком запросе использовались группировки? По каким полям применялась
группировка данных? Какая агрегатная функция и для какого поля использовалась в
качестве итога для группы данных?
11. В каком отчете использовались группировки? По какому полю применялась группировка
данных? Приведите пример.
10
|
|
|
Тема 2. Основы разработки приложения в СУБД ACCESS
Постановка задачи
Разработать базу данных, которая должна содержать сведения о факультетах,
специальностях и обучающихся на них студентах.
Выявляя зависимости между реквизитами, выясняем, что на факультете может быть
одна или несколько специальностей, а студент, соответственно, учится по какой-то одной из
них. Следовательно, получим модель «сущность-связь» (ER - Entity Relationship), где
создадим три информационных объекта: Факультет, Специальности и Студенты, которые
будут описаны своими реквизитами и связаны логической моделью, в соответствии с ER-
моделью, которые представлены на рисунке 2.1.
Рис. 2.1. ER-модель и логическая модель базы данных
Практические задания
Задание 2.1. Создание новой базы данных
Для создания новой БД:
· Откройте приложение MS Access и выберите пиктограмму Новая база данных.
· В появившейся справа строке ввода задайте имя (Фамилии_исполнителей.accdb),
укажите папку, в которой будет хранится база данных, и нажмите кнопку Создать.
· Закройте автоматически созданную таблицу без сохранения.
Задание 2.2. Создание таблиц
1) Создайте таблицу Факультет, которая имеет следующую структуру (значок с ключиком
в схеме таблицы означает, что поле является ключевым).
Поле
Тип данных Размер поля
Код факультета
счетчик
длинное целое
Название факультета текстовый
Аббревиатура
текстовый
Рекомендации:
· Откройте закладку Создание ленты инструментов и нажмите кнопку Конструктор
таблиц.
· Введите в первую строку колонки Имя поля имя Код факультета и нажмите клавишу
[Enter].
· Курсор автоматически переместится во вторую колонку Тип данных. Раскройте список
типов данных, щелкнув по черной стрелке вниз, и выберите тип Счетчик. При
формировании новой записи таблицы этот тип данных будет автоматически присваивать
полю Код факультета порядковые числовые значения.
11 






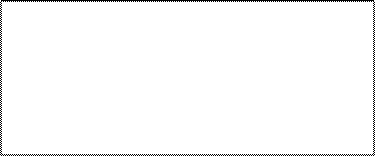











|
|
|
· Поле Код факультета необходимо сделать ключевым, для этого щелкните по кнопке
Ключевое поле ленты инструментов.
· Колонку Описание можно не заполнять. Описание используется для отображения
поясняющей информации в статусной строке приложения.
· Аналогично добавьте в таблицу поля Название факультета и Аббревиатура
· В нижней части экрана в области Свойства поля укажите нужный размер каждого поля.
· Закройте таблицу. В появившемся диалоговом окне Сохранить изменения макета или
структуры таблицы ‖Таблица1‖ нажмите кнопку Да для сохранения сделанных
изменений.
· Сохраните таблицу под именем Факультет.
2) Откройте таблицу Факультет двойным щелком и введите следующие данные:
Код
факультета
Название факультета
Технологий управления и гуманитаризации
Информационных технологий и робототехники
Менеджмента, маркетинга и предпринимательства
Автомобили и тракторы
Машиностроительный
Аббревиатура
ФТУГ
ФИТР
ФММП
АТФ
МСФ
Закройте таблицу Факультет.
3) Создайте таблицу Специальности, которая имеет следующую структуру:
Поле
Код специальности
Код факультета
Полное название специальности
Название специальности
Тип данных
Счетчик
Мастер подстановок...1
Текстовый
Текстовый
Размер
Длинное целое
Рекомендации:
а) Создайте поле Код факультета в виде списка. Для этого:
· Для поля Код факультета выберите тип данных Мастер подстановок…
· В окне Создание подстановки установите переключатель объект «столбец
подстановки» будет использовать значения из таблицы или запроса и нажмите
кнопку Далее.
· На следующем шаге выберите название таблицы Факультет, значения которой будет
содержать столбец подстановки и нажмите кнопку Далее.
· На следующем шаге из списка доступных полей выберите ключевое (Код факультета) и
описательное поле (Аббревиатура) и перебросьте их по одному или вместе в окно
Выбранные поля, используя, соответственно, кнопки > или >>. Нажмите кнопку Далее.
· Снимите флажок Скрыть ключевой столбец, уменьшите ширину отображаемых
столбцов. Нажмите кнопку Далее.
· Закончите работу Мастера подстановок, подтвердив название подписи столбца
подстановки (Код факультета) нажатием кнопки Готово. На предложение сохранить
таблицу и связи ответить Нет. После этого тип данных поля станет числовым. Результатом
См. рекомендации, приведенные ниже
12 















|








подстановки будет возможность выбирать информацию из списка при заполнении
таблицы данными.
б) Добавьте оставшиеся поля, создайте ключ и перейдите в режим работы с таблицей.
При этом потребуется сохранить ее, присвоив ей имя Специальности.
4) Введите в таблицу Специальности следующие данные.
Код Код
специальности факультета
Полное название специальности
Название
специальности
Экономика и управление на
предприятии
Таможенное дело
Программное обеспечение
информационных технологий
Бухгалтерский учет, анализ и аудит
Управление в социально-
экономических сферах
Автоматизация финансовых операций
Коммерческая деятельность
ЭУП
ТД
ПОИТ
БУАиА
Туризм
АФО
КД
5) Создайте таблицу Студенты, которая имеет следующую структуру:
Поле
Фамилия
Имя
Отчество
Группа
Тип данных
Текстовый
Текстовый
Текстовый
Текстовый
Размер
поля
Обяза-
тельное
поле
Да
Да
Да
Нет
Индексированное поле
Да (допускаются совпадения)
Да (допускаются совпадения)
Да (допускаются совпадения)
Нет
Код
специальности
Числовой
Староста
Логический
Формат
Нет
Нет
поля:
Вкл/Выкл
Курс
Мастер
Нет
Нет
подстановок...2
Дата рождения Дата/время
Краткий
Нет
Нет
формат
Условимся ключом таблицы считать комбинацию фамилии, имени и отчества студента,
полагая, что в базе данных они будут определять уникальность записи о студенте, хотя в
жизни таких повторов не избежать (например, Иванов Иван Иванович).
Рекомендации:
1. Чтобы установить ключ одновременно для нескольких полей, выделите эти поля и нажмите
кнопку Ключевое поле.
2. Создайте подстановку в поле Код специальности из столбцов Код специальности и
Название специальности таблицы Специальности в режиме Конструктора:
Ниже следует описание создания подстановки в режиме Конструктора.
Ниже следует описание создания подстановки по фиксированным данным.
13 
































































































































|
























|
|
|
|
|
Дата добавления: 2015-05-09; Просмотров: 644; Нарушение авторских прав?; Мы поможем в написании вашей работы!