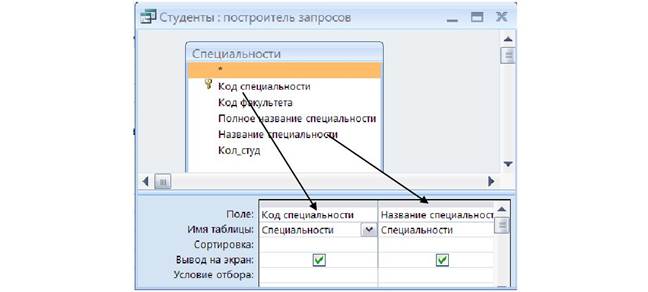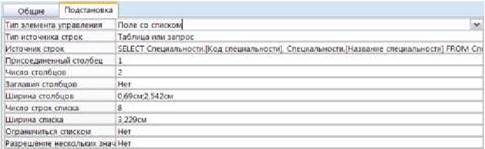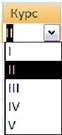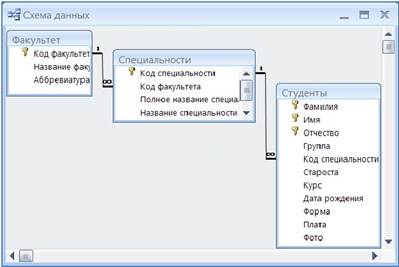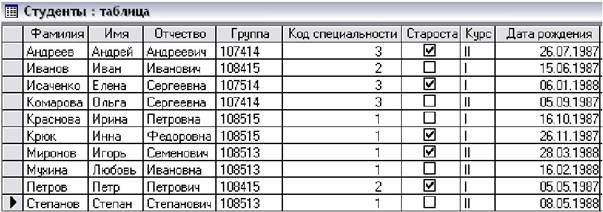КАТЕГОРИИ:
Архитектура-(3434)Астрономия-(809)Биология-(7483)Биотехнологии-(1457)Военное дело-(14632)Высокие технологии-(1363)География-(913)Геология-(1438)Государство-(451)Демография-(1065)Дом-(47672)Журналистика и СМИ-(912)Изобретательство-(14524)Иностранные языки-(4268)Информатика-(17799)Искусство-(1338)История-(13644)Компьютеры-(11121)Косметика-(55)Кулинария-(373)Культура-(8427)Лингвистика-(374)Литература-(1642)Маркетинг-(23702)Математика-(16968)Машиностроение-(1700)Медицина-(12668)Менеджмент-(24684)Механика-(15423)Науковедение-(506)Образование-(11852)Охрана труда-(3308)Педагогика-(5571)Полиграфия-(1312)Политика-(7869)Право-(5454)Приборостроение-(1369)Программирование-(2801)Производство-(97182)Промышленность-(8706)Психология-(18388)Религия-(3217)Связь-(10668)Сельское хозяйство-(299)Социология-(6455)Спорт-(42831)Строительство-(4793)Торговля-(5050)Транспорт-(2929)Туризм-(1568)Физика-(3942)Философия-(17015)Финансы-(26596)Химия-(22929)Экология-(12095)Экономика-(9961)Электроника-(8441)Электротехника-(4623)Энергетика-(12629)Юриспруденция-(1492)Ядерная техника-(1748)
По возрастанию 2 страница
|
|
|
|
Выберите Тип данного – Числовой, а внизу в окне Свойства поля установите Размер
поля – Длинное целое и перейдите на вкладку Подстановка, где следует установить
следующие параметры:
Тип элемента управления – Поле со списком;
Тип источника строк – Таблица или запрос;
Источник строк – инструкция SQL, создаваемая с помощью Построителя
запроса (нажать кнопку … в конце строки).
В появившемся окне Добавление таблицы выберите таблицу Специальности и
закройте его. Перетащите мышью два поля (Код специальности и Название
специальности) в бланк запроса (рис. 2.2).
Рис. 2.2. Окно построения запроса
Закройте окно построителя запросов, подтвердив сохранение изменений инструкции
SQL. В результате будет сформирован источник строк:
SELECT Специальности.[Код специальности], Специальности.[Название специальности]
FROM Специальности;
· Ïðèñîåäèíåííûé ñòîëáåö óñòàíîâèòü ðàâíûì 1 (ðèñ. 2.3).
· ×èñëî ñòîëáöîâ óñòàíîâèòü ðàâíûì 2.
· Выставить ширину столбцов – для первого и второго поля, соответственно. Можно
вводить числа, разделенные знаком точка с запятой, единица измерения добавляется
автоматически:
· Ширина списка задается суммарным значением ширины столбцов: 3,229
· Все остальные параметры остаются по умолчанию.
Рис. 2.3. Подстановка и результат ее действия
3. Создайте поле Курс в виде списка. Для этого:
· Для поля Курс выберите тип данных Мастер подстановок...
14 

















|
|
|
|
|
|
В окне Создание подстановки установите переключатель будет введен
фиксированный набор значений и нажмите кнопку Далее.
На следующем шаге заглавными английскими буквами введите в Столбец 1
следующие значения: I, II, III, IV, V, каждое в отдельную ячейку (чтобы
получился список для выбора курса), и нажмите Далее.
На следующем шаге нажмите кнопку Готово.
Задание 2.3. Создание связей между таблицами
Необходимо установить связь между таблицами Факультет и Специальности по
полю Код факультета и связь между таблицами Специальности и Студенты по полю Код
специальности. Для этого:
· Закройте все открытые таблицы.
· Перейдите на закладку Работа с базами данных ленты инструментов и нажмите
Схема данных. Если в базе данных не определено никаких связей, то на
экран автоматически будет выведено окно Добавление таблицы. Если необходимо
добавить таблицы, а диалогового окна Добавление таблицы на экране нет, нажмите
кнопку Отобразить таблицу на ленте инструментов.
· Âûäåëèòå, óäåðæèâàÿ Ctrl, âñå òàáëèöû è íàæìèòå êíîïêó Äîáàâèòü.
· Ïîñëå äîáàâëåíèÿ âñåõ òàáëèö çàêðîéòå îêíî Äîáàâëåíèå òàáëèöû.
· Ïåðåòàùèòå ïîëå Êîä ñïåöèàëüíîñòè èç òàáëèöû Ñïåöèàëüíîñòè íà ïîëå Êîä
специальности таблицы Студенты.
·  ïîÿâèâøåìñÿ îêíå Èçìåíåíèå ñâÿçåé ùåë÷êîì ìûøè âêëþ÷èòå ïåðåêëþ÷àòåëè:
ü обеспечение целостности данных,
ü каскадное обновление связанных полей,
ü êàñêàäíîå óäàëåíèå ñâÿçàííûõ çàïèñåé
· Нажмите кнопку Создать.
· Перетащите поле Код факультета из таблицы Факультеты на поле Код факультета
таблицы Специальности. В окне Изменение связей также включите три
переключателя. После создания всех связей схема данных должна выглядеть так, как
показано на рис. 2.4.
Рис. 2.4. данных базы данных «Студенты»
ВНИМАНИЕ!
Если в результате подстановок имеются таблицы-дубликаты, то необходимо удалить
дублирующие таблицы, предварительно выделив и удалив линию связи.
Если в результате подстановок поля таблиц оказались связанными, то необходимо
15 
















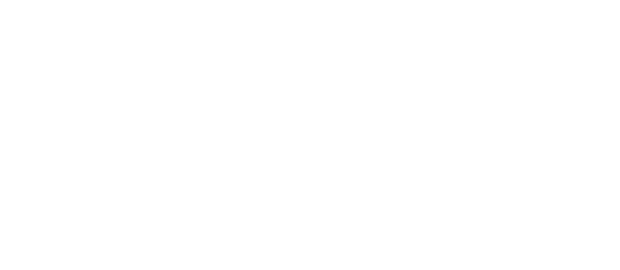
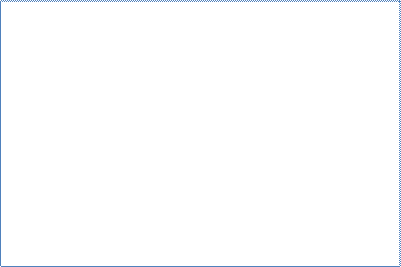


|
|
|
|
|
|
уточнить это объединение, выделив линию связи и по контекстному меню выбрать
команду Изменение связей.
· Закройте окно схемы данных, сохранив изменения.
· Откройте таблицу Студенты и введите 10 записей, представленных на рисунке 2.5.
· Закройте таблицу.
Рис. 2.5. Записи для ввода в таблицу Студенты
Задание 2.4. Создание запросов1
2.4.1. Запрос на выборку, который из таблиц Факультет и Специальности выбирает поля
Название факультета, Код специальности и Полное название специальности.
Рекомендации: Перейдите на закладку Создание ленты инструментов и щелкните по
. В открывшемся окне добавьте таблицы Факультет и Специальности.
Окно конструктора запросов (рис. 2.6) состоит из схемы данных запроса, где
отображаются выбранные таблицы и связи между ними, и бланка запроса.
Перетащите в первый столбец поле Название факультета из таблицы Факультет, во
второй столбец — Код специальности из таблицы Специальности, в третий столбец Полное
название специальности из таблицы Специальности.
Схема данных запроса
Бланк запроса
Рис. 2.6. Окно конструктора запроса
Запустите запрос на выполнение кнопкой
. Просмотрите записи, которые включены
в запрос, и закройте окно запроса, сохранив его под именем Список специальностей.
В этом задании рассмотрены рекомендации по созданию основных типов запросов в режиме конструктора.
Более подробные теоретические сведения по конструированию запросов даны в темах 4 и 5.
16 









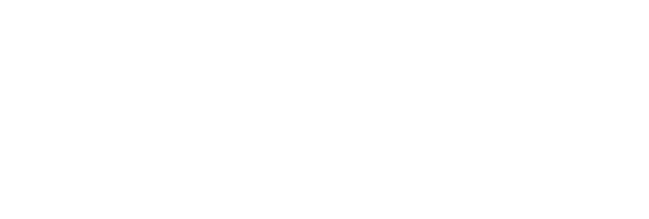
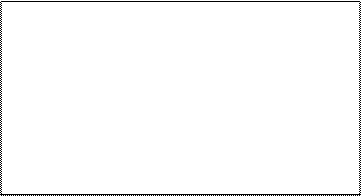
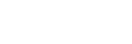
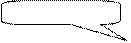
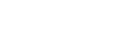




|
|
|
|
|


2.4.2. Запрос на выборку с условиями отбора, который из таблицы Студенты выбирает
записи со старостами групп и выводит поля Группа и Фамилия.
Рекомендации: Перейдите на закладку Создание ленты инструментов и щелкните по
кнопке
. Добавьте таблицу Студенты.
Перетащите в первый столбец поле Группа, во второй столбец — Фамилия, в третий
столбец — поле Староста. Для задания условия в ячейке Условие отбора для поля Староста
задайте условие: Да. Для отмены отображения поля староста в строке Вывод на экран
данного поля отключите контрольный индикатор. Запрос в режиме Конструктора
представлен на рисунке 2.7. Сохраните запрос под именем Старосты групп и запустите его
на выполнение. Закройте окно запроса.
Рис. 2.7. Конструктор запроса «Старосты групп»
2.4.3. Запрос на выборку с группировкой, который подсчитывает количество студентов в
каждой группе.
Рекомендации: Перейдите на закладку Создание ленты инструментов и щелкните по
кнопке
. Добавьте таблицу Студенты.
Перетащите в первый столбец поле Группа, во второй столбец — Фамилия.
Нажмите кнопку
на ленте инструментов. В строке Групповая операция для поля
Фамилия выберите статистическую функцию Соипt. Запрос в режиме Конструктора
представлен на рисунке 2.8. Сохраните запрос под именем Количество студентов в группах
и запустите его на выполнение. Закройте окно запроса.
Рис. 2.8. Конструктор запроса «Количество студентов в группах»
17 






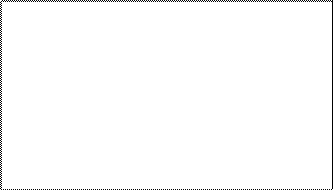








|
|
|
|
|
2.4.4. Параметрический запрос, который запрашивает курс и выводит поля Фамилия,
Группа и Курс из таблицы Студенты.
Рекомендации: Перейдите на закладку Создание ленты инструментов и щелкните по
кнопке
. Добавьте таблицу Студенты.
Перетащите в первый столбец поле Курс, во второй — Фамилия, в третий —
Группа. В строке Условие отбора для столбца Курс введите обращение [введите курс] для
ввода критерия отбора (рис. 2.9). Сохраните запрос под именем Студенты по курсам и
запустите его на выполнение. Когда Access запросит курс, введите какое-либо одно значение
из набора, созданного для поля Курс, например, I. Закройте окно запроса.
Рис. 2.9. Конструктор запроса «Студенты по курсам»
2.4.5. Вычисляемый запрос, который подсчитывает возраст студентов на текущий год
выводит поле Фамилия из таблицы Студенты и вычисленный Возраст.
Рекомендации: Перейдите на закладку Создание ленты инструментов и щелкните по
кнопке
. Добавьте таблицу Студенты.
Перетащите в первый столбец поле Фамилия, во втором столбе создайте
вычисляемое поле — Возраст. Для этого установите курсор во второе поле, вызовите
|
|
|
|
|
Дата добавления: 2015-05-09; Просмотров: 368; Нарушение авторских прав?; Мы поможем в написании вашей работы!