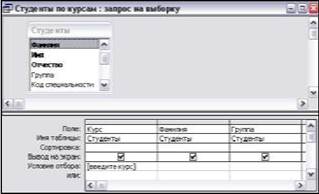КАТЕГОРИИ:
Архитектура-(3434)Астрономия-(809)Биология-(7483)Биотехнологии-(1457)Военное дело-(14632)Высокие технологии-(1363)География-(913)Геология-(1438)Государство-(451)Демография-(1065)Дом-(47672)Журналистика и СМИ-(912)Изобретательство-(14524)Иностранные языки-(4268)Информатика-(17799)Искусство-(1338)История-(13644)Компьютеры-(11121)Косметика-(55)Кулинария-(373)Культура-(8427)Лингвистика-(374)Литература-(1642)Маркетинг-(23702)Математика-(16968)Машиностроение-(1700)Медицина-(12668)Менеджмент-(24684)Механика-(15423)Науковедение-(506)Образование-(11852)Охрана труда-(3308)Педагогика-(5571)Полиграфия-(1312)Политика-(7869)Право-(5454)Приборостроение-(1369)Программирование-(2801)Производство-(97182)Промышленность-(8706)Психология-(18388)Религия-(3217)Связь-(10668)Сельское хозяйство-(299)Социология-(6455)Спорт-(42831)Строительство-(4793)Торговля-(5050)Транспорт-(2929)Туризм-(1568)Физика-(3942)Философия-(17015)Финансы-(26596)Химия-(22929)Экология-(12095)Экономика-(9961)Электроника-(8441)Электротехника-(4623)Энергетика-(12629)Юриспруденция-(1492)Ядерная техника-(1748)
Построитель выражений, нажав кнопку
|
|
|
|
на ленте инструментов, и в открывшемся
окне построителя создайте выражение, используя кнопки вставки, операторы, скобки,
нужные функции и поля таблицы, выбранной в левом окне (рис. 2.10).
Используется
функция
Year, которая вычисляет
год по текущей дате,
определяемой функцией
Now, и по дате рождения
студента
Рис. 2.10. Окно построителя выражений
18 














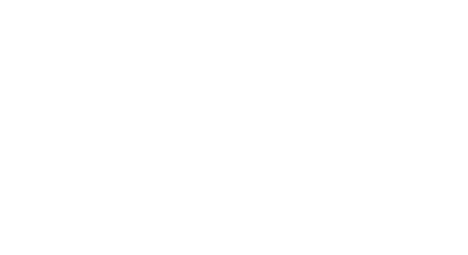

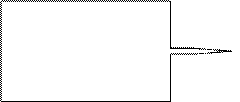
|
|
|
|
|
Сначала, используя вкладки Функции – Встроенные функции – Дата и время,
найдите функцию Year. Нажмите кнопку Вставить. В верхнем окне появится текст Year
(«number»).
Вместо
текста
«number»
требуется
вставить
функцию
Now. Выделите текст «number», найдите функцию Now и нажмите Вставить.
Добавьте знак «-» и снова вставьте функцию Year. Теперь в качестве аргумента
нужно добавить поле Дата рождения из таблицы Студенты. Выберите вкладку Таблицы –
Студенты – Дата рождения и нажмите Вставить.
В результате должно получиться выражение:
Year(Now()) – Year([Студенты]![Дата рождения])
Зафиксируйте его нажатием кнопки ОК. Вернувшись в запрос, покиньте поле и
вернитесь в него вновь. Access автоматически добавит к этому полю имя Выражение1.
Результат должен выглядеть так:
Выражение1: Year(Now()) – Year([Студенты]![Дата рождения])
Замените имя Выражение1 на имя Возраст (рис. 2.11):
Рис. 2.11. Редактирование выражения в вычисляемом поле
Сохраните запрос под именем Возраст и запустите его на выполнение. Закройте окно
запроса.
2.4.6. Перекрестный запрос, который подсчитывает количество студентов по
группам и факультетам.
Рекомендации: Сначала необходимо создать простой запрос, содержащий все
необходимые поля: Аббревиатура из таблицы Факультет, Группа и Фамилия из таблицы
Студенты. В запрос нужно также добавить таблицу Специальности, чтобы таблицы
Факультет и Студенты были связаны. Сохраните запрос под именем Список групп и
закройте его.
Теперь на основе этого запроса создадим Мастером перекрестный запрос –
своеобразную сводную таблицу, которая ответит на поставленный вопрос.
Щелкните по кнопке
на закладке Создание ленты инструментов, выберите
строку Перекрестный запрос и нажмите ОК. За основу построения выберите запрос Список
групп. Нажмите кнопку Далее и в качестве заголовков строк выберите поле Группа.
Нажмите кнопку Далее и в качестве заголовков столбцов выберите поле Аббревиатура.
Нажмите кнопку Далее и выберите функцию Число по полю Фамилия (осуществляет
подсчет количества фамилий). Нажмите кнопку Далее и задайте имя запросу – Количество
студентов в группах по факультетам.
19 










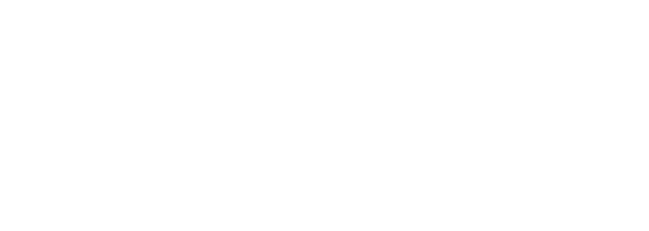











|
|
Вид перекрестного запроса в режиме конструктора и результат его выполнения
приведены на рисунке 2.12.
Рис. 2.12. Конструктор перекрестного запроса и результат его выполнения
Задание 2.5. Создание в режиме конструктора формы для ввода данных в таблицу Студенты.
2.5.1. Создание формы и подключение источника данных.
Рекомендации:
Откройте закладку Создание ленты инструментов и нажмите кнопку
. На
экране появится пустой макет, в котором будет создаваться форма, а на ленте
инструментов — новая закладка Конструктор со всеми необходимыми для
дальнейшей работы инструментами.
Щелкните по кнопке
и в появившемся справа окне на закладке Данные
выберите источник данных — таблицу Студенты.
Форма имеет область данных, где будут размещаться поля таблицы-источника. Но
форма может иметь и другие разделы, к которым относятся заголовок формы и примечание
формы. Эти разделы позволяют формировать заголовки и шапки таблиц, а в области
примечаний – подводятся итоги, печатаются пояснения и другая информация.
2.5.2. Создание заголовка формы
Рекомендации:
Щелкните по кнопке Заголовок
на ленте инструментов. В окне макета формы
появятся области Заголовок формы и Примечание формы, а также надпись Form1,
вместо которой нужно написать Студенты.
Щелкните мышью за заголовком, а затем снова щелкните по надписи Студенты. При
этом вокруг подписи возникнет рамка с черными квадратиками. Это означает, что
подпись выделена.
С помощью кнопок на панели инструментов установите для подписи шрифт Аrial,
размер — 20, полужирный курсив.
Измените размер подписи. Для этого подведите курсор мыши к любому (кроме
верхнего левого угла) из квадратиков в углу подписи (курсор мыши примет вид
двунаправленной стрелки), возьмитесь за квадратик и расширьте рамку до нужного
размера.
Измените местоположение подписи. Для этого подведите курсор мыши к границе
выделения (но не на квадратик), нажмите и перетащите надпись.
20 


















|
|
|
|
|
|
|
|
|
|
|
|
Проведите линию под заголовком формы. Для этого на ленте инструментов нажмите
кнопку Линия и с помощью мыши проведите горизонтальную линию под заголовком.
2.5.3. Вставка рисунка
Рекомендации:
Вставьте рисунок в заголовок формы. Для этого:
· Щелкните мышью в области заголовка формы.
· Выберите элемент Рисунок на ленте инструментов, нарисуйте рамку для размещения
рисунка в области заголовка формы и выберите какой-либо рисунок в диалоге Выбор
рисунка. Если рисунок не полностью помещается в рамке, выделите его, щелкнув по
нему мышью, и в окне свойств на закладке Макет в свойстве Установка размеров и
из списка выберите значение По размеру рамки.
2.5.4. Добавление полей в форму
Рекомендации:
Щелкните по кнопке
. После этого вместо окна свойств будет выведено окно
Список полей, из которого можно будет перетягивать поля на форму.
· Щелкните по полю Фамилия и, удерживая клавишу [Shift], повторите щелчок по
полю Группа. При этом в схеме должны выделиться четыре поля.
· Нажмите на выделении левую кнопку мыши и перетащите поля в Область данных.
· Отпустите кнопку мыши. Обратите внимание, что каждому полю из таблицы
Студенты в форме соответствуют два элемента: слева — подпись поля, а справа — само
поле. Аналогично добавьте в форму все поля исходного списка.
Замечания:
1. Щелчок мыши в области поля выделяет маркерами оба элемента — поле и подпись к нему.
Перемещение за границу любого из этих элементов приводит к перемещению и поля и
подписи. Если нужно переместить только один из элементов в пределах области их
расположения, то нужно подвести курсор мыши к верхнему левому квадрату и затем
перетягивать. Это дает возможность располагать элементы управления в произвольном
порядке.
2. Слева, в области вертикальной линейки, находится область маркировки элементов
управления. Протянув по ней мышью при нажатой левой кнопке, можно выделить
маркерами все попадающие в эту область элементы управления. После этого их можно
параллельно смещать, удалять, форматировать, выравнивать используя контекстное меню
или кнопки за закладке Упорядочить ленты инструментов.
· Расположите поля согласно приведенному ниже рисунку 2.13.
Рис. 2.13. Форма «Студенты» в режиме Конструктора
21 


















|
|
|
|
2.5.5. Использование элемента Прямоугольник
Рекомендации:
Нажмите кнопку Прямоугольник на закладке Конструктор ленты инструментов и в
области данных обведите прямоугольником те поля, которые хотите взять в рамку, например
поля Фамилия, Имя, Отчество, Дата рождения.
2.5.6. Добавление кнопок для перехода по записям
Рекомендации:
· Включите кнопку Использовать мастера на закладке Конструктор ленты
инструментов, если она выключена.
· Выберите элемент Кнопка.
· Щелкните в области заголовка.
· В появившемся на экране окне Создание кнопок в списке Категории
выберите Переходы по записям. В списке Действия выберите Предыдущая
запись. Нажмите кнопку Далее.
· На следующем шаге выберите рисунок и нажмите кнопку Готово.
Аналогично создайте кнопку для перехода на следующую запись. Уменьшите размер
кнопок и сделайте их одинакового размера.
2.5.7. Форматирование элементов управления и разделов формы
Рекомендации:
Используя контекстное меню или кнопки на закладке Конструктор ленты
инструментов: Шрифт, Размер шрифта, Цвет текста, Оформление…, Толщина, Тип,
Цвет линии/границы, Цвет заливки/фона, оформите элементы управления и разделы
формы по своему усмотрению. Для этого:
· Выделите нужный элемент щелчком мыши на нем.
· Нажмите нужную кнопку на ленте инструментов (каждая кнопка представляет собой
список, который раскрывается щелчком по черной стрелке вниз).
· Чтобы изменить цвет фона раздела, щелкните по заголовку (например, Область данных)
и выберите с помощью кнопки Цвет заливки/фона нужный цвет.
Уберите область примечаний формы. Для этого установите курсор на нижнюю
границу области примечаний и подтяните ее вверх до упора в надпись раздела Примечание
формы.
Переключите форму в режим формы, выполнив щелчок по кнопке Режимы на ленте
инструментов и выбрав требуемый режим работы. При запросе на сохранение формы задайте
ей имя Студенты. Если требуется внести изменения, вернитесь в режим конструктора.
В режиме формы (рис. 2.14) просмотрите записи о студентах.
Рис. 2.14. Просмотр записей в форме
22 


























|
Задание 2.6. Создание в режиме конструктора отчета на основе таблицы Студенты.
2.6.1. Создание отчета и подключение источника данных.
Рекомендации:
·
Откройте закладку Создание ленты инструментов и щелкните по кнопке
.
На экране появится пустой макет, в котором будет создаваться отчет, а на ленте
инструментов — закладка Конструктор со всеми необходимыми для дальнейшей
работы инструментами.
Щелкните по кнопке
и в появившемся справа окне на закладке Данные
выберите источник данных — таблицу Студенты.
Отчеты могут иметь следующие разделы:
· Заголовок отчета – содержит общий заголовок печатного документа;
· Верхний и нижний колонтитулы – создаются для формирования страничных
элементов форматирования;
· Примечание отчета – содержит итоговые данные всего отчета;
· Заголовок и примечание групп – содержит подзаголовки документа, созданные для
группируемых данных, а так же шапки для табличных данных и промежуточные итоги,
которые формируются по данным, находящимся в области данных;
· Область данных – содержит записи данных, формирующие строки отчета.
2.6.2. Создание заголовка отчета
Рекомендации:
· Щелкните по кнопке Заголовок
на ленте инструментов. В окне макета отчета
появятся области Заголовок отчета и Примечание отчета, а также надпись Отчет1,
вместо которой нужно написать Списки студентов по курсам и группам.
· С помощью кнопок на ленте инструментов установите для надписи шрифт Arial Суг,
размер — 20, полужирный курсив, цвет Красный. Измените размер надписи с помощью
кнопки по размеру данных на закладке Упорядочить ленты инструментов.
· Выделение и перемещение полей в отчете осуществляется также как в форме.
2.6.3. Добавление полей в отчет
Рекомендации:
Щелкните по кнопке
. После этого вместо окна свойств будет выведено окно
Список полей, из которого можно будет перетягивать поля в отчет.
· Щелкните по полю Фамилия и, удерживая клавишу [Shift], повторите щелчок по
полю Отчество. При этом в схеме должны выделиться три поля: Фамилия, Имя, Отчество.
· Нажмите на выделении левую кнопку мыши и перетащите поля в Область данных.
· Отпустите кнопку мыши. Обратите внимание, что каждому полю из таблицы Студенты в
отчете соответствуют два элемента: слева — подпись поля, а справа — само поле.
· Переместите подписи полей в область верхнего колонтитула. Для этого:
- Щелкните по подписи Фамилия: (подпись находится слева от поля и содержит символ
двоеточие). Подпись выделяется граничными маркерами.
- Используя контекстное меню, выполните команду Вырезать.
- Щелкните мышью в области верхнего колонтитула и, используя контекстное меню,
выполните команду Вставить.
23 































|
|
|
|
|
|
- Аналогично переместите подписи Имя: и Отчество:, расположите их рядом друг с
другом на некотором расстоянии так, чтобы они образовали шапку таблицы (рис. 2.15).
- Проведите линию под подписями полей в области верхнего колонтитула. Для этого на
ленте инструментов нажмите кнопку Линия и с помощью мыши проведите
горизонтальную линию под подписями.
· Поля в области данных расположите таким образом, чтобы каждое поле находилось под
соответствующей подписью.
Рис. 2.15. Формирование шапки таблицы
Добавьте в область нижнего колонтитула поле, выводящее текущую дату и время, и
поле, выводящее номер страницы. Для этого:
· На ленте инструментов нажмите кнопку Поле (курсор мыши примет другой вид) и
щелкните в области нижнего колонтитула. На экране появится поле Свободный с
подписью.
· Откройте окно свойств. На закладке Данные в строке Данные нажмите многоточие, в
результате чего будет открыто окно построителя выражений.
· В окне построителя выражений в левом списке щелкните по папке Общие
|
|
|
|
|
Дата добавления: 2015-05-09; Просмотров: 608; Нарушение авторских прав?; Мы поможем в написании вашей работы!