
КАТЕГОРИИ:
Архитектура-(3434)Астрономия-(809)Биология-(7483)Биотехнологии-(1457)Военное дело-(14632)Высокие технологии-(1363)География-(913)Геология-(1438)Государство-(451)Демография-(1065)Дом-(47672)Журналистика и СМИ-(912)Изобретательство-(14524)Иностранные языки-(4268)Информатика-(17799)Искусство-(1338)История-(13644)Компьютеры-(11121)Косметика-(55)Кулинария-(373)Культура-(8427)Лингвистика-(374)Литература-(1642)Маркетинг-(23702)Математика-(16968)Машиностроение-(1700)Медицина-(12668)Менеджмент-(24684)Механика-(15423)Науковедение-(506)Образование-(11852)Охрана труда-(3308)Педагогика-(5571)Полиграфия-(1312)Политика-(7869)Право-(5454)Приборостроение-(1369)Программирование-(2801)Производство-(97182)Промышленность-(8706)Психология-(18388)Религия-(3217)Связь-(10668)Сельское хозяйство-(299)Социология-(6455)Спорт-(42831)Строительство-(4793)Торговля-(5050)Транспорт-(2929)Туризм-(1568)Физика-(3942)Философия-(17015)Финансы-(26596)Химия-(22929)Экология-(12095)Экономика-(9961)Электроника-(8441)Электротехника-(4623)Энергетика-(12629)Юриспруденция-(1492)Ядерная техника-(1748)
Операции обмена данными
|
|
|
|
Связь нескольких таблиц.
Отношение между таблицами.
Изменение порядка просмотра таблицы.
Изменение вида таблицы.
Просмотр данных в таблице.
В зависимости от ситуации у вас может возникнуть желание по-разному отображать табличные данные. Access предоставляет практически неограниченное число способов просмотра данных, находящихся в таблицах. Access предоставляет вам возможность перемещать и изменять ширину столбцов, варьировать изображение линий сетки, а также контролировать отображение и формат данных. Вы уже обратили внимание на то, что ширина полей таблицы на экране не всегда соответствует содержимому поля. Уменьшать или увеличивать ширину столбца можно точно также как в Excel.
Упражнение 9.
Уменьшите ширину столбца Код фирмы до размера слова Код.
1. Установите курсор мыши на границу столбцов Код фирмы и Название фирмы в строке заголовков полей таблицы.
2. Нажав левую клавишу мыши, сдвиньте границу столбца Код фирмы до нужного размера.
3. Восстановите прежнюю ширину столбца Код фирмы.
В процессе обработки уже готовой таблицы может возникнуть необходимость изменения, вставки, переноса и удаления столбцов. Задача легко решается с помощью мыши.
Упражнение 10.
Предположим нам необходимо поменять местами столбцы Название фирмы и Товар. Для переноса столбца необходимо:
1. Кликнуть мышью заголовок столбца
2. Нажать левую кнопку мыши и отбуксировать выделенный столбец в нужную позицию.
4. Отпустите левую кнопку мыши.
Столбцы Название фирмы и Товар поменялись местами.
Задание 1.
Поменяйте местами столбцы Название фирмы и Товар.
1. Активизируйте столбец Название фирмы.
2. Нажмите левую кнопку мыши и отбуксируйте столбец Название фирмы за столбец Товар.
3. Восстановите прежнее положение столбцов.
Изначально записи в Access-таблице расположены в порядке их ввода. Однако вы можете использовать индексы для изменения порядка просмотра таблицы (при этом физическое расположение записей в таблице НЕ ИЗМЕНЯЕТСЯ). У нас на данный момент таблица проиндексирована по трем полям: Код фирмы, Название фирмы и Товар.
Упражнение 11.
Предположим, вы хотите просмотреть записи в порядке возрастания значений в поле Телефон (т.к. данные этого поля имеют тип текстовый, под порядком возрастания подразумевается алфавитный порядок). Для этого необходимо:
1. Активизировать любое значение в столбце индексного поля (при помощи двойного щелчка);
2. Раскрыть меню Записи.
3. Раскрыть меню Сортировка.
4. Выбрать порядок Сортировка по возрастанию.
Теперь таблица отсортирована в порядке возрастания значений поля Телефон.
Задание 1.
Отсортируйте таблицу в порядке убывания значений поля Телефон.
1. Активизируйте значение поля Телефон в первой записи.
2. Запустите команду Записи - Сортировка - Сортировка по убыванию.
3. Отсортируйте самостоятельно таблицу в порядке возрастания значений поля Телефон.
Обращаю внимание, что русская версия Access не всегда корректно выполняет сортировку текстовых полей, поэтому будьте внимательны при использовании фильтров таблиц, содержащих текстовые поля.
В результате выполнения всех упражнений ваша таблица должна иметь следующий вид:
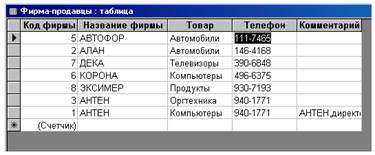
Если вам не удалось достичь этого результата, рекомендую вернуться на несколько шагов назад и сделать упражнение еще раз.
Задание 2.
1. Закройте таблицу, не внося изменения в структуру;
2. Закройте окно БД.
Access позволяет создавать реляционные БД. В таких базах таблицы связаны между собой и Access учитывает эти связи при поиске данных во время обработки запросов, форм и отчетов.
Рассмотрим определение отношений (связей) между таблицами БД BASA. При определении отношений выбирается первичная (родительская) таблица – основная таблица связи. С ней связываются прочие (дочерние ) таблицы, участвующие в отношении.
Обращаю внимание, отношения между таблицами можно установить при наличии в них полей с одинаковыми характеристиками. При этом в родительской таблице эти поля должны быть КЛЮЧЕВЫМИ.
Поля связи в первичной и дочерней таблицах могут иметь разные имена. Необходимым условиемсвязи является совпадение типа данных и значений характеристик (в особенности размера)
Упражнение 12.
Для установки связи таблиц необходимо в окне БД:
1. Открыть меню Сервис.
2. Запустить команду Схема данных…
3. Нажмите кнопку  .
.
4. В открывшемся окне Добавление таблицы необходимо выбрать первичную таблицу из списка Таблица и запрос. Мы в качестве первичной определим таблицу Фирма-продавцы. Выбор таблицы подтверждается кликом кнопки Добавить.
5. После выбора первичной таблицы (ее можно видеть на заднем плане в окне Схема данных) в списке Таблица и запрос необходимо выбрать дочернюю таблицу. У нас это People. Выберите ее и кликнете кнопку Добавить.
6. Указав таблицы, между которыми мы будем устанавливать связи, закройте окно Добавление таблицы, нажав кнопку Закрыть.
Выбранные таблицы представлены в окне Схема данных. В каждой таблице указан список полей. Жирным цветом выделены ключевые поля. В качестве связываемых полей выберем поле Название фирмы в таблице Фирма-продавцы (оно является ключевым) и поле Fam в таблице People. Данные поля имеют одинаковые характеристики (тип и длину).
7. Для связи выполните следующее:
- установите курсор мыши на поле Название фирмы в таблице Фирма - продавцы.
- нажмите левую кнопку мыши и, не отпуская её, переместить курсор на поле Fam в таблице People.
В результате откроется новое окно Изменение связи. В нем можно скорректировать выбор поля, по которому связываются таблицы и указать тип связи.
- для подтверждения создания связи по полю Название фирмы нажмите кнопку Создать
Установленную связь вы можете видеть в окне Схема данных.
Чтобы добавить новую таблицу в окно Схема данных (открыть окно Добавление таблицы) достаточно кликнуть кнопку на панели пиктограммм, а убрать лишнюю таблицу можно при помощи команды Правка- Удалить. При закрытии окна Схема данных Access просит подтвердить установку связи между таблицами.
Упражнение 13.
1. Создайте самостоятельно связь между таблицами через поля Товар и Im.
2. Используя мышь, можно перемещать таблицы в окне Схема данных так, как вы это делали в Windows.
В результате выполнения упражнения окно Схема данных должно иметь следующий вид:

Если вам не удалось достичь этого результата, рекомендую вернуться на несколько шагов назад и сделать упражнение ещё раз.
3. Закройте окно Схема данных без подтверждения установки связей.
Access позволяет:
- экспортировать данные в текстовый файл, файл электронных таблиц или таблицу с не-Access форматом;
- импортировать извне данные для включения в Access-таблицу;
- установить связь с таблицей из другой СУБД.
Для указанных действий используются команды из меню Файл:
· Импорт… - импортирование данных;
· Экспорт… -экспортирование данных;
· Связь с таблицами… -присоединение таблиц.
Упражнение 14.
Пусть нам необходимо сохранить данные из таблицы Фирмы-продавцы в виде текстового файла. Для этого:
1. Выберите команду Файл – Экспорт..
2. В окне Экспорт объекта укажите нужный нам формат в позиции тип файла – Текстовый файл.
3. Подтвердите выбранный формат, нажав Сохранить.
4. В окне Экспорт текста выберите формат экспорта: с разделителями. Просмотрите поле Образец формата экспорта и нажмите кнопку Далее.
5. Выберем подходящий разделитель полей, например, точка с запятой и нажмите кнопку Далее.
6. В поле Экспорт в файл будет указан путь и имя сохраняемого файла (по умолчанию People.txt).
7. Заменим имя файла на VENDER.TXT. Для этого щелкните мышкой в поле Экспорт в файл и измените имя (перемещая курсор и используя клавиши удаления символов). Далее нажмите клавишу Готово.
8. После этого Access выдаст сообщение: завершен экспорт таблицы People в файл VENDER.txt.
9. Нажмите ОК. Таблица People сохранена в виде текстового файла VENDER.txt.
10. Самостоятельно просмотрите файл VENDER.txt.
Access позволяет копировать данные из текстовых файлов,из электронных таблиц, из других БД. Процедура работы по импортированию данных аналогична процедуре экспортирования.
Упражнение 15.
1. Для установки связи с таблицей из другой БД, чтобы просмотреть и обработать имеющие там данные, используется команда Файл – Внешние данные – Связь с таблицами.
2. В диалоговом окне Связь вы увидите список СУБД, данные из которых могут обрабатываться средствами Access.
3. Далее операция присоединения аналогична операциям импортирования/экспортирования таблиц. Проделайте это самостоятельно.
Задание 1.
1.Запустите команду импорта данных.
2. Просмотрите список доступных для импорта форматов файлов.
3. Закройте окно Импорт.
4. Закройте окно БД.
|
|
|
|
|
Дата добавления: 2015-05-29; Просмотров: 426; Нарушение авторских прав?; Мы поможем в написании вашей работы!