
КАТЕГОРИИ:
Архитектура-(3434)Астрономия-(809)Биология-(7483)Биотехнологии-(1457)Военное дело-(14632)Высокие технологии-(1363)География-(913)Геология-(1438)Государство-(451)Демография-(1065)Дом-(47672)Журналистика и СМИ-(912)Изобретательство-(14524)Иностранные языки-(4268)Информатика-(17799)Искусство-(1338)История-(13644)Компьютеры-(11121)Косметика-(55)Кулинария-(373)Культура-(8427)Лингвистика-(374)Литература-(1642)Маркетинг-(23702)Математика-(16968)Машиностроение-(1700)Медицина-(12668)Менеджмент-(24684)Механика-(15423)Науковедение-(506)Образование-(11852)Охрана труда-(3308)Педагогика-(5571)Полиграфия-(1312)Политика-(7869)Право-(5454)Приборостроение-(1369)Программирование-(2801)Производство-(97182)Промышленность-(8706)Психология-(18388)Религия-(3217)Связь-(10668)Сельское хозяйство-(299)Социология-(6455)Спорт-(42831)Строительство-(4793)Торговля-(5050)Транспорт-(2929)Туризм-(1568)Физика-(3942)Философия-(17015)Финансы-(26596)Химия-(22929)Экология-(12095)Экономика-(9961)Электроника-(8441)Электротехника-(4623)Энергетика-(12629)Юриспруденция-(1492)Ядерная техника-(1748)
Практика: Создание флага
|
|
|
|
Создание Эффекта Ткани

 Система Мягких Тел может использоваться и для симуляции одежды, тем более что в новой версии Blender 2.6 для этого был создан специальный эффект. Мы используем ту же плоскость, что и в прошлый раз. Удалите с нее эффект Soft Body и включите эффект Cloth. Без создания групп вершин наша ткань будет падать и взаимодействовать со Сферой (сфера по прежнему имеет активированный эффект Collision). В примере я использовал опцию "Smooth" с Полки Инструментов как для Плоскости, так и для Сферы.
Система Мягких Тел может использоваться и для симуляции одежды, тем более что в новой версии Blender 2.6 для этого был создан специальный эффект. Мы используем ту же плоскость, что и в прошлый раз. Удалите с нее эффект Soft Body и включите эффект Cloth. Без создания групп вершин наша ткань будет падать и взаимодействовать со Сферой (сфера по прежнему имеет активированный эффект Collision). В примере я использовал опцию "Smooth" с Полки Инструментов как для Плоскости, так и для Сферы.
Вы можете, как и раньше, для закрепления ткани использовать Группы Вершин, активировав опцию "Pinning". Теперь вам доступен выбор типа ткани, который будет симулироваться. Так же в разделе Physics вы найдете и другие настройки, подобные описанным выше.
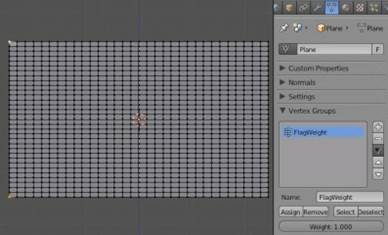 Для выполнения этого задания вы можете выбрать для использования Систему Мягких Тел или эффект Cloth с уже заданными настройками для различных типов ткани. Начните с создания плоскости. Разверните ее плоскостью к себе в виде спереди. Смасштабируйте ее до размера, подходящего для флага и подразделите (Subdivide) несколько раз для получения достаточного количества вершин для плавных изгибов. Сгладьте плоскость нажатием кнопку "Smooth" на Полке Инструментов. Добавьте Группу Вершин в разделе Object Data в Окне Свойств, как мы это делали ранее.
Для выполнения этого задания вы можете выбрать для использования Систему Мягких Тел или эффект Cloth с уже заданными настройками для различных типов ткани. Начните с создания плоскости. Разверните ее плоскостью к себе в виде спереди. Смасштабируйте ее до размера, подходящего для флага и подразделите (Subdivide) несколько раз для получения достаточного количества вершин для плавных изгибов. Сгладьте плоскость нажатием кнопку "Smooth" на Полке Инструментов. Добавьте Группу Вершин в разделе Object Data в Окне Свойств, как мы это делали ранее.
 Активируйте систему физики, как описано в главе и настройте ее подходящим образом. Вам потребуется включить опцию "Self-Collision" для предотвращения пересечения флагом самого себя. Добавьте в сцену Пустышку (Empty) и активируйте для нее "Wind Force Field". Установите силу ветра параметром Strength, постарайтесь чтобы он хорошо раздувал флаг. С использованием симуляции Cloth вам потребуется достаточно сильный ветер.
Активируйте систему физики, как описано в главе и настройте ее подходящим образом. Вам потребуется включить опцию "Self-Collision" для предотвращения пересечения флагом самого себя. Добавьте в сцену Пустышку (Empty) и активируйте для нее "Wind Force Field". Установите силу ветра параметром Strength, постарайтесь чтобы он хорошо раздувал флаг. С использованием симуляции Cloth вам потребуется достаточно сильный ветер.
Добавьте оставшиеся детали к сцене: окружение, флагшток и еще что-нибудь, на ваше усмотрение. Когда закончите, сделайте видео длиной в 200 кадров с развевающимся флагом и сохраните его в домашней директории.
Симуляция жидкости (Fluid)
 Эффекту симуляции жидкости в Blender 2.6 было уделено большое внимание. Теперь вы можете создавать реалистичные эффекты жидкости, используя лишь базовые настройки.
Эффекту симуляции жидкости в Blender 2.6 было уделено большое внимание. Теперь вы можете создавать реалистичные эффекты жидкости, используя лишь базовые настройки.
Выделив объект и включив эффект Fluids на панели Physics, вы можете выбрать один из типов объекта, в роли которого данный объект будет участвовать в симуляции жидкости (типы приведены в порядке важности):
- Domain (Домен): Необходим для ограничения пространства симуляции жидкости. Все другие объекты, участвующие в симуляции должны находиться внутри Домена.
- Fluid (Жидкость): Объект, представляющий некоторый объем жидкости.
- Obstacle (Препятствие): Объект, с которым будет взаимодействовать жидкость.
- Inflow (Поток): Объект, действующий как водопроводная труба, из которой будет вытекать вода. Используется вместо Fluid.
- Outflow (Сток): Объект, действующий как отводная система (стоковая труба).
- Particle (Частица): Позволяет жидкости вести себя, как частицам. Развитие этого типа планируется в следующих версиях Blender.
· Control (Контроллер): Добавляет дополнительные инструменты управления жидкостью.
Простой Всплеск:
 В нашем первом примере будет только Домен и Fluid. В сцене, на иллюстрации ниже, присутствует Куб, увеличенный примерно в два раза и представляющий собой Домен для симуляции жидкости. Внутри Куба расположена Сфера, для которой выбран тип Fluid. Чем большей вы сделаете сферу, тем больше жидкости окажется в сцене при симуляции. Очень важно, чтобы Сфера располагалась полностью внутри Куба.
В нашем первом примере будет только Домен и Fluid. В сцене, на иллюстрации ниже, присутствует Куб, увеличенный примерно в два раза и представляющий собой Домен для симуляции жидкости. Внутри Куба расположена Сфера, для которой выбран тип Fluid. Чем большей вы сделаете сферу, тем больше жидкости окажется в сцене при симуляции. Очень важно, чтобы Сфера располагалась полностью внутри Куба.
 Выделите Сферу и в разделе Physics дайте ей роль "Fluid" в симуляции. Вы увидите несколько опций, включая начальную скорость (initial velocity), которая придаст некоторое движение жидкости, вместо простого падения под действием силы тяжести.
Выделите Сферу и в разделе Physics дайте ей роль "Fluid" в симуляции. Вы увидите несколько опций, включая начальную скорость (initial velocity), которая придаст некоторое движение жидкости, вместо простого падения под действием силы тяжести.
 Теперь выделите Куб и сделайте его Доменом симуляции. Помните, что домен включает в себя всю область симуляции и контролирует "запекание" расчетов. Не удивляйтесь, если куб сожмется в небольшую точку из-за предыдущей закэшированной анимации. При повторном нажатии на кнопку "Bake" все исправится само собой. В домене вы можете устанавливать качество рендеринга и длительность анимации. На панели Fluid вы можете даже определить папку для сохранения расчетов анимации, к которой сможете обратиться позже. После завершения расчетов Куб будет представлен начальным объемом жидкости "разлившимся" по его форме.
Теперь выделите Куб и сделайте его Доменом симуляции. Помните, что домен включает в себя всю область симуляции и контролирует "запекание" расчетов. Не удивляйтесь, если куб сожмется в небольшую точку из-за предыдущей закэшированной анимации. При повторном нажатии на кнопку "Bake" все исправится само собой. В домене вы можете устанавливать качество рендеринга и длительность анимации. На панели Fluid вы можете даже определить папку для сохранения расчетов анимации, к которой сможете обратиться позже. После завершения расчетов Куб будет представлен начальным объемом жидкости "разлившимся" по его форме.
После установки всех параметров нажмите кнопку "Bake" и дождитесь окончания расчетов.
Во время процесса "Запекания" вы увидите шкалу прогресса вверху экрана. Возможно, что для правильной работы вам придется удалить файлы предыдущих расчетов из каталога /tmp, где Blender сохраняет временные файлы при выполнении различных действий (в том числе и "Запекания" симуляции жидкости). После завершения процесса нажмите Alt-"A" для просмотра получившейся анимации. Для улучшения внешнего вида получившейся жидкости сгладьте ее, нажав кнопку "Smooth" на Полке Инструментов и примените модификаторов "Subdivision Surface" к мешу жидкости. Вы также можете поэкспериментировать с параметром Time для Домена.
Поток жидкости:
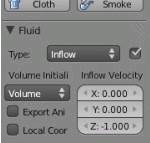
 На этот раз мы создадим сцену с Препятствием (Obstacle) и входным Потоком (Inflow), вместо обычного объема жидкости (Fluid). Начните с создания новой сцены, напоминающей приведенную на иллюстрации. Куб был увеличен примерно в 3 раза и используется как Домен. Наклонная плоскость используется как Препятствие (Obstacle). Небольшая сфера сверху будет представлять собой входящей Поток жидкости (Inflow). В разделе Physics все 3 объекта были настроены в соответствии со своими ролями и учетом следующих параметров:
На этот раз мы создадим сцену с Препятствием (Obstacle) и входным Потоком (Inflow), вместо обычного объема жидкости (Fluid). Начните с создания новой сцены, напоминающей приведенную на иллюстрации. Куб был увеличен примерно в 3 раза и используется как Домен. Наклонная плоскость используется как Препятствие (Obstacle). Небольшая сфера сверху будет представлять собой входящей Поток жидкости (Inflow). В разделе Physics все 3 объекта были настроены в соответствии со своими ролями и учетом следующих параметров:
Сфера - Объект-Поток (Inflow):
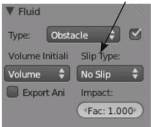 Задайте даваметру Inflow Velocity некоторое значение для придания начальной скорости потоку. Я использовал значение -1.000 по оси Z.
Задайте даваметру Inflow Velocity некоторое значение для придания начальной скорости потоку. Я использовал значение -1.000 по оси Z.
Плоскость - Объект-Препятствие (Obstacle):
Поэкспериментируйте с параметром Slip Type для получения нужного эффекта. Он определяет степень скольжения жидкости по объекту.
|
|
|
|
|
Дата добавления: 2015-06-25; Просмотров: 861; Нарушение авторских прав?; Мы поможем в написании вашей работы!