
КАТЕГОРИИ:
Архитектура-(3434)Астрономия-(809)Биология-(7483)Биотехнологии-(1457)Военное дело-(14632)Высокие технологии-(1363)География-(913)Геология-(1438)Государство-(451)Демография-(1065)Дом-(47672)Журналистика и СМИ-(912)Изобретательство-(14524)Иностранные языки-(4268)Информатика-(17799)Искусство-(1338)История-(13644)Компьютеры-(11121)Косметика-(55)Кулинария-(373)Культура-(8427)Лингвистика-(374)Литература-(1642)Маркетинг-(23702)Математика-(16968)Машиностроение-(1700)Медицина-(12668)Менеджмент-(24684)Механика-(15423)Науковедение-(506)Образование-(11852)Охрана труда-(3308)Педагогика-(5571)Полиграфия-(1312)Политика-(7869)Право-(5454)Приборостроение-(1369)Программирование-(2801)Производство-(97182)Промышленность-(8706)Психология-(18388)Религия-(3217)Связь-(10668)Сельское хозяйство-(299)Социология-(6455)Спорт-(42831)Строительство-(4793)Торговля-(5050)Транспорт-(2929)Туризм-(1568)Физика-(3942)Философия-(17015)Финансы-(26596)Химия-(22929)Экология-(12095)Экономика-(9961)Электроника-(8441)Электротехника-(4623)Энергетика-(12629)Юриспруденция-(1492)Ядерная техника-(1748)
Удаление обрезанных областей рисунка
|
|
|
|
Если рисунок был обрезан (Обрезка. Удаление вертикальных или горизонтальных краев объекта. Обрезка рисунков часто выполняется с целью сосредоточения внимания на конкретном фрагменте.), для уменьшения размера файла можно удалить обрезанные области рисунка. Это рекомендуется сделать также для того, чтобы скрыть удаленные фрагменты рисунка от просмотра другими пользователями.
Важно. Эту операцию нельзя отменить, поэтому использовать ее необходимо только убедившись, что сделаны все необходимые изменения.
1. Щелкните один или несколько рисунков, в которых необходимо удалить ненужные данные.
2. В разделе Работа с рисунками на вкладке Формат в группе Настройка щелкните элемент Сжатие рисунков.
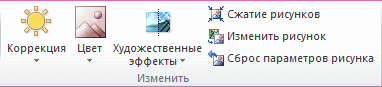
Примечание. Если вкладки Работа с рисунками и Формат не отображаются, убедитесь, что рисунок выбран. Дважды щелкните рисунок, чтобы выделить его и перейти на вкладку Формат.
3. Чтобы удалить обрезанные области только в выбранных, а не во всех рисунках в файле, установите флажок Применить только к этому рисунку.
4. В разделе Параметры сжатия установите флажок Удалить обрезанные области рисунков.
Создание и форматирование таблицы в PowerPoint
1. Выберите слайд, на который нужно добавить таблицу.
2. На вкладке Вставка в группе Таблицы нажмите кнопку Таблица. В диалоговом окне Вставка таблицы выполните одно из указанных ниже действий.
· Щелкните и выделите указателем несколько строк и столбцов, а затем отпустите кнопку мыши.
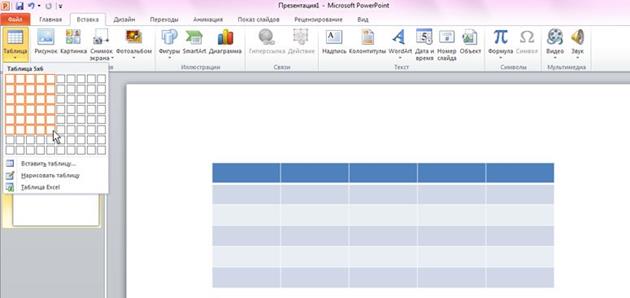
· Выберите команду Вставить таблицу, а затем введите числа в списки Число столбцов и Число строк.
3. Для добавления текста в ячейки таблицы щелкните ячейку, а затем введите текст.
После этого щелкните в области вне таблицы.
Совет. Чтобы добавить строки в конец таблицы, щелкните внутри последней ячейки в последней строке, а затем нажмите клавишу TAB.
Копирование и вставка таблицы из программы Word
1. В программе Word выберите таблицу, которую необходимо скопировать, а затем в группе Работа с таблицами на вкладке Макет в группе Таблица щелкните стрелку рядом с кнопкой Выделить и выберите пункт Выделить таблицу.
2. На вкладке Главная в группе Буфер обмена нажмите кнопку Копировать.
3. В презентации PowerPoint выберите слайд, на который нужно скопировать таблицу, а затем на вкладке Главная нажмите кнопку Вставить.
Совет. Можно также копировать и вставлять таблицу из презентации PowerPoint в лист Excel или документ Word.
|
|
|
|
|
Дата добавления: 2015-06-26; Просмотров: 4876; Нарушение авторских прав?; Мы поможем в написании вашей работы!