
КАТЕГОРИИ:
Архитектура-(3434)Астрономия-(809)Биология-(7483)Биотехнологии-(1457)Военное дело-(14632)Высокие технологии-(1363)География-(913)Геология-(1438)Государство-(451)Демография-(1065)Дом-(47672)Журналистика и СМИ-(912)Изобретательство-(14524)Иностранные языки-(4268)Информатика-(17799)Искусство-(1338)История-(13644)Компьютеры-(11121)Косметика-(55)Кулинария-(373)Культура-(8427)Лингвистика-(374)Литература-(1642)Маркетинг-(23702)Математика-(16968)Машиностроение-(1700)Медицина-(12668)Менеджмент-(24684)Механика-(15423)Науковедение-(506)Образование-(11852)Охрана труда-(3308)Педагогика-(5571)Полиграфия-(1312)Политика-(7869)Право-(5454)Приборостроение-(1369)Программирование-(2801)Производство-(97182)Промышленность-(8706)Психология-(18388)Религия-(3217)Связь-(10668)Сельское хозяйство-(299)Социология-(6455)Спорт-(42831)Строительство-(4793)Торговля-(5050)Транспорт-(2929)Туризм-(1568)Физика-(3942)Философия-(17015)Финансы-(26596)Химия-(22929)Экология-(12095)Экономика-(9961)Электроника-(8441)Электротехника-(4623)Энергетика-(12629)Юриспруденция-(1492)Ядерная техника-(1748)
Общие сведения об анимации текста и объектов
|
|
|
|
Копирование и вставка группы ячеек из программы Excel
· Чтобы скопировать группу ячеек из листа Excel, щелкните левую верхнюю ячейку группы, которую нужно скопировать, а затем перетащите указатель, чтобы выделить необходимые ряды и столбцы.
2. На вкладке Главная в группе Буфер обмена нажмите кнопку Копировать.
3. В презентации PowerPoint выберите слайд, на который нужно скопировать группу ячеек, а затем на вкладке Главная нажмите кнопку Вставить.
Совет. Можно также копировать и вставлять таблицу из презентации PowerPoint в лист Excel или документ Word.
Анимация позволяет привлечь внимание к важным моментам презентации, управлять потоком информации и повысить интерес аудитории. Анимация может применяться к текстам или объектам на отдельных слайдах, к текстам и объектам в образце слайдов или к заполнителям на пользовательских макетах слайдов.
В PowerPoint 2010 существует четыре вида эффектов анимации:
· Эффекты входа. Объекты могут постепенно проявляться на экране, "вылетать" на слайд сбоку или внезапно появляться на экране.
· Эффекты выхода. При использовании этих эффектов объекты могут "вылетать" из слайда, исчезать из вида или перемещаться за пределы слайда, двигаясь по спирали.
· Эффекты выделения. Примеры этих эффектов включают в себя уменьшение или увеличение размеров объекта, изменение цвета или вращение объекта вокруг своего центра.
· Пути перемещения (пути, по которым при воспроизведении эффекта анимации будет перемещаться выбранный объект или текст.). Эти эффекты могут использоваться для перемещения объекта вверх, вниз, вправо, влево или по траекториям в виде звезды или круга (среди прочих эффектов).
Как добавить анимацию к объекту?
Чтобы добавить эффект анимации к объекту, выполните указанные ниже действия.
1. Выделите объект, к которому нужно применить анимацию.
2. На вкладке Анимации в группе Анимация нажмите кнопку Дополнительно  и выберите необходимый эффект анимации.
и выберите необходимый эффект анимации.

Как просмотреть список эффектов анимации, используемых на слайде?
Список всех эффектов анимации на слайде можно просмотреть в области задач (Область задач. Область в окне программы Microsoft Office, содержащая часто используемые команды. Ее расположение и небольшие размеры позволяют использовать эти команды, не прекращая работу над файлами.) анимации. В ней отображаются важные сведения об эффектах анимации, например тип эффекта, порядок воспроизведения нескольких эффектов анимации относительно друг друга, имя объекта, к которому применен эффект, и длительность эффекта.
Чтобы открыть область задач анимации, на вкладке Анимации в группе Расширенная анимация выберите пункт Область анимации.
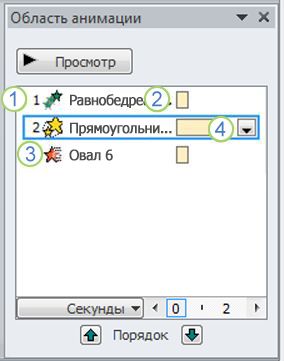
 В области задач номера указывают на порядок, в котором эффекты воспроизводятся. Номера в области задач соответствуют непечатаемым нумерованным тегам, отображаемым на слайде.
В области задач номера указывают на порядок, в котором эффекты воспроизводятся. Номера в области задач соответствуют непечатаемым нумерованным тегам, отображаемым на слайде.
 Временные шкалы показывают длительность эффектов.
Временные шкалы показывают длительность эффектов.
 Значками представлен тип эффекта анимации. В данном примере это эффект Выход.
Значками представлен тип эффекта анимации. В данном примере это эффект Выход.
 Выберите элемент списка, чтобы увидеть значок меню (стрелку вниз), а затем щелкните его, чтобы открыть меню.
Выберите элемент списка, чтобы увидеть значок меню (стрелку вниз), а затем щелкните его, чтобы открыть меню.
|
|
|
|
|
Дата добавления: 2015-06-26; Просмотров: 700; Нарушение авторских прав?; Мы поможем в написании вашей работы!