
КАТЕГОРИИ:
Архитектура-(3434)Астрономия-(809)Биология-(7483)Биотехнологии-(1457)Военное дело-(14632)Высокие технологии-(1363)География-(913)Геология-(1438)Государство-(451)Демография-(1065)Дом-(47672)Журналистика и СМИ-(912)Изобретательство-(14524)Иностранные языки-(4268)Информатика-(17799)Искусство-(1338)История-(13644)Компьютеры-(11121)Косметика-(55)Кулинария-(373)Культура-(8427)Лингвистика-(374)Литература-(1642)Маркетинг-(23702)Математика-(16968)Машиностроение-(1700)Медицина-(12668)Менеджмент-(24684)Механика-(15423)Науковедение-(506)Образование-(11852)Охрана труда-(3308)Педагогика-(5571)Полиграфия-(1312)Политика-(7869)Право-(5454)Приборостроение-(1369)Программирование-(2801)Производство-(97182)Промышленность-(8706)Психология-(18388)Религия-(3217)Связь-(10668)Сельское хозяйство-(299)Социология-(6455)Спорт-(42831)Строительство-(4793)Торговля-(5050)Транспорт-(2929)Туризм-(1568)Физика-(3942)Философия-(17015)Финансы-(26596)Химия-(22929)Экология-(12095)Экономика-(9961)Электроника-(8441)Электротехника-(4623)Энергетика-(12629)Юриспруденция-(1492)Ядерная техника-(1748)
Моделирование орнамента
|
|
|
|
 Для начала найдите рисунок орнамента, можете нарисовать свой и отсканировать или сфотографировать (взять у преподавателя).
Для начала найдите рисунок орнамента, можете нарисовать свой и отсканировать или сфотографировать (взять у преподавателя).
1. Создайте в окне проекций TOP (Вид сверху) бокс (панель Create/Box) с параметрами, показанными на рис. 1.
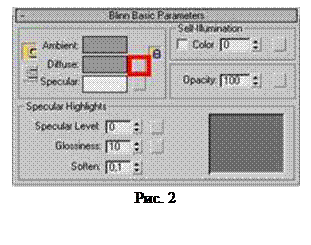 2. Запустите Редактор Материалов (клавиша <М>). В редакторе нажмите квадратик рядом с Diffuse (Рассеивание) (рис. 2) и в открывшемся окне дважды кликните на Bitmap (Растровый). Укажите путь к файлу с узором, т.е. найдите рисунок вашего узора и OK.
2. Запустите Редактор Материалов (клавиша <М>). В редакторе нажмите квадратик рядом с Diffuse (Рассеивание) (рис. 2) и в открывшемся окне дважды кликните на Bitmap (Растровый). Укажите путь к файлу с узором, т.е. найдите рисунок вашего узора и OK.


 3. Выделите свой бокс, если он не выделен и в редакторе материалов нажмите клавишу Assing Material to Selection (рис. 3) а затем там же клавишу сине-белым кубиком, это что бы мы на боксе могли орнамент. Закрыть редактор материалов.
3. Выделите свой бокс, если он не выделен и в редакторе материалов нажмите клавишу Assing Material to Selection (рис. 3) а затем там же клавишу сине-белым кубиком, это что бы мы на боксе могли орнамент. Закрыть редактор материалов.
4. Вы еще находитесь в окне TOP, а оно по умолчанию находится в режиме Wireframe (то есть в режиме отображения каркаса) нажмите правую кнопку мыши на слове TOP (рис. 4) и выберите Smooth+Highlights теперь отображается бокс с рисунком узора. На этом подготовительные работы закончены. Перейдем непосредственно к построению орнамента.
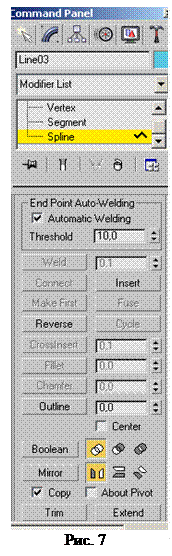
 5. Перейдите к панели Create (Создать) командной панели, в категории Shapes (Формы) переключитесь в режим создания сплайнов Spline, выбрав соответствующую строку, и нажмите кнопку Line (Линия). В окне проекций ТОР нарисуйте половину орнамента, так как показано на рис. 5, то есть просто щелкайте точки по узору. В результате получится 4 сплайна. Основное правило в этом занятии, когда вы доходите до острого угла, то на нем ставьте две точки рядом как на рис. 6.
5. Перейдите к панели Create (Создать) командной панели, в категории Shapes (Формы) переключитесь в режим создания сплайнов Spline, выбрав соответствующую строку, и нажмите кнопку Line (Линия). В окне проекций ТОР нарисуйте половину орнамента, так как показано на рис. 5, то есть просто щелкайте точки по узору. В результате получится 4 сплайна. Основное правило в этом занятии, когда вы доходите до острого угла, то на нем ставьте две точки рядом как на рис. 6.
 Вторую половину создадим позже, зеркально отобразив первую. Получившийся сплайновый объект можно легко подкорректировать, переключившись в режим редактирования Vertex (Вершина). Для этого выделите объект, перейдите на вкладку Modify (Редактирование) командной панели и, развернув список Line (Линия) в стеке модификаторов (нажав на плюсик), выберите режим редактирования Vertex (Вершина). Выделив вершину, с помощью команды Move (Перемещение) перемещайте точки до приемлемой формы. Кроме этого, отредактируйте поведение сплайна в ключевой точке, выделив вершину и вызвав правой кнопкой мыши контекстное меню и выбрав один из вариантов поведения сплайна: Bezier Corner (Угол Безье), Bezier (Безье), Corner (Угол) или Smooth (Сглаженный).
Вторую половину создадим позже, зеркально отобразив первую. Получившийся сплайновый объект можно легко подкорректировать, переключившись в режим редактирования Vertex (Вершина). Для этого выделите объект, перейдите на вкладку Modify (Редактирование) командной панели и, развернув список Line (Линия) в стеке модификаторов (нажав на плюсик), выберите режим редактирования Vertex (Вершина). Выделив вершину, с помощью команды Move (Перемещение) перемещайте точки до приемлемой формы. Кроме этого, отредактируйте поведение сплайна в ключевой точке, выделив вершину и вызвав правой кнопкой мыши контекстное меню и выбрав один из вариантов поведения сплайна: Bezier Corner (Угол Безье), Bezier (Безье), Corner (Угол) или Smooth (Сглаженный).
|
|
|
6. Создание мотива орнамента (постоянно повторяющегося элемента со смещением на определенную величину). Для этого выйдите из режима редактирования Vertex (Вершина) переключитесь в режим редактирования Spline (Сплайн). В свитке настроек Geometry (Геометрия) установите флажки Automatic Welding (Автоматическое соединение), подобрав порог соединения (Тhreshold) и Copy (Копировать). Выберите вариант Mirror Horizontally (Отобразить горизонтально) и нажмите кнопку Mirror (Зеркало) (рис. 7). Вы получите зеркальную копию сплайна, при этом все вершины автоматически объединились, т.к. установлен флажок Automatic Welding. Основное правило – создавать замкнутые сплайны.
Создайте для каждого сплайна свой симметричный объект (рис. 8) и удалите примитив Box (Параллелепипед).
 7. Редактирование мотива. Нижняя часть орнамента состоит из незамкнутого сплайна (см. рис. 8), что приведет к некорректному формированию трехмерного орнамента. Поэтому необходимо замкнуть сплайны.
7. Редактирование мотива. Нижняя часть орнамента состоит из незамкнутого сплайна (см. рис. 8), что приведет к некорректному формированию трехмерного орнамента. Поэтому необходимо замкнуть сплайны.
 Нажмите кнопку 3D Snap (Трехмерная привязка) и затем щелкните на ней правой кнопкой мыши. Появится диалоговое окно Grid and Snaps Settings (Настройка сетки и привязок). Щелкните на кнопке Clear All (Очистить все) и затем установите флажок для привязки типа Vertex (Вершины). Закройте диалоговое окно.
Нажмите кнопку 3D Snap (Трехмерная привязка) и затем щелкните на ней правой кнопкой мыши. Появится диалоговое окно Grid and Snaps Settings (Настройка сетки и привязок). Щелкните на кнопке Clear All (Очистить все) и затем установите флажок для привязки типа Vertex (Вершины). Закройте диалоговое окно.
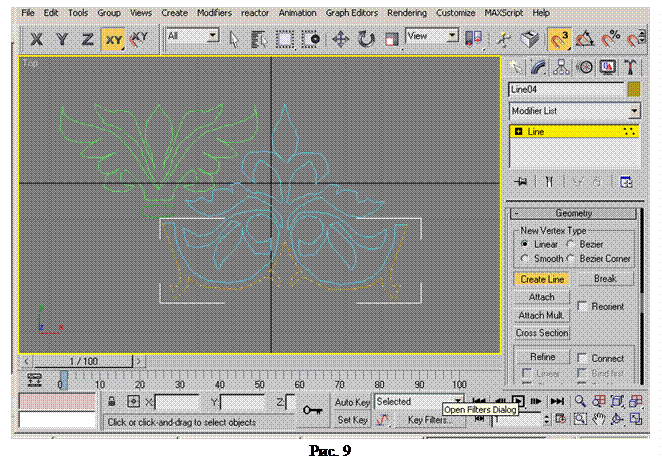 В командной панели Modify (Изменить) в свитке Geometry (Геометрия) нажмите кнопку Create Line (Создать линию) и, щелкая на каждой вершине левой кнопкой мыши, соединить все вершины первого сплайна и второго. Причем, после достижения последней вершины щелкните правой кнопкой мыши, чтобы закончить создание линии (рис. 9).
В командной панели Modify (Изменить) в свитке Geometry (Геометрия) нажмите кнопку Create Line (Создать линию) и, щелкая на каждой вершине левой кнопкой мыши, соединить все вершины первого сплайна и второго. Причем, после достижения последней вершины щелкните правой кнопкой мыши, чтобы закончить создание линии (рис. 9).
|
|
|
После получения замкнутых объектов нажмите кнопку Attach (Присоединить) в свитке Geometry (Геометрия) и щелкните на сплайне, который нужно присоединить к полученным линиям для того, чтобы все построенные линии были единым объектом. Выключите объектную привязку.
8. Примените к своему получившемуся сплайну модификатор HSDS (Иерархическое деление поверхностей), который позволяет задать ряд уровней деления поверхностей и позволяет обойти очень утомительное занятие соединение всех точек сплайнами. Вы видите, как ваш сплайн превратился в поверхность с соединенными точками (рис. 10).
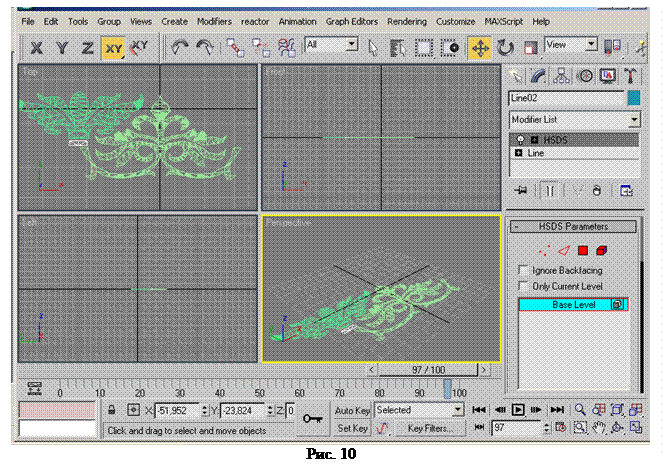
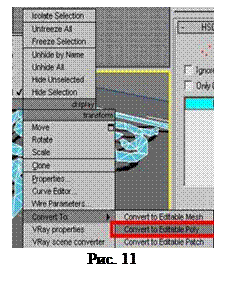 9. Нажмите последовательно на каждой из трех выделенной модели, правую клавишу и конвертируйте каждую из них в EditablePoly (Редактируемый многоугольник) (рис. 11).
9. Нажмите последовательно на каждой из трех выделенной модели, правую клавишу и конвертируйте каждую из них в EditablePoly (Редактируемый многоугольник) (рис. 11).
10. Теперь необходимо преобразовать сплайновый объект в трехмерный. Для этого используем модификатор Extrude (Выдавливание) для каждого из трех замкнутых объектов.
В режиме выделенного Poligon (Многоугольник) (рис. 12, верхний красный квадрат) выделите все полигоны (клавиши Ctrl+A (англ.)).
 Затем нажмите Extrude (второй красный квадрат на рис. 12) наведите курсор к модели и с нажатой левой клавишей выдавите поверхность на небольшое расстояние (зависит от высоты вашего узора). В данном примере это расстояние равно 3. Повторить три раза для каждого из объектов. Должно получиться, что-то подобное как на рис. 13.
Затем нажмите Extrude (второй красный квадрат на рис. 12) наведите курсор к модели и с нажатой левой клавишей выдавите поверхность на небольшое расстояние (зависит от высоты вашего узора). В данном примере это расстояние равно 3. Повторить три раза для каждого из объектов. Должно получиться, что-то подобное как на рис. 13.
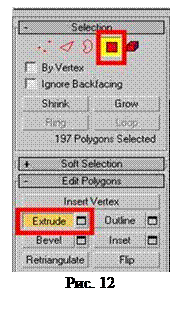
11. Теперь примените модификатор MeshSmooth (Сглаживание) с параметрами как на рис. 14, результат применения этого модификатора для каждого из трех объектов показан на рис. 15.
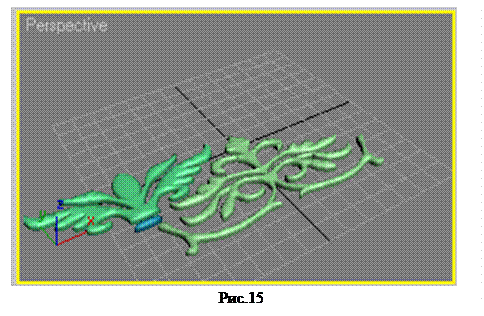
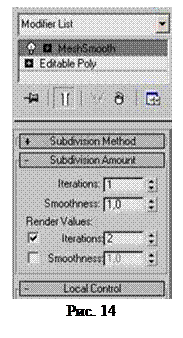
12. Создайте более глубокую и рельефную поверхность мотива орнамента, повторив пункты 9-10 для каждого из объектов.
13. Создание орнамента, методом клонирования мотива. В окне проекций TOP (Вид сверху) выделите созданный мотив орнамента и, удерживая нажатой клавишу Shift, аккуратно переместите группу сплайнов (рис. 16). В появившемся меню Clone Options (Опции клонирования) можно выбрать количество мотивов орнамента – в этом примере их 5.
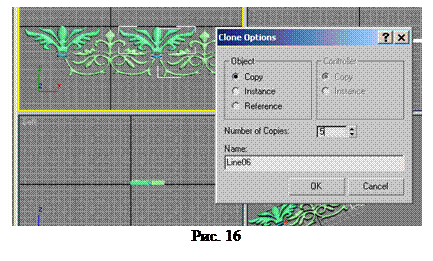
14. Моделирование поверхности, на которой должен быть орнамент.
|
|
|
Создайте сплайн-прямоугольник (Rectangle) вокруг узора, затем выделите узор и примените модификатору EditablePoly (Редактируемый многоугольник) и в режиме выделенных полигонов в свитке Edit Geometry (Правка геометрии) найдите клавишу Attache (Присоединить), нажмите её и кликните по созданному прямоугольнику.
|
|
|
|
|
Дата добавления: 2015-06-04; Просмотров: 880; Нарушение авторских прав?; Мы поможем в написании вашей работы!