
КАТЕГОРИИ:
Архитектура-(3434)Астрономия-(809)Биология-(7483)Биотехнологии-(1457)Военное дело-(14632)Высокие технологии-(1363)География-(913)Геология-(1438)Государство-(451)Демография-(1065)Дом-(47672)Журналистика и СМИ-(912)Изобретательство-(14524)Иностранные языки-(4268)Информатика-(17799)Искусство-(1338)История-(13644)Компьютеры-(11121)Косметика-(55)Кулинария-(373)Культура-(8427)Лингвистика-(374)Литература-(1642)Маркетинг-(23702)Математика-(16968)Машиностроение-(1700)Медицина-(12668)Менеджмент-(24684)Механика-(15423)Науковедение-(506)Образование-(11852)Охрана труда-(3308)Педагогика-(5571)Полиграфия-(1312)Политика-(7869)Право-(5454)Приборостроение-(1369)Программирование-(2801)Производство-(97182)Промышленность-(8706)Психология-(18388)Религия-(3217)Связь-(10668)Сельское хозяйство-(299)Социология-(6455)Спорт-(42831)Строительство-(4793)Торговля-(5050)Транспорт-(2929)Туризм-(1568)Физика-(3942)Философия-(17015)Финансы-(26596)Химия-(22929)Экология-(12095)Экономика-(9961)Электроника-(8441)Электротехника-(4623)Энергетика-(12629)Юриспруденция-(1492)Ядерная техника-(1748)
Построение модели
|
|
|
|
Выбор единиц измерения
Перед началом работы требуется настроить систему измерения.
Выберите в меню Customize (Настроить) команду Units Setup (Единицы измерения). Появится диалоговое окно Units Setup (Единицы измерения). Установите GenericUnits (Общие единицы), в области Lighting Units установите International (Международные).
1. Настройка параметров визуализации. Команда меню Rendering (Визуализация)→ Render (Визуализировать), на вкладке Common (Общие) и установите значения размеров Width (Ширина) и Height (Высота) в разделе Output Size (Размеры вывода) равными 492х600. Позднее, когда будет выполняться заключительная визуализация, этот размер увеличим до 2738х3339, что соответствует размерам обрезки журнала, равным 91/8 ´ 111/8 дюйма (при разрешении равном 300 dpi). Меньший размер кадра значительно ускорит процесс контрольных (промежуточных) визуализаций. По завершении установки размеров щелкните на пиктограмме замка рядом с полем Image Aspect (Соотношение сторон изображения), чтобы зафиксировать пропорции. Закройте окно Render Scene (Визуализация сцены).
2. Активизировать окно перспективы и щелкнуть правой кнопкой мыши на названии окна проекций, чтобы открыть контекстное меню. Выбрать опцию Show Safe Frame (Показать безопасный кадр). Включение этой функции упростит композицию кадра впоследствии.
3. Сохраните файл, присвоив ему любое имя.
4.  В окне проекций FRONT создайте объект Torus (Тор) с параметрами, показанными на рис.1. Причем, чтобы правильно разместить объект, используйте свиток Keyboard Entry (Клавиатурный ввод): X=0, Y=0, Z=0.
В окне проекций FRONT создайте объект Torus (Тор) с параметрами, показанными на рис.1. Причем, чтобы правильно разместить объект, используйте свиток Keyboard Entry (Клавиатурный ввод): X=0, Y=0, Z=0.
5. Преобразуйте тор в объект Editadle Poly (Редактируемый многоугольник), нажав правую кнопку мыши на объекте и выберав Convert to → Convert to Editadle Poly (рис.2). Активизируйте режим подобъектов Polygon (Многоугольник) и выделите все многоугольники. В свитке Edit Polygons (Правка многоугольников) панели Modify (Изменить) щелкните на пиктограмме окна рядом с кнопкой Bevel (Скос), чтобы открыть диалоговое окно Bevel Polygons (Скос многоугольников). К выделенным (красного цвета) поверхностям применить два модификатора скоса. Первый вдавит многоугольники, а второй выдавит их наружу с уменьшением масштаба, образуя массив шипов. Для модификаторов скоса используйте следующие параметры:
|
|
|
В качестве типа скоса (Bevel Type) установите By Polygon (По многоугольнику).
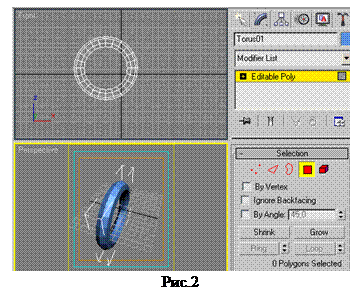 Скос 1: Height (Высота)= -1,0; Outline Amount (Ширина контура)= -2,0; щелкните на кнопке Apply (Применить).
Скос 1: Height (Высота)= -1,0; Outline Amount (Ширина контура)= -2,0; щелкните на кнопке Apply (Применить).
Скос 2: Height (Высота)= 13;
Outline Amount (Ширина контура)= -2,0; щелкните на кнопке ОК.
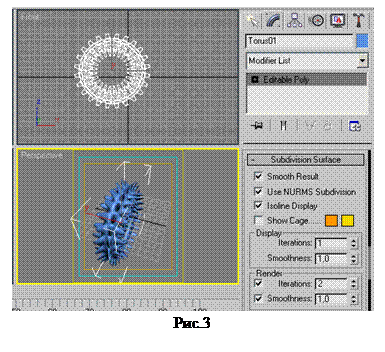 В результате проделанных операций объект должен напоминать по форме морского ежа. Отключите режим подобъектов Polygon. В свитке Subdivision Surface (Поверхность деления) установите флажки Smooth Resalt (Результат сглаживания), Isoline Display (Показывать изолинии ), Use NURMS Subdivision (Использовать деление NURMS) и установите значение Iterations (Итерации) Smoothness (Сглаживание) равными 1. В разделе Render (Визуализация) установите значение Iterations (Итерации) равным 2, Smoothness (Сглаживание) – равным 1. В результате получилась модель, представленная на рис.3.
В результате проделанных операций объект должен напоминать по форме морского ежа. Отключите режим подобъектов Polygon. В свитке Subdivision Surface (Поверхность деления) установите флажки Smooth Resalt (Результат сглаживания), Isoline Display (Показывать изолинии ), Use NURMS Subdivision (Использовать деление NURMS) и установите значение Iterations (Итерации) Smoothness (Сглаживание) равными 1. В разделе Render (Визуализация) установите значение Iterations (Итерации) равным 2, Smoothness (Сглаживание) – равным 1. В результате получилась модель, представленная на рис.3.
6. Сохранить объект.
7. Применить к созданному объекту три модификатора Twist (Скручивание), вызывая трижды этот модификатор из списка. Убедитесь, что окно проекции FRONT по-прежнему активно. Установите следующие значения угла и осей скручивания:
Скручивание 1: Angle (Угол) =79;
Twist Axis (Ось скручивания) = Z.
Скручивание 2: Angle (Угол) =79;
Twist Axis (Ось скручивания) = Y.
Скручивание 1: Angle (Угол) =79;
Twist Axis (Ось скручивания) = X.
Объект начинает приобретать оригинальный вид.
8. Щелкните по пиктограмме Percent Snap Toggle (Переключатель  процентной привязки), находящейся в стандартной панели инструментов. Это обеспечит масштабирование объекта с указанным фиксированным приращением в процентах от исходного размера.
процентной привязки), находящейся в стандартной панели инструментов. Это обеспечит масштабирование объекта с указанным фиксированным приращением в процентах от исходного размера.
|
|
|
 Используя инструмент Uniform Scale (Равномерное масштабирование), нажмите клавишу < Shift > и выполните уменьшение объекта до 40% от его исходного размера посредством перетаскивания в окне проекций FRONT. Удержание нажатой клавиши < Shift >приведет к генерированию клона исходного объекта. В открывшемся диалоговом окне Clone Option (Параметры клонировании) установите Instance (Экземпляр) в качестве типа объекта. Клону будет автоматически присвоено имя Torus 02.
Используя инструмент Uniform Scale (Равномерное масштабирование), нажмите клавишу < Shift > и выполните уменьшение объекта до 40% от его исходного размера посредством перетаскивания в окне проекций FRONT. Удержание нажатой клавиши < Shift >приведет к генерированию клона исходного объекта. В открывшемся диалоговом окне Clone Option (Параметры клонировании) установите Instance (Экземпляр) в качестве типа объекта. Клону будет автоматически присвоено имя Torus 02.
 Активизируйте пиктограмму AngleSnap Toggle (Угловая привязка) и с помощью инструмента Select and Rotate (Выбрать и повернуть) поверните меньший объект на -100 градусов вокруг оси Y и на 75 градусов вокруг оси Z.
Активизируйте пиктограмму AngleSnap Toggle (Угловая привязка) и с помощью инструмента Select and Rotate (Выбрать и повернуть) поверните меньший объект на -100 градусов вокруг оси Y и на 75 градусов вокруг оси Z.
 Примечание: для выполнения поворота объекта на нужный угол удобнее и проще использовать поля ввода параметров трансформации в нижней части интерфейса (там, где указаны оси).
Примечание: для выполнения поворота объекта на нужный угол удобнее и проще использовать поля ввода параметров трансформации в нижней части интерфейса (там, где указаны оси).
9. 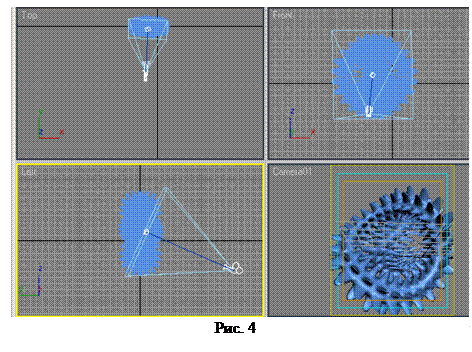 Теперь окно перспективы должно содержать созданный кадр. Если окно перспективы не изменялось для получения наиболее удачного ракурса, необходимо выполнить это. Выберите команду меню Views→Create Camera From View (Виды → Создать камеру из вида). В результате программа автоматически создаст камеру, поле зрения которой будет полностью соответствовать полю зрения окна перспективы (рис. 4). Чтобы переключить окно проекции перспективы на отображение вида камеры, нажмите клавишу < C >. (Создание камеры из вида перспективы приводит к переключению этого окна проекции на вид камеры без необходимости выполнения каких-либо действий).
Теперь окно перспективы должно содержать созданный кадр. Если окно перспективы не изменялось для получения наиболее удачного ракурса, необходимо выполнить это. Выберите команду меню Views→Create Camera From View (Виды → Создать камеру из вида). В результате программа автоматически создаст камеру, поле зрения которой будет полностью соответствовать полю зрения окна перспективы (рис. 4). Чтобы переключить окно проекции перспективы на отображение вида камеры, нажмите клавишу < C >. (Создание камеры из вида перспективы приводит к переключению этого окна проекции на вид камеры без необходимости выполнения каких-либо действий).
10. Чтобы придать этому кадру дополнительный интерес, нужно создать какой-либо фон. В окне проекций ТОР создайте сферу со следующими значениями параметров: Radius (Радиус) = 110; Segments (Количество сегментов) = 15; установить флажок Generate Mapping Coordinates (Генерировать координаты проецирования).
В зависимости от размещения камеры может потребоваться небольшое перемещение созданной сферы. Необходимо, чтобы и камера и оба тороидальных объекта располагались внутри сферы (рис.5). Может случиться так, что в виде камеры отображается только поверхность сферы. Это связано с тем, что камера обращена наружу, а не внутрь сцены. Чтобы исправить это, откройте панель Modify и примените модификатор Normal (Нормаль). Установите флажки Unify Normals (Унифицировать нормали) и Flip Normals (Перевернуть нормали).
|
|
|
11. 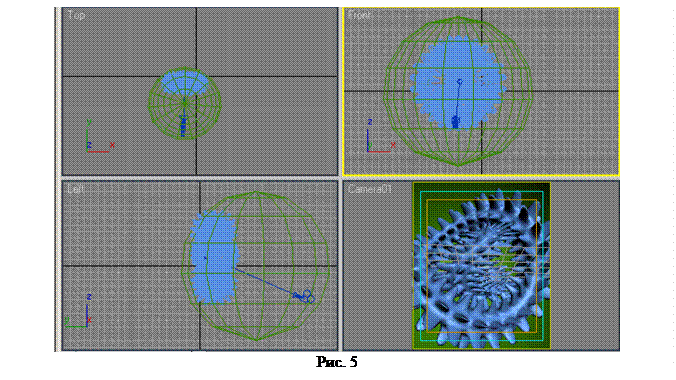 Сохранить работу!
Сохранить работу!
|
|
|
|
|
Дата добавления: 2015-06-04; Просмотров: 359; Нарушение авторских прав?; Мы поможем в написании вашей работы!