
КАТЕГОРИИ:
Архитектура-(3434)Астрономия-(809)Биология-(7483)Биотехнологии-(1457)Военное дело-(14632)Высокие технологии-(1363)География-(913)Геология-(1438)Государство-(451)Демография-(1065)Дом-(47672)Журналистика и СМИ-(912)Изобретательство-(14524)Иностранные языки-(4268)Информатика-(17799)Искусство-(1338)История-(13644)Компьютеры-(11121)Косметика-(55)Кулинария-(373)Культура-(8427)Лингвистика-(374)Литература-(1642)Маркетинг-(23702)Математика-(16968)Машиностроение-(1700)Медицина-(12668)Менеджмент-(24684)Механика-(15423)Науковедение-(506)Образование-(11852)Охрана труда-(3308)Педагогика-(5571)Полиграфия-(1312)Политика-(7869)Право-(5454)Приборостроение-(1369)Программирование-(2801)Производство-(97182)Промышленность-(8706)Психология-(18388)Религия-(3217)Связь-(10668)Сельское хозяйство-(299)Социология-(6455)Спорт-(42831)Строительство-(4793)Торговля-(5050)Транспорт-(2929)Туризм-(1568)Физика-(3942)Философия-(17015)Финансы-(26596)Химия-(22929)Экология-(12095)Экономика-(9961)Электроника-(8441)Электротехника-(4623)Энергетика-(12629)Юриспруденция-(1492)Ядерная техника-(1748)
Создание макета обложки
|
|
|
|
1. Вначале создадим плоскость, на которую впоследствии наложим текстуру в виде заголовков и подзаголовков. Для этого создайте объект Plane (Плоскость), используя командную панель стандартных примитивов. Причем эта плоскость должна быть перпендикулярна лучу, выходящему из камеры, а проекция этой плоскости должна перекрывать перспективное полученное изображение. Для этого созданную Plane (Плоскость) с заданными параметрами (рис. 13), переместите и поверните с помощью инструментов Move (Переместить) и Rotate (Поворот) главной панели инструментов. В результате плоскость должна занимать такое положение, как показано на рис. 13.

2. В программе Adobe Photoshop откройте новый файл, с размерами окна, равными размерам созданной плоскости. Активизируйте инструмент Заливка, щелкнув кнопкой мыши на соответствующей пиктограмме (рис. 14), установите цвет фоновой заливки – черный и «залейте» фон будущей текстуры, щелкнув левой кнопкой на открытом окне.
3. Создав фон, далее необходимо создать текст заголовков. Для этого активизируйте инструмент Текст. Поменяйте цвета переднего и заднего фона, щелкнув на двусторонней стрелке (рис. 14, показано стрелкой). Установите в панели настроек этого инструмента цвет шрифта (например, желтый), его тип размер (рис. 15).
 Создайте заголовки и подзаголовки, используя свой текст. В результате должен получиться макет, приблизительно напоминающий макет, представленный на рис. 16.
Создайте заголовки и подзаголовки, используя свой текст. В результате должен получиться макет, приблизительно напоминающий макет, представленный на рис. 16.
 4. Сохраните созданный макет в формате JPEG-файла под названием «Обложка непрозрачная». Запомните папку, в которой сохраняли созданный файл.
4. Сохраните созданный макет в формате JPEG-файла под названием «Обложка непрозрачная». Запомните папку, в которой сохраняли созданный файл.
5. Выделите текст (с помощью мыши) и измените цвет всех текстовых объектов на белый. Сохраните этот макет в формате JPEG-файла под названием «Обложка прозрачная» (рис. 17). Запомните папку, в которой сохраняли созданный файл.
|
|
|

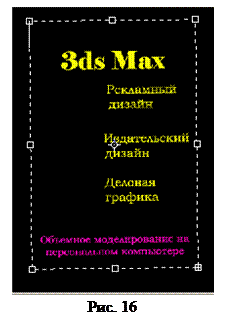
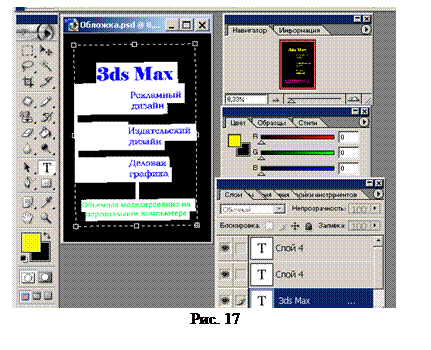 6. В 3ds Max откройте Material Editor (Редактор материалов) (клавиша <M>, англ.). Откройте свиток Maps (Карты) и в канал карты Diffuse Color (Рассеивание цвета) загрузите растровый файл «Обложка непрозрачная», щелкнув на кнопке None (Ничего), выбрав Bitmap (Растровый) и указав путь к той папке, где был сохранен JPEG-файла под названием «Обложка непрозрачная». По завершении установки, щелкните по кнопке Go to Parent (Перейти к родительскому уровню).
6. В 3ds Max откройте Material Editor (Редактор материалов) (клавиша <M>, англ.). Откройте свиток Maps (Карты) и в канал карты Diffuse Color (Рассеивание цвета) загрузите растровый файл «Обложка непрозрачная», щелкнув на кнопке None (Ничего), выбрав Bitmap (Растровый) и указав путь к той папке, где был сохранен JPEG-файла под названием «Обложка непрозрачная». По завершении установки, щелкните по кнопке Go to Parent (Перейти к родительскому уровню).
7. В канал карты Opacity (Прозрачность) загрузите растровый файл «Обложка прозрачная», щелкнув на кнопке None (Ничего), выбрав Bitmap (Растровый) и указав путь к той папке, где был сохранен JPEG-файла под названием «Обложка прозрачная». По завершении установки, щелкните по кнопке Go to Parent (Перейти к родительскому уровню).
8. В области Self-Illumination (Самосвечение), нажав на кнопку рядом со счетчиком Color, загрузите растровый файл «Обложка непрозрачная». Щелкните по кнопке Go to Parent (Перейти к родительскому уровню).
9. Присвойте созданную текстуру плоскости макета. Убедитесь, что окно проекции Camera активно и щелкните на кнопке Render, чтобы создать окончательное изображение.
КЛИНИНГОВАЯ КОМПАНИЯ «ЧИСТАЯ ПОЛОСА»

1. Выбор единиц измерения. Перед началом работы требуется настроить систему измерения. Выберите в меню Customize (Настроить) команду Units Setup (Единицы измерения). Появится диалоговое окно Units Setup (Единицы измерения). Установите Metric (Метрические). Раскройте список и выберите там единицу измерения Meters (Метры).
2. Настройка параметров визуализации. Команда меню Rendering (Визуализация)→ Render (Визуализировать), на вкладке Common (Общие) и установите значения размеров Width (Ширина) и Height (Высота) в разделе Output Size (Размеры вывода) равными 6х3. По завершении установки размеров щелкните на пиктограмме замка рядом с полем Image Aspect (Соотношение сторон изображения), чтобы зафиксировать пропорции. Закройте окно Render Scene (Визуализация сцены).
|
|
|
2. 1. Активизировать окно перспективы и щелкнуть правой кнопкой мыши на названии окна проекций, чтобы открыть контекстное меню. Выбрать опцию Show Safe Frame (Показать безопасный кадр). Включение этой функции упростит композицию кадра впоследствии.
2. 2 Сохраните файл, присвоив ему любое имя.
3. Моделирование короны кристалла.
3. 1. В окне ТОР создайте сплайн NGon (Многоугольник) с радиусом (Radius)=50, количеством сторон (Sides)=8 и переместите его в начало координат. Для этого щелкните правой кнопкой мыши на инструменте Select and Move (Выбрать и переместить) и введите в появившееся диалоговое окно координаты X=0, Y=0, Z=0 и нажмите клавишу Enter.
3. 2. Создайте второй сплайн NGon (Многоугольник) с радиусом (Radius)=85, количеством сторон (Sides)=16 и также переместите его в начало координат.
3.  3. Переконвертируйте полученные объекты в редактируемые сплайны (Правая кнопка мыши: Covert To – Covert To Editable Spline).
3. Переконвертируйте полученные объекты в редактируемые сплайны (Правая кнопка мыши: Covert To – Covert To Editable Spline).
3. 4. Нажмите кнопку 3D Snap (Трехмерная привязка) и затем щелкните на ней правой кнопкой мыши. Появится диалоговое окно Grid and Snaps Settings (Настройка сетки и привязок). Щелкните на кнопке Clear All (Очистить все) и затем установите флажок для привязки типа Vertex (Вершины). Закройте диалоговое окно.
3. 5. В командной панели Modify (Изменить) в свитке Geometry (Геометрия) нажмите кнопку Create Line (Создать линию) и, щелкая на каждой вершине левой кнопкой мыши, соединить последовательно все вершины первого сплайна и второго (рис. 1). Причем, после достижения последней вершины щелкните правой кнопкой мыши, чтобы закончить создание линии.
 После получения заготовки короны кристалла нажмите кнопку Attach (Присоединить) в свитке Geometry (Геометрия) и щелкните на сплайне, который нужно присоединить к полученным линиям для того, чтобы все построенные линии были единым объектом. Выключите объектную привязку.
После получения заготовки короны кристалла нажмите кнопку Attach (Присоединить) в свитке Geometry (Геометрия) и щелкните на сплайне, который нужно присоединить к полученным линиям для того, чтобы все построенные линии были единым объектом. Выключите объектную привязку.
3. 6. Выделите рамкой вершины, используя клавишу Ctrl, находящиеся на сплайне меньшего радиуса и затем, используя инструмент Select and Move (Выбрать и переместить) переместите эти вершины вдоль оси Z на расстояние примерно равное 18 (рис. 2). Моделирование короны готово.
 4. Моделирование павильона кристалла.
4. Моделирование павильона кристалла.
4. 1. На свободном графическом поле в окне ТОР создайте сплайн NGon (Многоугольник) с радиусом (Radius)=85, количеством сторон (Sides)=16, подобный тому, который создавали для короны.
|
|
|
4. 2. Переконвертируйте полученный объект в редактируемый сплайн (Правая кнопка мыши: Covert To – Covert To Editable Spline).
4. 3. Нажмите кнопку 3D Snap (Трехмерная привязка). Затем в командной панели Modify (Изменить) в свитке Geometry (Геометрия) нажмите кнопку Create Line (Создать линию) и, щелкая на каждой вершине левой кнопкой мыши, соединить последовательно все вершины сплайна с центральной точкой (рис. 3). Причем, после достижения последней вершины щелкните правой кнопкой мыши, чтобы закончить создание линии.
 4. 4. Выделите рамкой вершину и затем, используя инструмент Select and Move (Выбрать и переместить) переместите эту вершину вдоль оси Z на расстояние примерно равное 50 (рис. 4). Моделирование павильона готово.
4. 4. Выделите рамкой вершину и затем, используя инструмент Select and Move (Выбрать и переместить) переместите эту вершину вдоль оси Z на расстояние примерно равное 50 (рис. 4). Моделирование павильона готово.
5. Моделирование рундиста кристалла.
 5. 1. Переместить павильон в начало координат со смещением его по оси Z расстояние равное -5. Для этого выделите павильон и щелкните правой кнопкой мыши на инструменте Select and Move (Выбрать и переместить) и введите в появившееся диалоговое окно координаты X=0, Y=0, Z= --5 и нажмите клавишу Enter.
5. 1. Переместить павильон в начало координат со смещением его по оси Z расстояние равное -5. Для этого выделите павильон и щелкните правой кнопкой мыши на инструменте Select and Move (Выбрать и переместить) и введите в появившееся диалоговое окно координаты X=0, Y=0, Z= --5 и нажмите клавишу Enter.
5. 2. Нажмите кнопку 3D Snap (Трехмерная привязка). Затем в командной панели Modify (Изменить) в свитке Geometry (Геометрия) нажмите кнопку Create Line (Создать линию) и, щелкая на каждой вершине левой кнопкой мыши, соединить последовательно 16 вершин короны с 16 вершинами павильона (рис. 5). Причем, после достижения последней вершины щелкните правой кнопкой мыши, чтобы закончить создание линии. Эту операцию удобнее производить в окне Perspective (Перспектива), используя кнопку управления отображением в окнах проекций Arc Rotate (Вращение по дуге).
5. 3. После получения каркаса кристалла нажмите кнопку Attach (Присоединить) в свитке Geometry (Геометрия) и щелкните на короне. Выключите объектную привязку. Каркас кристалла готов.

 6. Моделирование поверхности кристалла.
6. Моделирование поверхности кристалла.
6. 1. Чтобы придать кристаллу окончательную форму применить модификатор Surface (Поверхность) с количеством шагов (Steps), равным 1.
|
|
|
6. 2. К поверхности применить модификатор Smooth (Сглаживание) (рис. 6).
6. 3. Применить модификатор Cap Holes (Крышка Отверстий) для закрытия верхнего отверстия и камень готов (рис. 7). Сохранить работу!
 Создать окружение.
Создать окружение.
1. Rendering – Environment (Визуализация – Окружение). В свитке Common Parameters (Общие параметры) открывшегося окна нажать кнопку Environment Map (Карта окружения) и выбрать Bitmap (Растровый), щелкнув два раза.
2. В диалоговом окне Select Bitmap Image File (Выбор файла растрового изображения) указать путь к файлу hdri. sim.tif (взять у преподавателя).
3. Открыть редактор материалов (клавиша клавиатуры < M >) и перетащить карту HDR_SIM в свободную ячейку, выбрав вариант клонирования Instance (Привязка), для того, если будет необходимость изменения карты, что приведет к автоматическому обновлению.
Создать материалы.
В главном меню щелкните на Rendering – Render и в диалоговом окне в свитке Assign Renderer установите Product (Продукт) – Mental Ray, щелкнув 2 раза на кнопке с многоточием.
После установки визуализатора, откройте редактор материалов, нажав клавишу < M >.
 В редакторе материалов нажать на кнопку Standard (Стандартные) и из списка материалов выбрать Glass (physics_phen). Установить параметры, показанные на рис.8. Параметр Light Persistence (Световая настройка) – чистый белый цвет со следующими значениями: R =255, G =255, B =255 чистый белый цвет со следующими значениями: R =255, G =255, B =255
В редакторе материалов нажать на кнопку Standard (Стандартные) и из списка материалов выбрать Glass (physics_phen). Установить параметры, показанные на рис.8. Параметр Light Persistence (Световая настройка) – чистый белый цвет со следующими значениями: R =255, G =255, B =255 чистый белый цвет со следующими значениями: R =255, G =255, B =255
|
|
|
|
|
Дата добавления: 2015-06-04; Просмотров: 412; Нарушение авторских прав?; Мы поможем в написании вашей работы!