
КАТЕГОРИИ:
Архитектура-(3434)Астрономия-(809)Биология-(7483)Биотехнологии-(1457)Военное дело-(14632)Высокие технологии-(1363)География-(913)Геология-(1438)Государство-(451)Демография-(1065)Дом-(47672)Журналистика и СМИ-(912)Изобретательство-(14524)Иностранные языки-(4268)Информатика-(17799)Искусство-(1338)История-(13644)Компьютеры-(11121)Косметика-(55)Кулинария-(373)Культура-(8427)Лингвистика-(374)Литература-(1642)Маркетинг-(23702)Математика-(16968)Машиностроение-(1700)Медицина-(12668)Менеджмент-(24684)Механика-(15423)Науковедение-(506)Образование-(11852)Охрана труда-(3308)Педагогика-(5571)Полиграфия-(1312)Политика-(7869)Право-(5454)Приборостроение-(1369)Программирование-(2801)Производство-(97182)Промышленность-(8706)Психология-(18388)Религия-(3217)Связь-(10668)Сельское хозяйство-(299)Социология-(6455)Спорт-(42831)Строительство-(4793)Торговля-(5050)Транспорт-(2929)Туризм-(1568)Физика-(3942)Философия-(17015)Финансы-(26596)Химия-(22929)Экология-(12095)Экономика-(9961)Электроника-(8441)Электротехника-(4623)Энергетика-(12629)Юриспруденция-(1492)Ядерная техника-(1748)
Создание межтабличных связей
|
|
|
|
Загрузка таблиц
Сохранение таблицы
Создание структуры таблиц БД
Формирование структуры таблиц
На этой стадии по материалам проектирования формируется состав полей и задается их описание.
Однако прежде чем приступить к этой работе, необходимо создать файл базы данных, т.к. все реляционные таблицы хранятся в одном файле.
5.1.1. Создание файла БД «Реализация готовой продукции»
1. Сразу после запуска ПП ACCESS открывается первое диалоговое окно «Создание базы данных» (рис. 5.1).

Рис. 5.1. Окно «Создание базы данных»
Если по какой-либо причине окно не выводится, то следует выполнить команду Файл ® Создание или воспользоваться кнопкой Создать базу данныхна панели инструментов.
2. В окне Создание базы данныхвыбрать переключатель Новая база данных и щелкнуть на кнопке ОК.
3. В появившемся окне Файл новой базы данных (рис. 5.2) следует выбрать папку для размещения файла (по умолчанию файл будет сохранен в папке Мои документы – воспользуемся ею ) или создать свою, затем задать имя файла новой базы данных «Реализация готовой продукции» и нажать кнопку Cоздать (тип файла по умолчанию имеет значение База данных,что придает файлу расширение.mdb).

Рис. 5.2. Окно «Файл новой базы данных»
4. В результате выполнения команды Создать открывается окно: Реализация готовой продукции:база данных (рис. 5.3).

Рис. 5.3. Окно базы данных «Реализация готовой продукции»
Именно с этого окна начинается работа с любыми объектами базы данных, в том числе и с таблицами.
На этом этапе по каждой таблице задается состав полей, определяется последовательность их размещения, выделяется ключевое поле и дается описание свойств полей.
1. Для создания новой таблицы в окне базы данных Реализация готовой продукции (рис.5.3) необходимо выбрать закладку Таблицы и нажать кнопку Создать.
В результате открывается окно Новая таблица (рис. 5.4), в котором представлены режимы создания таблиц.
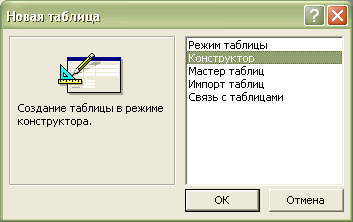
Рис. 5.4. Окно Новая таблица
Не рассматривая особенности каждого режима, выберем Конструктор. Он является основным способом создания таблиц, т.к. отличается наглядностью и позволяет пользователю самому указывать параметры всех элементов таблицы.
2. Выбранный режим Конструктороткрывает окно ТАБЛИЦА 1: таблица(рис.5.5).

Рис. 5.5. Окно конструктора таблицы – Таблица 1: таблица
Окно конструктора таблицы напоминает графический бланк, удобный для создания и редактирования структуры таблиц. Первоначально он пуст.
В верхней части бланка должен быть представлен перечень всех полей (графа «Имя поля), их типы (графа «Тип данных») и подсказки к полям (графа «Описание»); последние не являются обязательными к заполнению.
Нижняя часть бланка содержит список свойств поля, выделенного или заполняемого в верхней части. Некоторые из свойств уже заданы по умолчанию, однако их можно изменить.
Теперь подробно опишем порядок формирования структуры таблиц БД «Реализация готовой продукции».
Очередность создания таблиц значения не имеет. Поэтому рассмотрим их в той последовательности, в которой они разрабатывались на этапе проектирования.
Начнем с Главной таблицы – Изделия.
Описание ее структуры представлено в разделе 4.2.
Поле НПП
* В первую ячейку графы «Имя поля» окна Конструктора таблицы (Таблица 1: таблица) введем имя поля – НПП.
|
 |
* Для того чтобы задать Тип поля, надо щелкнуть мышью в соответствующей ячейке графы «Тип данных», что приведет к
справа в выбранной ячейке. Щёлкнув по этой кнопке, раскроем список типов данных и выберем в нем нужный – Счетчик. (рис.5.6а)

Рис. 5.6а. Окно конструктора таблицы со списком типов данных
После щелчка по выбранной позиции – Счетчик,это сообщение переносится в ячейку графы Тип данных,которая соответствует полю НПП. Одновременно с этим занесением в нижней части бланка (Раздел Свойства поля) на вкладке Общие автоматически появляется список свойств полей типа Счетчик (Рис. 5.6б).

Рис. 5.6б. Окно конструктора таблицы со списком свойств поля типа Счетчик
* Теперь дадим описания свойств поля НПП типа Счетчик:
Размер поля. Данные поля типа Счетчик выполняют определенную функцию – автоматическую идентификацию записей таблицы. Поэтому, во-первых, счетчик – всегда целое число; во-вторых, оно может быть как угодно велико. Эти особенности должны быть учтены при описании свойства Размер поля.
Для занесения размера поля необходимо:
- щелкнув по строке Размер поля, вызвать значок (символ) списка;
- щелкнув по значку Список, вызвать список типов числовых полей;
- выбрать тип поля - Длинное целое.
Новые значения. Наращивание значения поля происходит автоматически. Есть два варианта изменения счетчика: Последовательный и Случайный. Нас устраивает первый из них. Он устанавливается по умолчанию.
Подпись поля– заносится: № записи.
Индексированное поле,поскольку оно не ключевое, автоматически выводится соотношение Нет.
После занесения свойств поля НППокно конструктора таблицы будет иметь вид, представленный на рис. 5.6в.
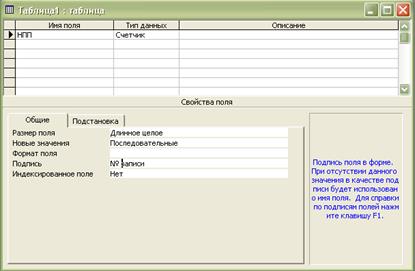
Рис. 5.6в. Окно конструктора таблицы со свойствами поля НПП
Поле КИ
Описание поля в окне конструктора таблицы (таблица 1: таблица) занимает вторую строку верхней части бланка.
Занесение Имени поля – КИ и выбор типа данных – Текстовый выполняются аналогично с описанием работы полей НПП. Одновременно с занесением типа поля на вкладке Общие раздела свойства поля автоматически появляется список свойств полей типа Текстовый (рис. 5.7а).

Рис. 5.7а. Окно конструктора таблицы со списком свойств поля типа Текстовый
Описание свойств поля КИ:
Размер поля. Автоматически устанавливается равным 50. Снимем эту размерность и установим нужную –6.
Подпись поля - Код изделия.
Поле КИ – Ключевое
Для задания ключевого поля следует в бланке установить курсор на строку поля КИ и на панели инструментов щелкнуть кнопку
 |
Ключевое поле или вызвать контекстное меню, или в нем выбрать команду Ключевое поле. Признаком установки ключа будет его изображение слева от имени поля.
Обязательное поле – ДА. Для ключевого поля другого ответа быть не может: иначе не установить логические связи. Ответ ДА выбирается из списка значений этого свойства.
Индексированное поле – ДА (совпадения не допускаются).Для ключевого поля другого ответа не может быть по определению. Ответ выбирается из списка значений этого свойства.
После занесения свойств поля КИ Окно конструктора таблицы будет иметь вид, представленный на рис. 5.7б.

Рис. 5.7б. Окно конструктора таблицы со свойствами поля КИ
Поля НИ и ЕИ. Порядок описания этих полей аналогичен описанию КИ, принимая во внимание, что эти поля не являются ключевыми.
Поле ПСС. Порядок описания этого поля аналогичен описанию предыдущих с той лишь разницей, что из списка типа данных для них выбирается тип Числовой, а для свойства Размер поля из списка типов числовых полей выбирается Длинное целое.
После описания всех полей таблицы и их свойств Окно конструктора таблицы будет иметь вид, представленный на рис. 5.8.
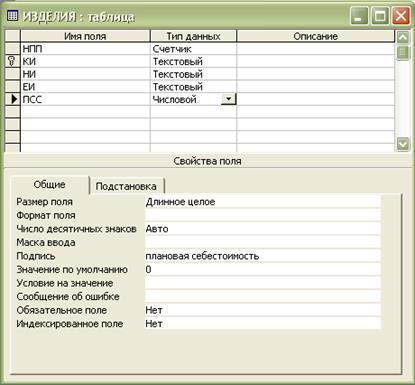
Рис. 5.8. Окно конструктора таблицы с описанием структуры Таблицы Изделия.
Описав структуру таблицы, ее необходимо сохранить.
Для этого можно воспользоваться кнопкой Сохранить
 на панели инструментов или выполнить команду Файл ® Сохранить.
на панели инструментов или выполнить команду Файл ® Сохранить.
В появившемся окне Сохранение(рис. 5.9) следует набрать и занести имя таблицы: Изделия.
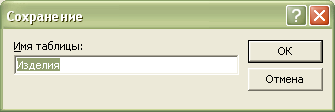
Рис. 5.9. Окно сохранения таблицы Изделия
Таблица Изделия регистрируется в окне БД «Реализация готовой продукции» – вкладка Таблицы.
Аналогично создаются таблицы Заказчики, Заявки, Отгрузка, Реализация.
При описании оперативных таблиц Заявки, Отгрузка и Реализация, где Ключомявляется НПП – поле типа Счетчик,следует обратить внимание на его свойство Индексированное поле.Вариант ответа ДА (совпадения не допускаются)не выбирается из списка значений этого свойства; он устанавливается автоматически.
Для ДПП, Дотг, ДР - поля типа Дата/время, сообщение Краткий формат датывыбирается из списка значений свойства Формат.
Все таблицы регистрируются и сохраняются в окне базы данных – вкладка Таблицы(рис. 5.10).
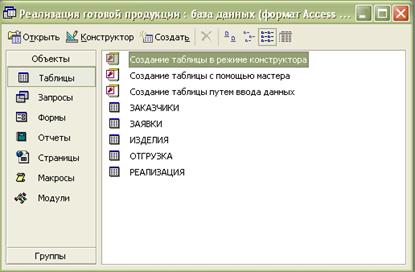
Рис. 5.10. Окно базы данных «Реализация готовой продукции» с зарегистрированными таблицами
Определив структуру таблиц БД «Реализация готовой продукции», можно приступить ко второй стадии их создания – Загрузке таблиц, т.е. вводу данных.
Очередь загрузки таблиц значения не имеет. Начнем с таблицы Изделия.
Ввод данных в таблицу осуществляется в Режиме таблицы. Для этого в окне базы данных следует обратиться к вкладке Таблицы,из открывшегося списка таблиц выбрать заполняемую Изделия и нажать кнопку Открыть.
Перейти в Режим таблицы можно также, применив к выделенной в списке таблице команду Вид®Режим таблицы, либо, воспользовавшись кнопкой Представление таблицына Панели инструментов, вызвать список режимов и выбрать из него нужный – Режим таблицы.
Независимо от варианта выбора режима открывается окно новой заполняемой таблицы Изделия: таблица(рис. 5.11).

Рис. 5.11. Окно новой заполняемой таблицы Изделия: таблица
Новая таблица не имеет записей – только названия колонок, которые отражают структуру таблицы. Заполнение таблицы данными производится обычным порядком. Для занесения конкретного значения курсор ввода устанавливается в нужную ячейку. Вводимые в поля таблицы (ячейки) данные должны соответствовать Типам данных и их Свойствам, определенным в структуре таблицы. Проверка на соответствие выполняется автоматически при вводе значения в ячейку и попытке перехода к другой ячейке. Переход от одного поля к другому можно выполнить автоматически после заполнения последней ячейки. Отмену ввода значения в поле удобно выполнить клавишей Esc; отмену ввода всей записи – двойным нажатием этой клавиши.
 |
По окончании ввода всех данных таблицу следует закрыть и сохранить, используя клавишу
Созданная таблица Изделия представлена на рис. 5.12.
Аналогично заполняются таблицы Заказчики (рис.5.13),
Заявки (рис.5.14), Отгрузка (рис.5.15), Реализация (рис.5.16).
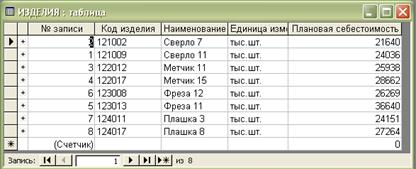
Рис. 5.12. Окно Изделия: таблица с записями данных
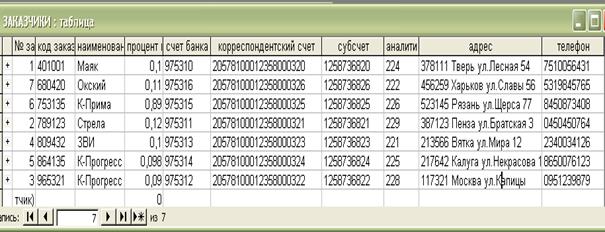
Рис. 5.13. Окно Заказчики: таблица с записями данных

Рис. 5.14. Окно Заявки: таблица с записями данных
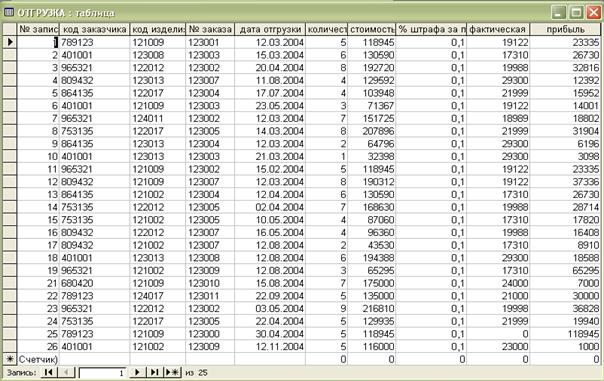
Рис. 5.15. Окно Отгрузка: таблица с записями данных

Рис. 5.16. Окно Реализация: таблица с записями данных
Создав таблицы, необходимо установить и заполнить реляционные отношения между ними. Образовавшаяся межтабличная связь изображается графически в виде Схемы данных.
Схемы данных, определяя структуру базы данных и запоминая связи между таблицами, во-первых, исключают дублирование и соответственно минимизирют объем сохраняемых данных; во-вторых, обеспечивают необходимый для большинства задач пользователей одновременный доступ к нескольким взаимосвязанным таблицам; в-третьих, дают возможность пользователю максимально упростить конструирование, создание и использование таких видов результатной информации, как Форма, Запрос и Отчет.
При создании Схемы данных необходимо, находясь в окне БД «Реализация готовой продукции»,выполнить команду Сервис ®Схема данны х или воспользоваться кнопкой Схема данных на Панели инструментов  . В результате открывается окно Добавление таблицы.На вкладкеТаблицыбудут представлены все ранее созданные таблицы (рис. 5.17).
. В результате открывается окно Добавление таблицы.На вкладкеТаблицыбудут представлены все ранее созданные таблицы (рис. 5.17).

Рис. 5.17. Окно Добавление таблицы
Для включения в Схему данных их необходимо выделить и нажать кнопку Добавить, а затем Закрыть окно Добавление таблицы.
В появившемся окне Схема данныхбудут представлены все включенные таблицы со списками своих полей рис. 5.18).
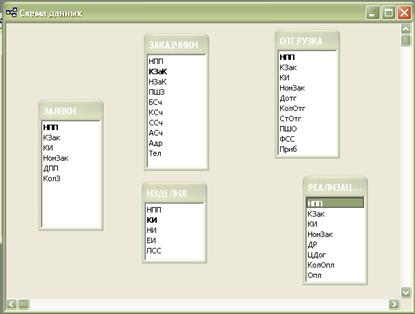
Рис. 5.18. Окно Схема данных с включенными таблицами
Рационально разместив их на поле окна, можно приступить к установлению межтабличных связей.
Смысл создания реляционных связей между таблицами состоит; во-первых, в защите данных; во-вторых, в автоматизации процесса обслуживания БД, когда изменения в данной таблице автоматически приводят к изменениям в нескольких связанных таблицах.
Как отмечалось ранее, межтабличные связи создаются попарно. Таблицы, образующие пару, объединяют их в одинаковые поля – Поля связи. Поле связи Главной таблицы является ключевым (в Схеме данных оно выделено жирным шрифтом).
Пары связанных таблиц БД «Реализация готовой продукции» были определены ранее (см. раздел 4.2.2). Теперь необходимо установить связи для каждой пары в схеме данных.
В главной таблице Изделия следует выделить ключевое поле КИ и при нажатой клавише мыши перетащить в поле связи КИ подчиненной таблицы Заявки.В результате установления связи открывается окно Связи(рис. 5.19).

Рис. 5.19. Окно Связидля определения параметров связи
Поскольку поле КИ является Ключевым в Главной таблице, а в подчиненной таковым не является, то автоматически устанавливается тип отношений Один – ко – Многим от Главной таблицы Изделия к подчиненной Заявки.
В окне Связицелесообразно задать параметры (опции): Обеспечение целостности данных, Каскадное обновление связанных полей и Каскадное удаление связанных записей. Для этого на каждой опции следует установить флажок.
Опция Обеспечение целостности данных определяет условия корректировки базы данных:
- в Подчиненную таблицу не может быть добавлена запись с несуществующим в Главной таблице значением Ключа связи;
- в Главной таблице нельзя удалить Запись, если не удалены связанные с ней записи в Подчиненной таблице;
- изменение значений ключа связи Главной таблицы должно приводить к изменению соответствующих значений в записях Подчиненной таблицы.
При условии обеспечения целостности данных целесообразно установить опции Каскадное обновление связанных полей и Каскадное удаление связанных записей. В первом случае изменение значения Ключевого поля Главной таблицы автоматически изменит значения в соответствующем поле подчиненных записей. Так, изменение конкретного кода изделия в таблице Изделия приведет к изменению этого кода во всех записях таблицы Заявки.
Во втором случае при удалении записи из Главной таблицы автоматически удаляются все связанные записи в подчиненных таблицах. Так, удаление записи по конкретному коду изделия в таблице Изделия удалит все связанные записи по этому коду в таблице Заявки.
Завершив работу в окне Связи и нажав клавишу ОК, снова попадаем в окно Схема данных (рис. 5. 20), в котором зафиксирована связь между таблицами Изделия и Заявки.
Межтабличные связи между остальными полями таблиц устанавливаются аналогично.
По окончании занесения всех межтабличных связей Схема данных имеет вид, представленный на рис. 5.20.
 |
Для сохранения схемы данных следует нажать кнопку
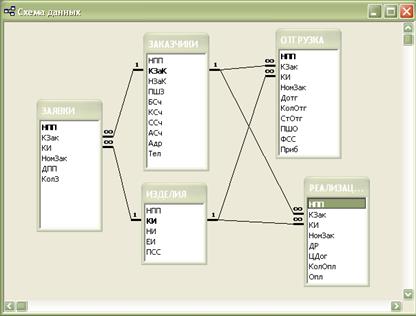
Рис. 5.20. Окно Схема данных
со Схемой данных БД «Реализация готовой продукции»
ЛИТЕРАТУРА
- Бекеревич Ю.Б., Пушкина Н.В. СУБД Access для Windows 95 в примерах – СП.: ВНV. СПб., 1997.
- Вербовецкий А.А. Основы проектирования баз данных. М.: Радио и связь, 2000.
- Гончаров А. Access в примерах – СПб.:Питер, 1997.
- Информатика: Базовый курс / С.В. Симонович и др. СПб.: Питер, 2000.
- Козырев А.А. Информационные технологии в экономике и управлении: Учебник. СПб.:Изд-во Михайлова В.А., 2000.
- Робинсон С. Microsoft Access 2000: Учебник. СПб.: Питер, 2000.
- Семёнов М.И. Автоматизированные информационные технологии в экономике.– М.: Финансы и статистика, 2000.
Оглавление
Стр.
| Введение…………………………………………………………. | |
| 1. Предпосылки и цель внедрения ИС в учете отгрузки и реализации готовой продукции………………………………… | |
| 2. Состав комплексов задач в системе учета отгрузки и реализации готовой продукции………………………………… | |
| 3. Общие сведения о ПП АССЕSS 2000 ………………………. | |
| 4. Проектирование базы данных «Реализация готовой продукции»………………………………………………………. | |
| 4.1. Обследование действующей системы учета заявок, отгрузки и реализации готовой продукции…………………… | |
| 4.2. Проектирование структуры БД………………………… | |
| 4.2.1. Выявление информационных объектов БД……… | |
| 4.2.2. Определение логических связей между объектами………………………………………………………… | |
| 4.2.3. Разработка структуры таблиц БД………………… | |
| 4.2.4. Разработка логической структуры БД……………. | |
| 5. Создание базы данных «Реализация готовой продукции»… | |
| 5.1. Формирование структуры таблиц……………………… | |
| 5.1.1. Создание файла БД «Реализация готовой продукции»………………………………………………………. | |
| 5.1.2. Создание структуры таблиц БД………………….. | |
| 5.1.3. Сохранение таблицы……………………………… | |
| 5.2. Загрузка таблиц………………………………………….. | |
| 5.3. Создание межтабличных связей………………………... | |
| Литература……………………………………………………….. |
|
|
|
|
|
Дата добавления: 2015-06-27; Просмотров: 559; Нарушение авторских прав?; Мы поможем в написании вашей работы!