
КАТЕГОРИИ:
Архитектура-(3434)Астрономия-(809)Биология-(7483)Биотехнологии-(1457)Военное дело-(14632)Высокие технологии-(1363)География-(913)Геология-(1438)Государство-(451)Демография-(1065)Дом-(47672)Журналистика и СМИ-(912)Изобретательство-(14524)Иностранные языки-(4268)Информатика-(17799)Искусство-(1338)История-(13644)Компьютеры-(11121)Косметика-(55)Кулинария-(373)Культура-(8427)Лингвистика-(374)Литература-(1642)Маркетинг-(23702)Математика-(16968)Машиностроение-(1700)Медицина-(12668)Менеджмент-(24684)Механика-(15423)Науковедение-(506)Образование-(11852)Охрана труда-(3308)Педагогика-(5571)Полиграфия-(1312)Политика-(7869)Право-(5454)Приборостроение-(1369)Программирование-(2801)Производство-(97182)Промышленность-(8706)Психология-(18388)Религия-(3217)Связь-(10668)Сельское хозяйство-(299)Социология-(6455)Спорт-(42831)Строительство-(4793)Торговля-(5050)Транспорт-(2929)Туризм-(1568)Физика-(3942)Философия-(17015)Финансы-(26596)Химия-(22929)Экология-(12095)Экономика-(9961)Электроника-(8441)Электротехника-(4623)Энергетика-(12629)Юриспруденция-(1492)Ядерная техника-(1748)
Редактирование диаграмм
|
|
|
|
Создание диаграммы с помощью Мастера диаграмм
Самый эффективный путь создания диаграмм – использование средства Мастер диаграмм. Это средство состоит из набора интерактивных диалоговых окон, которые сопровождают весь процесс построения необходимой диаграммы. В любой момент работы можно вернуться к предыдущему этапу.
Построение диаграммы начинается с выделения данных. При выделенииданных включают в диапазон и такие элементы, как заголовки строк и столбцов, относящиеся к рядам данных.
Когда диаграмма создана, ее можно видоизменить в любое время. Для редактирования диаграмм используются команды меню Формат и панель инструментов Форматирование.
Меню Формат появляется в строке главного меню только при активизации диаграммы. При выборе команд меню Формат появляются соответствующие диалоговые окна Мастера диаграмм, в которые можно внести необходимые изменения.
Панель инструментов Форматирование появляется автоматически при активизации диаграммы или после щелчка на внедренной диаграмме. Она включает инструменты, которые используются для внесения обычных изменений в диаграмму.
Примечание. Такие инструменты, как Цвет заливки, Цвет шрифта, Полужирный, Курсив и Шрифт, расположенные на других панелях инструментов, работают также и с диаграммами.
2. Объединение листов. Группировка. Условное форматирование
Если возникает необходимость произвести вычисления, используя данные, находящиеся на нескольких рабочих листах - это можно выполнить за счет объединения между листами, т.е. за счет введения в один лист формулы связи со ссылкой на ячейку в другом листе.
При работе с несколькими листами рабочей книги, содержащими сходные данные, имеет смысл объединить листы в группу, прежде чем начинать вводить данные или форматировать. При изменении данных в одном листе группы, в других данные будут изменены автоматически. Это касается не только содержимого ячеек, но и их форматов. Очень удобно, например, заполнять рабочие листы, содержащие одинаковые заголовки или формулы. Создав каркас таблиц, можно затем приступить к вводу данных, специфических для каждого рабочего листа. Например, так могут быть организованы отчеты по продажам за разные месяцы или отчеты по продажам различных торговых фирм, реализующих сходные товары.
Применение таких элементов формата ячейки, как свойства шрифта, наличие границы и цвет заливки ячеек, можно поставить в зависимость от ряда условий, например, пока значения в этих ячейках не достигнут некоторых контрольных значений. Для этого в OpenOffice Calc предусмотрено средство Условное форматирование данных.
ПРАКТИЧЕСКИЕ ЗАДАНИЯ
1. Запустите табличный процессор Calc.
2. Переименуйте Лист1 в Гистограмма, и создайте таблицу в соответствии с Рис 3.
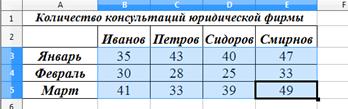 |
Рисунок 3 – Количество консультаций юридической фирмы
3. Выделите в таблице диапазон значений, включая заголовки столбцов и строк.
4. Выберите команду Вставка – Диаграмма или щелкните на кнопке Диаграмма, расположенной на Стандартной панели инструментов.
5. Просмотрите основные типы диаграмм и их подтипы, в открывшемся первом диалоговом окне Мастера диаграмм (шаг 1 из 4): Тип диаграммы (Рис 4).
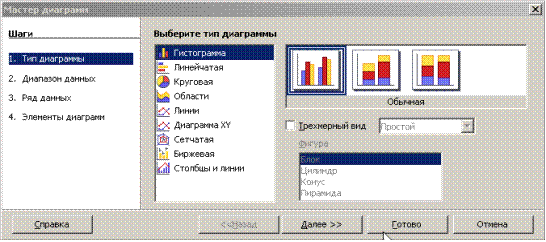
Рисунок 4 – Тип диаграммы
6. Выберите тип диаграммы Гистограмма.
7. Нажмите кнопку Далее>>. На втором этапе работы в окне Мастер диаграмм (шаг 2 из 4): Диапазон данных диаграммы проверяется диапазон данных и уточняется ориентация рядов данных.
8. 
Измените ориентацию рядов данных на вкладке Диапазон данных и просмотрите результат на результирующей диаграмме (Рис.5).
Рисунок 5 – Диапазон данных
9. Установите ориентацию рядов в столбцах.
10. Нажмите кнопку Далее>>. В третьем диалоговом окне Мастера диаграмм (шаг 3 из 4): Ряд данных, Вы можете задать или изменить данные.
11. Нажмите кнопку Далее>>. В Четвёртом диалоговом окне Мастера диаграмм (шаг 4 из 4): Элементы диаграмм задаются произвольные заголовки.
12. Введите текст Количество консультаций в поле Заголовок, в поле Ось Х (категорий) Месяцы, в поле Ось Y (значений) - Количество. Обратите внимание, что введенные заголовки отобразились на диаграмме.
13. Установите основные линии для обеих осей в разделе Отображать сетку.
14. Установите флажок Показать легенду и задайте размещение легенды справа от диаграммы.
15. Нажмите кнопку Готово.
16. Активизируйте диаграмму, щелкнув на свободном поле диаграммы указателем мыши. При этом вокруг диаграммы появится черная рамка с маркерами.
17. Переместите диаграмму, для чего щелкните на ее рамке, нажмите левую кнопку мыши и перетащите диаграмму на новое место..
18. Измените размеры диаграммы. Для этого подведите указатель мыши к одному из восьми маркеров размера, расположенных на рамке диаграммы, так, чтобы он превратился в двунаправленную стрелку. Нажмите левую кнопку мыши и перетащите маркер до нужного размера диаграммы.
19. Выберите элемент диаграммы, например: заголовок, щелкните по нему указателем мыши. При этом вокруг заголовка должна появиться рамка с расположенными на ней маркерами.
20. Подведите указатель мыши к рамке, нажмите левую кнопку мыши и перетащите рамку на нужное место.
21. Измените, текст заголовка прямо на диаграмме, для чего подведите указатель мыши к тексту заголовка и, когда он превратится в курсор, нажмите левую кнопку мыши.
22.
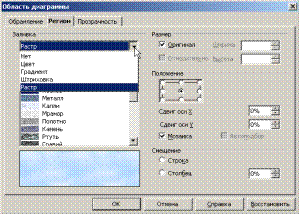 |
Измените заливку, щёлкнув по свободной области диаграммы правой кнопкой мыши и выбрав в меню пункт «Свойства объекта» (Рис.6). В диалоговом окне «Область диаграммы» на вкладке «Регион» измените цвет заливки области.
Рисунок 6 – Область диаграммы
23. Измените параметры шрифта для заголовка на вкладке «Шрифт».
24. 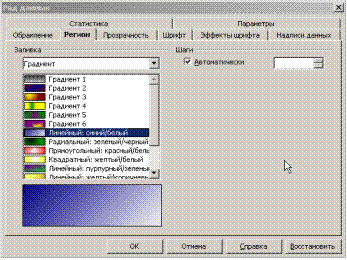
Измените формат элемента «Область построения диаграммы». Например, на вкладке «Регион» установите градиентную заливку из двух цветов (Рис.7).
Рисунок 7 – Регион
25. Измените формат элементов «Ряд “Иванов”», «Ряд “Петров”», «Ряд “Смирнов”», «Ряд “Сидоров”».
26. Покажите полученный результат форматирования элементов диаграммы преподавателю.
27. Переименуйте на Лист2 в Комб_диаграмма, создайте приведенную ниже электронную таблицу.
| Плановое и фактическое количество юридических консультаций за месяц | ||||
| Иванов | Петров | Сидоров | Смирнов | |
| План | ||||
| Фактически |
28. Постройте обычную гистограмму, состоящую из двух рядов данных (План и Фактически).
29. Преобразуйте обычную диаграмму в комбинированную. Для этого нажмите кнопку Тип диаграммы панели инструментов Диаграммы выберите тип «Столбцы и линии».
30. Покажите полученный результат диаграммы преподавателю.
31. Задача. Необходимо создать ведомость успеваемости курсов повышения квалификации, по трем предметам: Римское право, Гражданское право и Уголовное право. Для каждого предмета отводится отдельный лист рабочей книги, который содержит список группы, текущие баллы и итоговый балл. На отдельном листе Ведомость, должны быть представлены: итоговый и средний балл (с использованием ссылок на соответствующие листы по предметам), имеющаяся категория и представлено назначение новой категории (Категории1), если средний балл больше или равен проходному. Проходной балл=25.
32. Добавьте 3 листа и переименуйте их в Римское_право, Гражданское_право и Уголовное_право.
33. Внесите данные сразу на три рабочих листа, используя механизм группировки, для чего: выделите щелчком три листа при нажатой клавише Ctrl, или Shift (ярлычки листов должны стать светлее). Далее, введите данные на первый выделенный рабочий лист в соответствии с (Рис. 8).
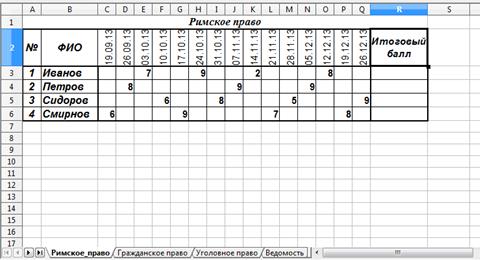
Рисунок 8 – Римское_право
34. Задайте формат Дата для чисел в ячейках, содержащих даты проведения занятий.
35. Вычислите итоговый балл по дисциплине, как среднее арифметическое текущих баллов. Балл должнен отображаться как целое число.
36. Снимите группировку листов, (щёлкнув на ярлычке другого рабочего листа).
37. Проверьте, что на всех трех листах содержится совершенно идентичная информация.
38. Измените названия дисциплин (в первой строке) 2-го и 3-го рабочих листов, согласно заданным именам листов и баллы по дисциплинам для слушателей.
39. Добавьте новый лист и переименуйте его в Ведомость (Рис. 9).
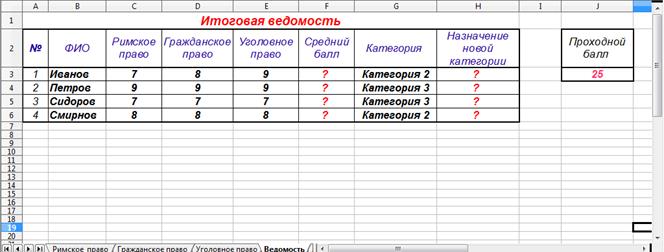
Рисунок 9 – Ведомость
40. Заполните таблицу ссылками на соответствующие ячейки других листов. Для этого выделите ячейку А2 и нажмите кнопку = в строке формул, а затем, перейдя на лист " Римское_право ", с помощью мыши выберите ячейку A2 и нажмите Enter (в ячейку А2 вставится формула : = Римское_право.A2).
41. Скопируйте формулу в последующие 4 ячейки столбца А и соответствующие ячейки столбца В (в ведомости заполнятся колонки “№” и “Ф.И.О.”).
42. Задайте формулу в ячейку С3 =Римское_право.R3 (итоговый балл по Римскому праву). Для чего выделите ячейку С3 и нажмите кнопку = в строке формул, а затем, перейдя на лист " Римское_право ", с помощью мыши выберите ячейку R3 и нажмите Enter.
43. Скопируйте формулу в остальные 4 ячейки столбца. Столбец заполнится оценками за семестр по Римскому праву. Т.е. будет установлено объединение между листом < Ведомость > и листом < Римское_право >.
44. Установите аналогичным образом объединение между листами < Ведомость > и < Гражданское_право >, < Ведомость > и < Уголовное_право >.
45. Проверьте, как работает объединение между различными листами одной рабочей книги.
Поменяйте на листе < Римское_право > несколько текущих баллов одному из слушателей.
Если изменился итоговый балл этого слушателя как на листе < Римское_право >, так и на листе < Ведомость >, то объединение между различными листами одной рабочей книги действует.
46. Рассчитайте на листе Ведомость средний балл по трем дисциплинам. Балл должен отображаться как целое число.
47. Заполните колонку Назначение новой категории, используя функцию Если: если средний бал по трем дисциплинам больше или равен проходному баллу, то слушателю присваивается Категория1, иначе остается прежняя категория.
48. Выделите диапазон ячеек F3:F6.
49. Отформатируйте диапазон ячеек F3:F6, используя команду Формат – Условное форматирование..., следующим образом: если значения среднего балла больше проходного балла, то ячейка приобретает зеленый фон, а число отображается полужирным курсивом красного цвета. В любом другом случае ячейка приобретает красный фон, а число отображается синим курсивом.
50. Измените баллы для первого слушателя. Например, введите более низкие баллы. Убедитесь, что формат ячейки автоматически изменился.
51. Постройте график успеваемости слушателей.
52. Сохраните электронную таблицу на своем диске с именем " ЛЗ_4_6 ".
ДОПОЛНИТЕЛЬНЫЕ ЗАДАНИЯ
53. Запустите табличный процессор Calc.
54. Переименуйте Лист1 в Оперативная сводка, и создайте таблицу в соответствии с Рис 10.
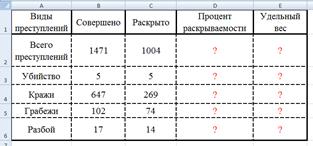
Рисунок 10 – Оперативная сводка Заводского РОВД за последние 5 месяцев
55. Вычислите процент раскрываемости и удельный вес преступлений, а также среднее число преступлений в сутки.
56. Создайте таблицы на трех рабочих листах с именами «Янв а рь», «Февраль», «Март», описывающие работу сотрудников ГОВД по месяцам I квартала. В таблицах должно быть не менее 6 столбцов и 5 строк. Выполните следующее:
57. Вычислите общее количество дел по каждому виду дела на листе «Январь». Введите формулы, определяющих вид дел раскрытых максимальное и минимальное количество раз.
58. Постройте диаграмму, описывающую работу сотрудников за февраль на листе «Февраль».
59. Введите формулу на третьем листе «Март», содержащую логическую функцию и определяющую, что превышает количество раскрытых краж или грабежей.
60. Сохраните электронную таблицу на своем диске с именем " ЛЗ_4_6_доп ".
|
|
|
|
|
Дата добавления: 2017-02-01; Просмотров: 169; Нарушение авторских прав?; Мы поможем в написании вашей работы!