
КАТЕГОРИИ:
Архитектура-(3434)Астрономия-(809)Биология-(7483)Биотехнологии-(1457)Военное дело-(14632)Высокие технологии-(1363)География-(913)Геология-(1438)Государство-(451)Демография-(1065)Дом-(47672)Журналистика и СМИ-(912)Изобретательство-(14524)Иностранные языки-(4268)Информатика-(17799)Искусство-(1338)История-(13644)Компьютеры-(11121)Косметика-(55)Кулинария-(373)Культура-(8427)Лингвистика-(374)Литература-(1642)Маркетинг-(23702)Математика-(16968)Машиностроение-(1700)Медицина-(12668)Менеджмент-(24684)Механика-(15423)Науковедение-(506)Образование-(11852)Охрана труда-(3308)Педагогика-(5571)Полиграфия-(1312)Политика-(7869)Право-(5454)Приборостроение-(1369)Программирование-(2801)Производство-(97182)Промышленность-(8706)Психология-(18388)Религия-(3217)Связь-(10668)Сельское хозяйство-(299)Социология-(6455)Спорт-(42831)Строительство-(4793)Торговля-(5050)Транспорт-(2929)Туризм-(1568)Физика-(3942)Философия-(17015)Финансы-(26596)Химия-(22929)Экология-(12095)Экономика-(9961)Электроника-(8441)Электротехника-(4623)Энергетика-(12629)Юриспруденция-(1492)Ядерная техника-(1748)
Лабораторная работа №7. Тема: Создание диаграмм. Вставка рисунков
|
|
|
|
Тема: Создание диаграмм. Вставка рисунков. Создание формул.
Цель работы: Привить практические навыки создания диаграмм, вставки рисунков и объектов в документ.
Упражнение 1. Создание диаграмм на основе таблиц.
Ниже представлена таблица с итогами испытания на износ образцов легированных сталей при трении скольжения под нагрузкой в условиях недостаточной смазки. Замеры величины износа образца производились восемь раз через каждые пятнадцать минут.
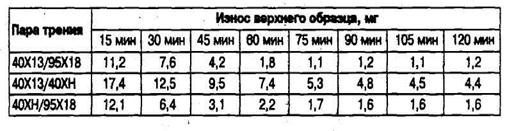
Запустите текстовый процессор.
1. Создайте новый документ на базе стандартного шаблона.
2. В качестве режима представления документа включите Режим разметки, чтобы четко видеть границы полосы набора.
3. Командой Таблица ® Вставить ® Таблица создайте базовую таблицу, имеющую 5 строк и 9 столбцов.
4. Выделите две верхние ячейки первого столбца и объедините их командой Таблица ®Объединить ячейки.
5. Выделите ячейки первой строки для столбцов со второго по девятый и объедините их.
6. Заполните таблицу согласно прилагаемому образцу.
7. Установите указатель мыши в поле таблицы и выделите таблицу командой Таблица ®Выделить ® Таблица. Скопируйте выделенную таблицу в буфер обмена (Правка ® Копировать).
8. Вставьте базовую диаграмму командой Вставка ®Объект ® Microsoft Graph Chart. Рядом с диаграммой развернется ее базовая таблица.
10. Выделите содержимое базовой таблицы диаграммы щелчком на ячейке, образованной на пересечении заголовков строк и столбцов в левом верхнем углу.
11. Замените содержимое базовой таблицы содержимым своей таблицы командой вставки содержимого из буфера обмена (Правка ® Вставить).
12. Обратите внимание на то, как изменилась диаграмма: она пришла в соответствие с содержимым таблицы.
13. На диаграмме выделите область построения. Щелкните правой кнопкой мыши в контекстном меню выберите пункт Тип диаграммы. Средствами открывшегося диалогового окна проверьте, как выглядят диаграммы других (стандартных и нестандартных) типов.
1,4. Закройте диалоговое окно Тип диаграммы. Сохраните документ Word в папка \Мои документы.
Упражнение 2. Изучение эффективных приемов работы с графическими объектами
Запустите текстовый процессор.
1. Создайте новый документ на базе стандартного шаблона.
2. В качестве режима представления документа включите Режим разметки.
3. Введите несколько строк произвольного текста.
Командой Вставка ® Рисунок ® Из файла вставьте ниже текста рисунок из произвольного файла, например из файла \Wtndows\Японский мотив, bmp.
4. Выделите рисунок щелчком левой кнопки мыши — откроется панель инструментов Настройка изображения. Используя кнопку Формат рисунка, откройте одноименное диалоговое окно.
5. На вкладке Положение выберите вариант размещения В тексте. Передвиньте изображение методом перетаскивания, оценивая происходящее взаимодействие с текстом.
6. На вкладке Положение диалогового окна Формат рисунка выберите вариант размещения По контуру. Проверьте, как происходит взаимодействие с текстом при перемещении изображения.
7. Выделите изображение, скопируйте его в буфер обмена (CTRL+C) и создайте рядом его копию (CTRL+V).
8. Перемещая оба изображения, добейтесь их положения рядом, с выравниванием по верхнему краю.
9. Повторите перемещение изображений с выравниванием при нажатой клавише ALT. Убедитесь в том, что перемещение изображений происходит дискретно, с привязкой к узлам невидимой сетки, что позволяет выполнить выравнивание абсолютно точно.
10. Выделите одно из изображений. Используя угловой маркер, измените его размер методом перетаскивания.
11. Восстановите прежний размер изображения.
12. Повторите перетаскивание углового маркера, но при нажатой клавише CTRL Обратите внимание на то, что характер изменения размера изображения изменился. В данном случае оно перемасштабируется «от центра».
13. Сохраните итоговый документ Word в папке \Мои документы.
Упражнение 3. Создание графических заголовков
Для создания художественных графических надписей, например заголовков, текстовый процессор Microsoft Word имеет специальное программное средство WordArt. Доступ к нему осуществляется двумя способами: либо через панель инструментов WordArt (Вид ®Панели инструментов ® WordArt), либо с помощью кнопки Добавить объект WordArt на панели инструментов Рисование.
Графические объекты, вставленные в текстовый документ средством WordArt, могут распечатываться вместе с документом на выводном печатающем устройстве, могут отображаться в составе электронного документа, распространяемого в формате Microsoft Word, и могут отображаться на Web-страницах.
1. Запустите текстовый процессор.
2. Создайте новый документ на базе стандартного шаблона.
3. В качестве режима представления документа включите Режим разметки (Вид |
Разметка страницы), чтобы четко видеть границы полосы набора.
4. Введите несколько строк произвольного текста.
5. Командой Вид ®Панели инструментов ® WordArt включите отображение панели инструментов WordArt.
6. Щелкните на кнопке Добавить объект WordArt — произойдет запуск мастера создания объекта WordArt.
7. В окне Коллекция WordArt выберите желаемый стиль оформления надписи.
8. В диалоговом окне Изменение текста WordArt выберите желаемый шрифт, его размер, начертание и введите текст создаваемого заголовка (надписи).
9. После щелчка на кнопке ОК произойдет вставка созданного объекта в текущий документ Microsoft Word.
10. Дальнейшее управление формой и расположением созданного объекта выполняют элементами управления панели инструментов WordArt Проверьте, как протекают следующие операции (после каждой команды возвращайтесь к исходному состоянию комбинацией CTRL+Z):
a. изменение содержания надписи (Изменить текст);
b. изменение стиля оформления (Коллекция WordArt);
c. изменение характера взаимодействия с основным текстом (Формат объекта ® Положение);
d. изменение формы надписи (Форма WordArt);
e. выравнивание букв надписи по высоте (Выровнять буквы WordArt по высоте)
f. расположение текста надписи по вертикали (Вертикальный текст WordArt);
g. управление интервалом между символами (Межсимвольный интервал WordArt ).
11. Закончив эксперименты, создайте заголовок по своему вкусу и сохраните документ Word в папке \Мои документы.
Упражнение 4. Создание формул.
Редактор формул Microsoft Equation позволяет создавать изображения сложных математических формул, автоматически настраивая размеры шрифта и форматирование в соответствии.общепринятыми принципами написания формул.
Чтобы вставить объект в документ, выберите команду меню Вставка/Объект. На экране появится вкладка Создание (Create New) диалога Вставка объекта. В списке Тип объекта перечислены Программы, которые при установке в Windows записали информацию о том, что их можно использовать для вставки объектов. В поле Результат приводится краткое описание объекта, выделенного в списке Тип объекта. Если вы установите флажок В виде значка, то объект вдокументе Word будет изображаться в виде значка, если же убрать флажок, то объект будет вставлен в натуральном виде, то есть в виде картинки.
Выберите в списке Тип объекта значение Microsoft Equation. Если у вас нет этой программы, то следует повторить установку Microsoft Office XP, указав, что требуется ее установка. После выбора нужного типа объекта нажмите кнопку OK. Внешний вид Word при этом изменится. В зависимости от выбранного типа объекта, могут появиться меню и панели инструментов программы, работающей с типом объекта, который вы вставили в документ. Появится дополнительная панель инструментов (показана на рис.). Кроме того, в тексте появится рамка, в которой будет располагаться создаваемая формула.

Основным средством для создания формул является панель инструментов Формула (Equation). Верхняя строка кнопок на данной панели инструментов предназначена для вставки более чем полутора сотен математических символов, многих из которых вы не найдете в шрифтах Windows. Нижняя строка кнопок предназначена для вставки шаблонов формул, таких как матрицы, интегралы, логарифмы, суммы и тому подобные. Шаблоны содержат поля для ввода индексов, чисел и прочих символов. Для создания сложных формул вы можете помешать в поля шаблона другие шаблоны. Нажав любую кнопку на панели, вы откроете вспомогательную панель инструментов. Щелкнув мышью на символе во вспомогательной панели, вы вставите его в формулу.
Подведите указатель мыши ко второй сверху кнопке  и остановитесь. Через мгновение появится надпись Пробелы и многоточия (Spaces and ellipses), поясняющая назначение данной кнопки. Самостоятельно познакомьтесь с назначением других кнопок. Нажмите пятую в нижнем ряду кнопку панели инструментов Формула «(Equation) [
и остановитесь. Через мгновение появится надпись Пробелы и многоточия (Spaces and ellipses), поясняющая назначение данной кнопки. Самостоятельно познакомьтесь с назначением других кнопок. Нажмите пятую в нижнем ряду кнопку панели инструментов Формула «(Equation) [  на экране появляется набор шаблонов интегралов. Переместите указатель мыши другим кнопкам, и вы увидите вспомогательные панели, связанные с ними. После знакомства с кнопками нажмите клавишу Esc, чтобы скрыть вспомогательную панель.
на экране появляется набор шаблонов интегралов. Переместите указатель мыши другим кнопкам, и вы увидите вспомогательные панели, связанные с ними. После знакомства с кнопками нажмите клавишу Esc, чтобы скрыть вспомогательную панель.
В качестве примера создадим формулу вычисления среднего значения  . Выберите команду меню Вставка/Объект и выберите в качестве объекта Microsoft Equation. На экране появится рамка, в которой расположится формула. Переключитесь на ввод символов латинского алфавита нажмите клавишу х. В начале формулы появится соответствующий символ. Нажмите кнопку
. Выберите команду меню Вставка/Объект и выберите в качестве объекта Microsoft Equation. На экране появится рамка, в которой расположится формула. Переключитесь на ввод символов латинского алфавита нажмите клавишу х. В начале формулы появится соответствующий символ. Нажмите кнопку  и во вспомогательной панели выберите шаблон
и во вспомогательной панели выберите шаблон  расположенный четвертым сверху в первой слева колонке. Над символом х появится горизонтальный штрих. Так обозначается среднее значение. Нажмите кнопку
расположенный четвертым сверху в первой слева колонке. Над символом х появится горизонтальный штрих. Так обозначается среднее значение. Нажмите кнопку  и выберите шаблон вспомогательной панели, расположенный вторым сверху средней колонке. После введенн ого ра нее символа появится пробел. Дело в том, что клавиша Пробел не работает при вводе формул и для установки пропусков надо пользоваться указанной кнопкой на панели инструментов. Нажмите клавишу =, после чего формула примет вид
и выберите шаблон вспомогательной панели, расположенный вторым сверху средней колонке. После введенн ого ра нее символа появится пробел. Дело в том, что клавиша Пробел не работает при вводе формул и для установки пропусков надо пользоваться указанной кнопкой на панели инструментов. Нажмите клавишу =, после чего формула примет вид  .
.
Установите пробел после знака равенства описанным выше способом. Нажмите кнопку  для вставки д роб и. Выберите первый сверху шаблон в первой слева колонке. В формулу будет вставлен шаблон, дроби с двумя полями. Используя необходимые шаблоны создайте формулу вычисления среднего значения
для вставки д роб и. Выберите первый сверху шаблон в первой слева колонке. В формулу будет вставлен шаблон, дроби с двумя полями. Используя необходимые шаблоны создайте формулу вычисления среднего значения  .
.
Щелкните мышью на тексте документа, вне рамки с формулой. Редактор формул прекратит работу, оставив созданную только что формулу. Панель инструментов Формула (Equation) будет убрана с экрана, и Word примет свой первоначальный вид.
Задания для самостоятельной работы:
Создайте:
1. визитную карточку
2. открытку с днем рождения
3. грамоту за место на соревнованиях
4. приглашение на свадьбу
5. формулы
А= 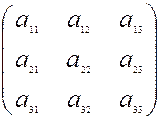
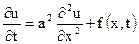

|
|
|
|
|
Дата добавления: 2014-11-20; Просмотров: 735; Нарушение авторских прав?; Мы поможем в написании вашей работы!