
КАТЕГОРИИ:
Архитектура-(3434)Астрономия-(809)Биология-(7483)Биотехнологии-(1457)Военное дело-(14632)Высокие технологии-(1363)География-(913)Геология-(1438)Государство-(451)Демография-(1065)Дом-(47672)Журналистика и СМИ-(912)Изобретательство-(14524)Иностранные языки-(4268)Информатика-(17799)Искусство-(1338)История-(13644)Компьютеры-(11121)Косметика-(55)Кулинария-(373)Культура-(8427)Лингвистика-(374)Литература-(1642)Маркетинг-(23702)Математика-(16968)Машиностроение-(1700)Медицина-(12668)Менеджмент-(24684)Механика-(15423)Науковедение-(506)Образование-(11852)Охрана труда-(3308)Педагогика-(5571)Полиграфия-(1312)Политика-(7869)Право-(5454)Приборостроение-(1369)Программирование-(2801)Производство-(97182)Промышленность-(8706)Психология-(18388)Религия-(3217)Связь-(10668)Сельское хозяйство-(299)Социология-(6455)Спорт-(42831)Строительство-(4793)Торговля-(5050)Транспорт-(2929)Туризм-(1568)Физика-(3942)Философия-(17015)Финансы-(26596)Химия-(22929)Экология-(12095)Экономика-(9961)Электроника-(8441)Электротехника-(4623)Энергетика-(12629)Юриспруденция-(1492)Ядерная техника-(1748)
Выделение нескольких событий 1 страница
|
|
|
|
• Нажмите «Ctrl» или «Shift», щелкнув на событии.
• Используйте команду «Select All on Track».
• Используйте команду "Select Events to End".
• Используйте команду "Select All".
• Используйте инструмент Выделения.
Примечание: При выборе других команд, выделения могут быть сделаны, используя только инструмент "Карандаш" (Draw).
Выделение событий, используя клавиатуру и мышь
Удерживая "Ctrl" и щелкая по событиям, Вы выбираете несмежные события, которые расположены на любом треке. Это полезно при перемещении нескольких рассеянных событий в равном количестве в пределах проекта. Удерживая "Shift", Вы выбираете смежные события. Выбирая любые два события, удерживая " Shift " автоматически выделяются все события, расположенные между выделенными событиями. События могут быть выбраны из того же самого трека или других треков. Это полезно при перемещении несколько смежных событий в равном количестве в пределах проекта.
Выбор событий, используя команду "Select All on Track"
Щелкнув правой кнопкой мыши на любом треке в окне обзора трека, и выбрав «Select All on Track» из всплывающего меню, Вы выбираете все события на треке.
Выбор событий, используя команду "Select Events to End"
Щелчок на правой кнопке мыши по событию в окне обзора трека и выбор вкладки "Select Events to End" из всплывающего меню выбирает каждое событие на треке после выбранного события до конца. При использовании этой команды на треках, удерживая «Ctrl» щелкните на событиях в нескольких треках, а затем щелкните правой кнопкой мыши и выберите "Select Events to End" из всплывающего меню.
Выбор событий, используя команду «Select All»
Выбор «Select All» из меню «Edit» выделяет все события в проекте.
Выбор нескольких событий, используя инструмент Выделения
Перемещая инструмент Выделения по окну обзора трека, Вы можете выбрать события на треках. Для осуществления вышеописанной функции существует три метода: вертикальный, горизонтальный, и свободный.
1. Вертикальный
Позволяет выделять события на треках в пределах определённого интервала времени. Отображается, как параллельная подчеркнутая штриховая линия и охватывает вертикальную длину проекта.
2. Горизонтальный
Позволяет выделять все события на треке или нескольких смежных треках. Отображается, как параллельная подчеркнутая штриховая линия и охватывает горизонтальную длину проекта.
3. Свободный выбор
Позволяет выбирать группу смежных событий на смежных треках. Этот метод выбора назначен по умолчанию. Отображается, как подчеркнутый штриховой линией прямоугольник.
1. Щелкните на кнопке "Selection Tool" ( ) или выберите вкладку "Editing Tool" из меню "Edit" и отметьте "Selection" из подменю.
) или выберите вкладку "Editing Tool" из меню "Edit" и отметьте "Selection" из подменю.
2. Поместите курсор в окно обзора трека, который отобразится как стрелка со смежным пунктирным прямоугольником ( ).
).
3. Перемещайте мышь по окну обзора трека. Отобразится прямоугольник, подчеркнутый штриховой линией, и все события в пределах выделенного прямоугольника и смежные с ним события будут выделены.
4. Удерживая левую кнопку мыши, щелкните и отпустите правую кнопку мыши (toggle-clicking). Метод выбора изменится на вертикальный, и снова все события в пределах выделенного прямоугольника, и смежные с ним события, будут выделены.
5. Удерживая левую кнопку мыши, щелкните и отпустите правую кнопку мыши еще раз. Метод выбора изменяется на горизонтальный, и все события в пределах выделенного прямоугольника, и смежные с ним события, будут выделены.
Создание временных выделений
Вы не ограничены в выборе событий. Часто, Вам будет необходимо выбрать только звуковые события в пределах временного выделения. Для этого используется Инструмент Выделения (Time Selection).
1. Щелкните на кнопке "Time Selection Tool" ( ) или выберите вкладку "Editing Tool" из меню "Edit" и отметьте "Time Selection" из подменю. Курсор отобразится смежным курсором (
) или выберите вкладку "Editing Tool" из меню "Edit" и отметьте "Time Selection" из подменю. Курсор отобразится смежным курсором ( ).
).
2. Переместите мышь в окне обзора трека. Выделенная область высветится.
3. Отпустите кнопку мыши. Выделение будет создано, и все события в пределах него будут выделены.
Примечание: Если область выделения автоматически привязана к линиям сетки окна обзора трека, функция привязки (snapping) включена. Вы можете выключить привязку.
Создание выделенных событий в пределах общих выделений
Используется при выборе отдельных инструментов из определённой части песни. Например, Вы можете скопировать все события перкуссии и снова использовать их в коде.
1. Щелкните на кнопке "Time Selection Tool" ( ) или выберите вкладку "Editing Tool" из меню "Edit" и отметьте "Time Selection" из подменю. Курсор отобразится смежным курсором. (
) или выберите вкладку "Editing Tool" из меню "Edit" и отметьте "Time Selection" из подменю. Курсор отобразится смежным курсором. ( )
)
2. Перемещайте мышь в окне обзора трека. Область выделения высветится.
3. Отпустите кнопку мыши. Выделение будет создано, и все события в пределах него будут выделены.
4. Удерживая "Ctrl", щелкните по любому событию, который расположено вне временного выделения. Высветится всё событие; тем не менее, фактически будет выделена только часть события, содержащаяся в пределах временного выделения.
Совет: Вы можете выбрать дополнительные события в пределах временного выделения, удерживая "Ctrl", и щелкнув на событиях. Кроме того, удерживая "Shift" Вы выделяете события смежных треков в пределах выделения.
Работа с треками
Для каждого медиа файла, добавленного в проект, автоматически создаётся новый трек, и все события, помещенные в этот трек, устанавливаются исходя от этого файла. Поэтому, Вы можете использовать функции уровня трека, чтобы затронуть каждое событие на треке. Следующие разделы объясняют несколько основных функций трека и его особенностей.
Перегруппировка треков
Выстраивая проект, Вам, возможно, потребуется перегруппировать треки для объединения схожих инструментов. Например, размещение всех лупов ударных вместе в окне обзора трека облегчает настройку микса ударных всей песни.
1. Переместите заголовок трека в новое местоположение в списке трека. Толстая черная горизонтальная линия отобразится в списке трека, указывая, куда будет помещен трек.
2. Отпустите кнопку мыши. Трек разместится в новом местоположении, и весь обзор\список трека перегруппируется соответственно.
Совет: Вы можете перегруппировать несколько треков, удерживая "Ctrl" или "Shift", выбирая треки и перемещать их группой.
Изменение размеров трека.
Служит для отображения наибольшего количества треков в окне обзора трека. Это особенно полезно при построении проекта с большим количеством треков. Кроме того, Вы можете уменьшить высоту трека до уровня видимости только многоцелевого слайдера, кнопок "Track FX", "Mute" и "Solo".
1. Переместите нижний край трека вверх\вниз в списке трека. Курсор отобразится вертикальным значком растяжения ( ).
).
2. Отпустите кнопку мыши, чтобы установить новую высоту трека.
Совет: Вы можете установить высоту трека по умолчанию для всех новых треков, щелкнув правой кнопкой мыши по недавно измененному треку в списке трека и выбрав "Set Default Track Properties" из всплывающего меню. Для получения дополнительной информации, см. «Установка свойств трека по умолчанию".
Изменение цветов трека
Вновь созданные треки обозначены определённым цветом по умолчанию. Однако Вы можете изменить цветовую палитру трека. Для этого, щелкните правой кнопкой мыши по треку, выберите "Color" из всплывающего меню, и отметьте нужный цвет из подменю.
Переименовывания треков
Щелкните правой кнопкой мыши по названию трека и выберите "Rename" из всплывающего меню, или дважды щелкните по названию трека. Переименовывания трека применяется только к проекту и не изменяет файл, связанный с треком.
Дублирование треков
Щелкните правой кнопкой мыши по треку и выберите «Duplicate Track» из всплывающего меню. Будет создана точная копия трека с его событиями и добавлениями ниже оригинального трека в проекте. Перед названием дублированного трека отобразится слово "Copy" для идентификации этого трека в списке трека. Для создания способов использования дубликатных треков, см. "Воспроизведение с помощью дублированных треков".
Удаление треков
Вы можете удалить ненужные треки из проекта, выбрав трек и используя любой из следующих методов:
• Выберите "Delete" из меню "Edit".
• Щелкните правой кнопкой мыши по треку и выберите "Delete Track" из всплывающего меню.
• Нажмите "Delete"
Копирование, вырезка, и вставка треков
Копирование (Copy) трека помещает точную копию выбранного трека в буфер обмена, и оставляет окно обзора трека неизменным. Чтобы скопировать трек, выберите трек и сделайте одно из следующих действий:
• Щелкните на кнопке "Copy" ( ) на панели инструментов.
) на панели инструментов.
• Выберите "Copy" из меню "Edit".
• Щелкните правой кнопкой мыши по заголовку трека и выберите "Copy Track" из всплывающего меню.
• Нажмите "Ctrl+C".
Вырезка трека (Cut) удаляет трек из окна обзора трека и помещает его в буфер обмена. Для этого, выберите трек и сделайте одно из следующих действий:
• Щелкните на кнопке "Cut" ( ) на панели инструментов.
) на панели инструментов.
• Выберите "Cut" из меню "Edit".
• Щелкните правой кнопкой мыши по заголовку трека и выберите "Cut Track" из всплывающего меню.
• Нажмите "Ctrl+Х".
Треки, которые были скопированы или вырезаны в буфер обмена, могут быть вставлены обратно в текущий проект или в другой проект неограниченное количество раз. Вы можете вставить трек одним из следующих способов:
• Щелкните на кнопке "Paste" ( ) на панели инструментов.
) на панели инструментов.
• Выберите "Paste" из меню "Edit".
• Щелкните правой кнопкой мыши на окне обзора трека и выберите "Paste Track" из всплывающего меню.
• Нажмите "Ctrl+V".
Регулирование микса
Используйте универсальный слайдер для регулирования микса определенного трека.
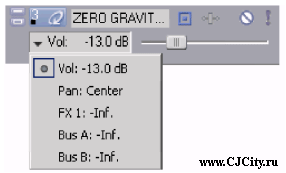
Щелкните на метке слайдера для выбора функции, которую Вы хотите отрегулировать.
Громкость (Vol)
Управляет громкостью трека в миксе. Значение в 0 дБ означает, что трек воспроизводится с первоначальными загруженными установками значений громкости файла. Перемещение фейдера влево понижает уровень громкости; перемещение вправо повышает громкость.
Панорама (Pan)
Управляет позицией трека в стерео поле. Перемещение слайдера влево\вправо регулирует панораму соответственно. Поскольку используется истинное стерео панорамирование, во время панорамирования трека Вы можете внести элемент клиппирования. В отличие от управления баланса влево/вправо, который просто уменьшает громкость одного канала, режим панорамирования по умолчанию фактически добавляет аудио сигнал из одного канала в другой. При панорамировании трека, отрегулируйте громкость трека соответственно. Вы можете выбрать один из пяти типов панорамирования трека. Для получения дополнительной информации, см. "Выбор типа стерео панорамы".
Эффекты (FX)
Управляет уровнем посыла эффектов трека, посланного на каждую из созданных и назначенных цепочек эффектов. Перемещение фейдера влево понижает уровень; перемещение вправо повышает уровень.
Шина (Bus)
Управляет уровнем трека, посланного на каждую из назначенных шин, созданных для вашего проекта. Перемещение фейдера влево понижает уровень громкости; перемещение вправо повышает уровень громкости.
Примечание: Регулируя микс ваших треков, не забывайте посматривать на индикаторы уровня в микшере. Поскольку Вы добавляете громкость всех треков вместе, можно просто клиппировать аудио выход. Удостоверьтесь, что индикаторы не показывают клиппирование, обозначенное красным индикатором во время воспроизведения.
Мьютирование (заглушка) треков (Mute)
Каждый трек имеет кнопку "Mute" ( ). Щелчок на этой кнопке прячет (приглушает) соответствующий трек, делая его неслышимым во время воспроизведения. Повторный щелчок на кнопке "Mute" возвращает трек в его первоначальный уровень звучания в миксе. Для заглушки трека или группы треков, Вы можете также нажать «Z».
). Щелчок на этой кнопке прячет (приглушает) соответствующий трек, делая его неслышимым во время воспроизведения. Повторный щелчок на кнопке "Mute" возвращает трек в его первоначальный уровень звучания в миксе. Для заглушки трека или группы треков, Вы можете также нажать «Z».
Совет: Нажмите "Ctrl" и щелкните на кнопке "Mute" для приглушения только выбранного трека (и восстановления других приглушенных треков). Если выбранный трек уже приглушен, нажмите "Ctrl", и щелкните на кнопке "Mute" для восстановления всех треков в их первоначальное звучание.
Солирование треков (Solo)
Расположенная рядом с кнопкой "Mute", кнопка "Solo" ( ) позволяет солировать (изолировать) трек в проекте во время воспроизведения. Щёлкнув по этой кнопке, соответствующий трек остается слышимым, а все остальные треки остаются приглушенными. Повторный щелчок на кнопке "Solo" возвращает все треки в их первоначальное звучание в миксе. Для солирования трека или группы треков, Вы можете также нажать «Х».
) позволяет солировать (изолировать) трек в проекте во время воспроизведения. Щёлкнув по этой кнопке, соответствующий трек остается слышимым, а все остальные треки остаются приглушенными. Повторный щелчок на кнопке "Solo" возвращает все треки в их первоначальное звучание в миксе. Для солирования трека или группы треков, Вы можете также нажать «Х».
Совет: Нажмите "Ctrl" и щелкните на кнопке "Solo" для солирования только выделенных треков (и восстановления другие солированных треков). Если выбранный трек уже солирован, нажмите "Ctrl", и щелкните на кнопке "Solo" для восстановления всех треков.
Работа с группами треков
Выберите группу треков, удерживая клавишу "Ctrl", во время щелчка на заголовке трека выбранных треков. Теперь Вы можете корректировать громкость, панорамирование, цвет трека, и другие свойства трека одновременно для всех выбранных треков.
Использование функций отмены (undo) и восстановления (redo)
В ACID функции отмены и восстановления Вы можете применять неограниченно. Каждое редактирование, которое Вы выполняете в проекте, добавляется в историю отмены, которая позволяет Вам быстро восстанавливать проект в любое из его предыдущих промежуточных состояний. В свою очередь, отмена редактирования в проекте автоматически помещает его в историю восстановления, где оно может быть быстро повторно выполнено. Тем не менее, любое новое редактирование, выполненное на проекте, записывается поверх восстановленной истории.
Примечание: Истории отмены и восстановления очищаются при закрытии проекта или выхода из программы.
Использование функции отмены
Для отмены редактирования, щелкните на кнопке "Undo" ( ) на панели инструментов или нажмите “Ctrl +Z”.
) на панели инструментов или нажмите “Ctrl +Z”.
Совет: Вы можете также отменить новое редактирование, выбрав "Undo" из меню "Edit".
Отмена нескольких редактирований
Щелчок на стрелке "вниз" рядом с кнопкой "Undo" ( ) отображает историю отмен проекта. История отображается как раскрывающийся список с последним сделанным редактированием, расположенным наверху. Отмена редактирования в списке требует также отмены последующих редактирований.
) отображает историю отмен проекта. История отображается как раскрывающийся список с последним сделанным редактированием, расположенным наверху. Отмена редактирования в списке требует также отмены последующих редактирований.
1. Щелкните на стрелке вправо от кнопки "Undo" ( ).
).
2. Определите местонахождение редактирования, которое будет отменено. Помните, что все последующие редактирования будут автоматически выделены, и общее количество отменённых редактирований будут обозначены внизу раскрывающегося списка.
3. Щелкните на редактировании, которое будет отменено. Проект восстановится в состояние, в котором он был до выбранного редактирования.
Отмена всех редактирований
Выбор "Undo All" из меню "Edit" отменяет все проектные редактирования и автоматически добавляет их в историю восстановления.
Использование функции восстановления
Для восстановления редактирования, щелкните на кнопке "Redo" ( ) на панели инструментов или нажмите “Ctrl +Shift+Z”. Редактирования будут повторно выполнены в обратном порядке, как они были отменены.
) на панели инструментов или нажмите “Ctrl +Shift+Z”. Редактирования будут повторно выполнены в обратном порядке, как они были отменены.
Совет: Вы можете также восстановить новое отмененное редактирование, выбрав "Redo" из меню "Edit".
Очистка истории отмены
Вы можете очистить истории отмены и восстановления, не закрывая проект и не выходя из приложения. После очистки историй, будут созданы новые, поскольку Вы продолжаете построение проекта.
1. Из меню "Edit", выберите "Clear Undo History".
2. Щелкните на "Yes" для очистки истории редактирования или "No" для сохранения текущей истории редактирования.
Воспроизведение проекта
Использование Транспортной панели
Все кнопки, необходимые для воспроизведения проекта, расположены на Транспортной панели. Для получения дополнительной информации, см. "Транспортная панель". У Вас в распоряжении три опции воспроизведения:
• Воспроизведение всего проекта.
• Воспроизведение с позиции курсора.
• Циклическое воспроизведение (Loop).
Воспроизведение всего проекта
Для воспроизведения проекта с начальной точки, щелкните на кнопке "From Start Play" ( ) на Транспортной панели, или нажмите "Shift+пробел". Для остановки воспроизведения, щелкните на кнопке "Stop" (
) на Транспортной панели, или нажмите "Shift+пробел". Для остановки воспроизведения, щелкните на кнопке "Stop" ( ) на Транспортной панели или нажмите "Пробел".
) на Транспортной панели или нажмите "Пробел".
Воспроизведение с позиции курсора
Для воспроизведения проекта с позиции курсора, щелкните на кнопке "Play" ( ) на Транспортной панели или нажмите "Пробел". Для остановки воспроизведения, щелкните на кнопке "Stop" (
) на Транспортной панели или нажмите "Пробел". Для остановки воспроизведения, щелкните на кнопке "Stop" ( ) или нажмите "Пробел".
) или нажмите "Пробел".
Циклическое воспроизведение
Вы можете также ограничить воспроизведение определенным регионом лупа в окне обзора трека. При использовании этого метода воспроизведения применяется кнопка "Loop Playback"(), на Транспортной панели, которая позволяет Вам редактировать миксы и эффекты, непрерывно прослушивая выбранный регион. Для получения дополнительной информации, см. "Транспортная панель".
1. Переместите маркеры (handle) по линейке лупа (Loop bar) для создания региона лупа.
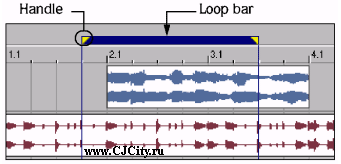
2. Щелкните на кнопке "Loop Playback" ( ).
).
3. Щелкните на кнопке "Play" на Транспортной панели ( ) или нажмите "Пробел". Для остановки воспроизведения, щелкните на кнопке "Stop" (
) или нажмите "Пробел". Для остановки воспроизведения, щелкните на кнопке "Stop" ( ) или нажмите "Пробел".
) или нажмите "Пробел".
Обход аудио эффектов во время воспроизведения
Если Вы хотите прослушать проект без применения эффектов (трек, шина, и назначенные эффекты), Вы можете обойти их во время воспроизведения. Из меню "Options", выберите "Bypass All Audio FX". Эта опция поможет также увеличить быстроту обработки во избежание проблем с воспроизведением.
Примечание: При обходе эффектов, Вы можете выбрать, какие эффекты останутся задействованными. Когда чекбокс "Keep bypassed FX running" на вкладке "General" диалога «Preferences» отмечен, эффекты, остаются задействованными, таким образом, Вы можете обойти/допустить эффекты без паузы для A/B тестирования. Когда чекбокс снят, эффекты обходятся полностью, увеличивая быстроту обработки.
Использование Окна Микшера
Окно Микшера - состыковываемое окно с местоположением по умолчанию в нижнем правом углу рабочего поля ACID. Окно Микшера содержит следующие элементы управления:
• Фейдер "Preview", который позволяет регулировать уровень громкости медиа файла, прослушиваемого из окна "Explorer", окна "Track Properties", окна "Beatmapper", или окна "Chopper". Кроме того, уровень громкости фейдера "Preview" определяет громкость новых треков, добавленных в проект, если Вы предварительно не установили уровень громкости трека по умолчанию.
Для получения дополнительной информации, см. "Установки свойств трека по умолчанию".
• Фейдер Master шины, управляющий общей громкостью.
• Фейдер для 26 проектных шин при добавлении в проект.
• Фейдер для 32 назначаемых цепочек эффектов при добавлении в проект.
• Фейдер для 32 программных синтезаторов при добавлении в проект.
Функция шины, назначенного эффекта, и элементов управления программным синтезатором рассмотрены в других главах. Для получения дополнительной информации, см. "Использование Микшера".
Предварительное прослушивание в Окне Микшера
Окно Микшера появляется по умолчанию при запуске программы, но Вы можете скрыть его при необходимости. Чтобы отобразить или скрыть Окно Микшера, выберите вкладку "Mixer" из меню "View" или нажмите "Alt+3".
Использование инструментальной панели микшера
Панель инструментов Окна Микшера открывает доступ к свойствам проекта, добавлению  шин, и добавлению назначенных цепочек эффектов в Микшер.
шин, и добавлению назначенных цепочек эффектов в Микшер.
 - Отображает диалог «Свойства проекта» (Project Properties)
- Отображает диалог «Свойства проекта» (Project Properties)
- Конвертирует ваш аудио файл из 5.1 surround в стерео или из стерео в моно. Таким образом, Вы можете быть спокойны за микс, даже когда аппаратные средства имеют меньше каналов, чем оригинальный микс. Кнопки, представляющие текущий режим воспроизведения:
 - Выход 5.1 surround
- Выход 5.1 surround
 - Стерео выход
- Стерео выход
 - Моно выход
- Моно выход
Доступно только в ACID Pro.
 - Добавляет назначенную цепочку эффектов в проект. Диалог "Plug-In Chooser" (Выбор плагина) отображается так, чтобы Вы смогли создать цепочку плагинов. Для получения дополнительной информации, см. "Использование назначенных эффектов". Доступный только в ACID Pro.
- Добавляет назначенную цепочку эффектов в проект. Диалог "Plug-In Chooser" (Выбор плагина) отображается так, чтобы Вы смогли создать цепочку плагинов. Для получения дополнительной информации, см. "Использование назначенных эффектов". Доступный только в ACID Pro.
 - Уменьшает уровень громкость всех шин, направленных к выходам аппаратных средств на 20 децибелов. Щелкните повторно для восстановления первоначального уровня громкости. Доступно только в ACID Pro.
- Уменьшает уровень громкость всех шин, направленных к выходам аппаратных средств на 20 децибелов. Щелкните повторно для восстановления первоначального уровня громкости. Доступно только в ACID Pro.
 - Добавляет шину в проект. Вкладка "Audio" в диалоге "Project Properties" обновляется, отображая новое число шин. Для получения дополнительной информации, см. "Использование шин". Доступно только в ACID Pro.
- Добавляет шину в проект. Вкладка "Audio" в диалоге "Project Properties" обновляется, отображая новое число шин. Для получения дополнительной информации, см. "Использование шин". Доступно только в ACID Pro.
- Добавляет контроллер программного синтезатора в проект, куда Вы можете назначить midi треки, или внешние устройства ввода midi данных и назначить контроллер программным синтезатором в DLS установку или VSTi плагин. Для получения дополнительной информации, см. "Использование элементов управления программным синтезатором".
Переименование элементов управления микшера
Двойной щелчок на названии контроллера микшера переименовывает его. Нажмите "Enter" для подтверждения ввода изменения.
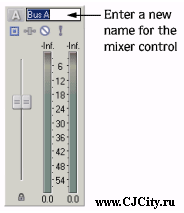
Использование фейдеров микшера
Регулировка фейдера «Preview»
Перемещайте фейдер вверх\вниз для регулирования уровня громкости.
Скрытие фейдера «Preview»
После добавления всех необходимых медиа файлов в проект, Вам может понадобиться скрыть фейдер "Preview" для освобождения места под дополнительные шины, назначенные эффекты, и контроллеры программными синтезаторами. Для этого щелкните правой кнопкой мыши в Окне Микшера и выберите "Show Preview Fader" из всплывающего меню. Фейдер будет оставаться скрытым до тех пор, пока Вы повторно не выберите "Show Preview Fader" из всплывающего меню.
Регулировка раздельных фейдеров в микшере
Раздельные фейдеры регулируют уровни левого и правого каналов по отдельности. Для этого, переместите фейдер одного из каналов и отпустите мышь в нужной позиции. Тем не менее, Вы можете регулировать оба канала одновременно:
• Переместите фейдер в середину во время настройки.
• Щелкните на кнопке "Unlock Fader Channels" ( ) перед регулированием фейдера. Для изменения уровня фейдера двойным щелчком:
) перед регулированием фейдера. Для изменения уровня фейдера двойным щелчком:
• Дважды щелкните на фейдере, чтобы сбросить его значение в 0.0 децибел.
• Если Вы установили каждый канал по-отдельности, дважды щелкните на любом канале для приведения в соответствие отстающего канала к его оптимальному уровню.
Изменение разрешающей способности индикатора
Вы можете выбрать разрешающую способность индикатора. Это полезно при строительстве проекта из нескольких медиа источников, имеющих разные уровни громкости. Для этого, щелкните правой кнопкой мыши на индикаторе и выберите необходимую разрешающую способность из всплывающего меню.
Примечание: Изменение разрешающей способности индикатора одного фейдера автоматически изменяет все другие индикаторы в микшере для соответствия выбранной разрешающей способности.
Корректировка клиппирования
Уровень громкости определенных медиа файлов может клиппироваться, что приводит к искажению звукового сигнала и отображается красным цветом наверху индикатора. Если произошло клиппирование, убавьте уровень громкости и щелкните на красном индикаторе для сброса показателей клиппирования.
Совет: Вы можете также сбросить клиппирование, щелкнув на правой кнопке мыши на индикаторе и выбрав "Reset Clip" из всплывающего меню.
Сохранение, конвертирование, и освобождение проектов
Хотя Вам и предоставлены инструменты для быстрого построения проектов, Вы можете строить сложные проекты в течение недель или даже месяцев. Пока Вы работаете с проектом, Вы должны сохранять его в формате проектного файла ACID (.acd).
Важно: Если Вы сохраните проект, созданный в более ранней версии в версии ACID 5.0, в дальнейшем, после сохранения в версии 5.0, он будет непригоден в ранних версиях. Используйте диалог «Save As» для сохранения проекта с новым названием после редактирования его в версии 5.0.
При завершении построения проекта, Вы можете конвертировать (рендерить) его в разные форматы.
|
|
|
|
|
Дата добавления: 2014-12-23; Просмотров: 404; Нарушение авторских прав?; Мы поможем в написании вашей работы!