
КАТЕГОРИИ:
Архитектура-(3434)Астрономия-(809)Биология-(7483)Биотехнологии-(1457)Военное дело-(14632)Высокие технологии-(1363)География-(913)Геология-(1438)Государство-(451)Демография-(1065)Дом-(47672)Журналистика и СМИ-(912)Изобретательство-(14524)Иностранные языки-(4268)Информатика-(17799)Искусство-(1338)История-(13644)Компьютеры-(11121)Косметика-(55)Кулинария-(373)Культура-(8427)Лингвистика-(374)Литература-(1642)Маркетинг-(23702)Математика-(16968)Машиностроение-(1700)Медицина-(12668)Менеджмент-(24684)Механика-(15423)Науковедение-(506)Образование-(11852)Охрана труда-(3308)Педагогика-(5571)Полиграфия-(1312)Политика-(7869)Право-(5454)Приборостроение-(1369)Программирование-(2801)Производство-(97182)Промышленность-(8706)Психология-(18388)Религия-(3217)Связь-(10668)Сельское хозяйство-(299)Социология-(6455)Спорт-(42831)Строительство-(4793)Торговля-(5050)Транспорт-(2929)Туризм-(1568)Физика-(3942)Философия-(17015)Финансы-(26596)Химия-(22929)Экология-(12095)Экономика-(9961)Электроника-(8441)Электротехника-(4623)Энергетика-(12629)Юриспруденция-(1492)Ядерная техника-(1748)
Выделение нескольких событий 5 страница
|
|
|
|
Работа с временными маркерами
В отличие от стандартных маркеров, временные маркеры связаны с абсолютным временем вашего проекта. Они добавляются иначе, чем стандартные маркеры и отображаются на линейке времени внизу окна обзора трека. Во всём остальном, временными маркерами можно управлять точно так же как другими маркерами.
Размещение временных маркеров
Временные маркеры помещаются в позицию курсора. Вы можете поместить временной маркер одним из следующих способов:
• В меню "Insert", выберите "Time Marker".
• Нажмите "Н". Вы можете использовать этот метод для помещения временного маркера, во время воспроизведения проекта.
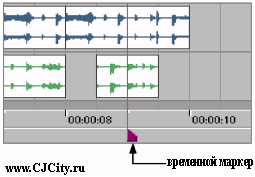
Примечание: Временные маркеры не нумеруются.
Регулирование темпа, при соответствии маркера курсору
Использование этой функции с временными маркерами особенно полезно при разметке видео файла. Для получения дополнительной информации, см. "Разметка видео файла". Установите курсор, щелкните правой кнопкой мыши по вкладке маркера, и выберите "Adjust tempo to match marker to cursor" из контекстного меню. Темп проекта изменения в соответствии временной позиции курсора маркера. Вы можете также выровнять маркер и курсор, удерживая клавишу "Alt", при перемещении маркера (например, на линейке долей). Темп проекта корректируется соответственно. Например, если Вы помещаете временной маркер в позицию 10 секунд на линейке времени и, удерживая "Alt", перемещаете маркер в 5.1 на линейке долей, темп проекта корректируется так, чтобы первая доля такта №5 установилась в десять секунд.
Работа с командными маркерами
Командные маркеры добавляют комплексность в поток мультимедиа через Интернет. При воспроизведении медиа файла, может быть запрограммировано любое количество других действий для их последующего выполнения. Эти команды - часть потоковых форматов "Windows Media" и "RealMedia ™". Наиболее часто, эти действия добавляют текст или открывают связанный с мультимедиа Веб сайт. Определенные доступные команды изменяются в зависимости от заключительного формата вашего проекта.
Примечание: Потоковые медиа файлы могут быть воспроизведены с жесткого диска или CD-ROMа, но в порядке потока через Интернет, файл должен быть на сервере потоковых мультимедиа. Сверьтесь с вашим провайдером для выяснения деталей и пригодности этого обслуживания.
Размещение временных маркеров
Командные маркеры появляются на командной линейке (Command Ruler), которая расположена над полосой маркеров (Marker Bar).
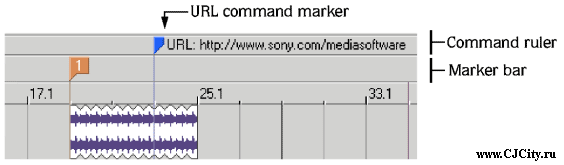
1. Установите курсор там, где Вы хотите поместить командный маркер.
2. Из меню "Insert", выберите вкладку "Command", или нажмите [С].
3. Завершите диалог "Command Properties" (Командные свойства):
• Из раскрывающегося списка "Template", выберите произвольный шаблон. Для получения дополнительной информации, см. "Сохранение свойств команд как произвольный шаблон".
• Из раскрывающегося списка "Command", выберите тип команды. Для получения дополнительной информации, см. "Определение команд потоковых медиа файлов ".
• Введите параметры в окошке "Parameter" для определения поведение команды.
• Введите ваши собственные примечания или комментарии в окошке "Comment".
• Определите хронометраж команды в окошке "Position". Командные маркеры автоматически установятся в текущую позицию курсора, если Вы не изменяете это значение.
4. Нажмите OK.
Редактирование свойств командного маркера
Дважды щелкните на любом командном маркере для открытия диалога «Command Properties» и отредактируйте его содержание. Или же щелкните правой кнопкой мыши по командному маркеру, и выберите "Edit" из контекстного меню.
Сохранение свойств команды как произвольный шаблон
Если Вы планируете использовать команду не раз, Вы можете сохранить свойства команды как шаблон. Для этого ещё раз используйте свойства команды, выбрав шаблон из раскрывающегося списка "Template".
1. Создайте команду и закройте диалог "Command Properties".
2. Щёлкните на окошке "Template" и введите название шаблона.
3. Щелкните на кнопке "Save Template" ( ).
).
Совет: Ваши шаблоны команд метаданных сохраняются в файле «cmdtemp.xml» в программной папке ACID. Вы можете непосредственно отредактировать этот файл для изменения шаблона.
Определение команд потоковых медиа файлов
В потоковом медиа файле, командные маркеры могут использоваться для отображения заголовков, показа титров, ссылки на Веб сайты, или использования любой другой функции, определённой Вами. Несколько типов команд включены для того, чтобы Вы могли добавить потоковые медиа файлы. Некоторые типы команд эксклюзивны в применении или к Windows Media или к Real Media типам файлов.
| Команда | Тип Плеера | Описание |
| URL | Windows Media & Real Media | Указывает, когда команда отослана в Интернет-браузер пользователя для изменения отображаемого содержания. С помощью этой команды, Вы вводите URL, который отображается в определенном времени в течение воспроизведения конвертируемого проекта. |
| TEXT | Windows Media | Отображает текст в области ввода субтитров Windows Media Player, расположенного ниже области видео дисплея. Вы вводите текст, который отображается в течение воспроизведения. Заметка: Для просмотра титров в течение воспроизведения в Windows Media Player 9, выберите команду "Captions and Subtitles" из меню "Windows Media Player Play", а затем выберите из подменю "On if Available". |
| WM Closed Caption | Windows Media | Отображает введённый текст в окне субтитров, определённым HTML файлом |
| WM Text Body Text | Windows Media | Отображает введённый текст в текстовом окне, определённом HTML страницей |
| WM Text Headline | Windows Media | Отображает введённый текст в окне заголовков, определённым HTML файлом |
| Title | Real Media | Отображает введенный текст на полосе названия плеера. Примечание: при конвертировании файлов Windows Media, информация заголовка основана на параметрах настройки на вкладке "Summary" диалога "ACID Project Properties" или вкладке "Index/Summary" диалога "Custom Template". Будет использоваться итоговая информация из диалога "Project Properties" в том случае, если информация была определена в обоих местах. Для просмотра этой информации в течение воспроизведения, выберите "Now Playing Options" из меню "View" в Windows Media Player и выберите пункты, которые Вы хотите отобразить. |
| Author | Real Media | Отображает введенный текст (название автора), когда пользователь выбирает "About this Presentation" из контекстного меню "Real Player" или "Properties" из контекстного меню "Windows Media". Примечание: при конвертировании файлов Windows Media, информация автора основана на параметрах настройки на вкладке "Summary" диалога "ACID Project Properties" или вкладки "Index/Summary" диалога "Custom Template". Итоговая информация из диалога "Project Properties" будет использоваться в том случае, если информация была определена в обоих местах. Для просмотра этой информации в течение воспроизведения, выберите "Now Playing Options" из меню "View" в Windows Media Player и выберите пункты, которые Вы хотите отобразить. |
| Copyright | Real Media | Отображает введенную информацию об авторских правах, когда пользователь выбирает "About this Presentation" из контекстного меню "Real Player" или "Properties" из контекстного меню "Windows Media". Примечание: при конвертировании файлов Windows Media, информация об авторских правах основана на параметрах настройки на вкладке "Summary" диалога "ACID Project Properties" или вкладки "Index/Summary" диалога "Custom Template". Итоговая информация из диалога "Project Properties" будет использоваться в случае, если информация была определена в обоих местах. Для обзора этой информации в течение воспроизведения, выберите "Now Playing Options" из меню "View" в Windows Media Player и выберите пункты, которые Вы хотите отобразить. |
| Hot Spot Play | Real Media | Позволяет определить область видео отображения, на котором пользователь может щёлкнуть для быстрого перехода на другой Real Media файл. |
| Hot Spot Browse | Real Media | Позволяет определить область видео отображения, на котором пользователь может щёлкнуть для быстрого перехода на определённую Вами Веб страницу. |
| Hot Spot Seek | Real Media | Позволяет определить область видео отображения, на котором пользователь может щёлкнуть для быстрого перехода на определённое место в текущем Real Media файле. |
Определение HotSpot команд
HotSpot команды определены использованием следующих параметров синтаксиса:
HotSpotPlay MM:SS (LEFT, TOP, RIGHT, BOTTOM) "LABEL" FILENAME
HotSpotBrowse MM:SS (LEFT, TOP, RIGHT, BOTTOM) "LABEL" URL
HotSpotSeek MM:SS (LEFT, TOP, RIGHT, BOTTOM) "LABEL" MM:SS
Окошко "Parameter" для типичной команды «HotSpotBrowse» для прямоугольника hotspot, который измеряется в 50 пикселей шириной, 20 пикселей высотой и длится в течение 10 секунд, выглядела бы следующим образом:
HotSpotBrowse 00:10 (0, 0, 50, 20) "Sony" http:www.sony.com/mediasoftware. Все параметры являются дополнительными кроме последнего. Значения по умолчанию hotspot определяются ко всей продолжительности файла и целому видео кадру, если продолжительность и измерения не определены.
Редактирование темпа для соответствия курсора маркеру
Установите курсор, щелкните правой кнопкой мыши по вкладке маркера, и выберите «Adjust tempo» для определения соответствия курсора маркеру из контекстного меню. Проектный темп изменится в соответствии выбранного командного маркера.
Удаление командных маркеров
Для того чтобы удалить командный маркер, щелкните правой кнопкой мыши по маркеру и выберите «Delete» из контекстного меню.
Работа с регионами
Регионы являются полезными инструментами, позволяющие подразделять ваш проект на временные разделы обозначениями начальных и конечных точек на графике времени. Регионы могут функционировать как постоянные временные выборки для воспроизведения и редактирования конечных результатов. Как и маркеры, регионы могут служить ссылочными точками и могут быть перемещены, названы, и могут быть снабжены точками привязки для курсора и событий. При размещении регионов, они автоматически нумеруются в порядке размещения.
Размещение и перемещение регионов
Регионы размещаются в начальных и конечных точках Loop региона (выделения). Поместить регион можно одним из следующих способов:
• Из меню "Insert", выберите "Region".
• Щелкните правой кнопкой мыши по полосе маркера, выберите "Markers/Regions" из контекстного меню, и выберите вкладку "Insert Region" из контекстного меню.
• Нажмите [R].
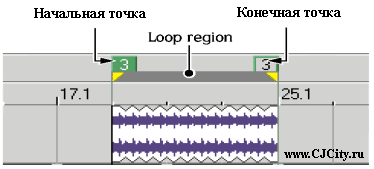
После того как Вы поместили регион, Вы можете изменить его позицию, переместив тэг региона в нужную позицию.
Совет: Вы можете перемещать регион без изменения его размера, удерживая «Alt» во время перемещения одного из тэгов.
Именование регионов
Вы можете именовать помещенные регионы в проекте. Вы можете также именовать регионы, основанные на частях проекта или определять время, которое охватывают регионы. Например, Вы можете идентифицировать вступление, соло, или специальные временные особенности в проекте как ссылочные точки.
1. Щелкните правой кнопкой мыши по тэгу начальной точки региона и выберите "Rename" из контекстного меню.
2. Напечатайте название региона, и нажмите «Enter».
Навигация регионов
Во время работы над проектом, Вы можете переместиться к части проекта, где курсор не видим. Нажмите на обзоре трека для перемещения и просмотра курсора или используйте тэги региона для перемещения курсора в видимый обзор. Для этого, щелкните правой кнопкой мыши по тэгу региона и выберите "Go To" из контекстного меню.
Совет: Вы можете также перемещаться между регионами в проекте с нажатой «Ctrl +left/right» клавишами курсора или цифровыми клавишами (не на цифровой клавиатуре), соответствуя номеру региона.
Выделение Регионов
Вы можете использовать тэги начальных и конечных точек региона для выделения по всем трекам проекта. Информация в пределах выделения может использоваться для воспроизведения или редактирования. Для этого, щелкните правой кнопкой мыши по тэгу региона и выберите "Select Region" из контекстного меню. Между тэгами региона отобразится полоса петли, и треки подсветятся.
Удаление регионов
Вы можете удалить регионы из проекта в любое время. Поскольку регионы при размещении нумеруются автоматически, существующие регионы не перенумеровываются при удалении каждого из них. Скорее существующие регионы сохраняют свои номера. Однако если Вы добавляете регионы позже, нумерация начинает заполнять существующий промежуток последовательности. Например, если у Вас шесть регионов в проекте, и Вы удаляете регионы 4 и 5, остающиеся регионы нумеруются как 1, 2, 3 и 6. При добавлении региона, регионы пронумеруются как 4 и 5. Для того чтобы удалить регион из проекта, щелкните правой кнопкой мыши по маркеру тэга региона и выберите "Delete" из контекстного меню.
Использование функции привязки
Привязка помогает Вам выровнять события в проекте. При перемещении события по треку задаются края события для фиксирования к линиям сетки проекта. Если привязка активна, и опция "Grid Only" включена, края события автоматически выравниваются к этим точкам привязки:
• Позиция курсора
• Линии Сетки
• Маркеры
• Регионы начальных и конечных точек
• Регион Петли (выделения) начальных и конечных точек
Вы можете подключить привязку для этих элементов в проекте или ограничить привязку к линиям сетки.
Выбор опций привязки
Если функция привязки препятствует помещению события точно там, где Вы этого хотите, Вы можете отключить привязку. Отключение привязки предотвращает автоматическое выравнивание события к курсору, линий сетки, маркерам, регионам, и выделениям. Меню "Options" позволяет Вам переключать функции привязки. Изображение кнопки рядом с командой "Enable" указывает на включение привязки. Изображение кнопки рядом с командой "Grid Only" указывает тип используемой привязки.

Совет: Вы можете временно приостановить привязку, удерживая при перемещении клавишу "Shift".
Включение\отключение привязки
Вы можете включить\отключить привязку одним из следующих способов:
• Щелкните на кнопке ( ) "Enable Snapping" на Панели инструментов.
) "Enable Snapping" на Панели инструментов.
• Из меню "Options", выберите "Snapping", и выберите "Enable" из подменю.
• Нажмите [F8].
Привязка к линиям сетки
С включённой привязкой, Вы можете зафиксировать события только к линиям сетки. Из меню "Options", выберите "Snapping", и выберите "Grid Only" из подменю. Изображение кнопки рядом с командой указывает, что эта привязка активна.
Привязка ко всем элементам
С включённой привязкой, Вы можете зафиксировать события ко всем элементам. Из меню "Options", выберите "Snapping", и выберите "Grid Only" из подменю. Изображение кнопки рядом с командой "Grid Only" при привязке ко всем элементам отобразится невыбранным.
Совет: Нажмите «Ctrl +» для переключения между только сеткой и всеми элементами.
Изменение темпа, музыкального размера и тональности
Вы можете установить темп (Project tempo), музыкальный размер (Project Time Signature), и тональность (Project Key) для проекта. Вы можете также вносить эти изменения в течение воспроизведения, используя соответствующие маркеры. Эти маркеры появляются на полосе маркеров выше обзора трека. Когда курсор проходит по одному из этих маркеров, основной темп проекта, тональность, и/или музыкальный размер изменяются в реальном времени.
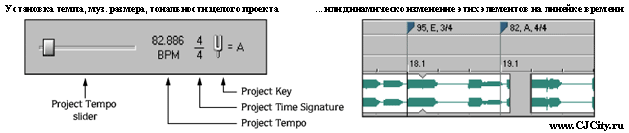
Изменение темпа проекта
Вы можете изменить темп проекта, не затрагивая тональности проекта.
Изменение темпа, используя Слайдер изменения темпа проекта
Переместите слайдер изменения темпа проекта внизу списка трека. Перемещение слайдера налево замедляет темп, перемещение его направо - ускоряет темп.
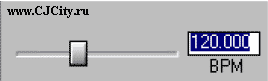
Совет: Двойной щелчок по значению темпа в окошке рядом со слайдером изменения темпа проекта вводит точное значение. Для подтверждения нажмите "Enter".
При перемещении слайдера изменения темпа проекта, появляется цветная полоса под названием каждого трека отображающая суммарное значение растягиваемого трека для соответствия темпу проекта. Отметка в центре полосы отображает первоначальный темп файла. Когда полоса появляется направо от отметки, темп проекта убыстряется относительно первоначального файла; когда полоса появляется налево от отметки, темп проекта замедляется относительно первоначального файла. Суммарные изменения отображаются в процентном отношении в правом конце полосы.
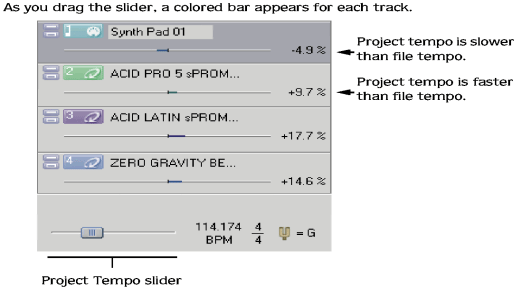
Изменение темпа проекта для соответствия темпу файла
Контекстное меню каждого трека содержит опцию "Use Original Tempo". Первоначальный темп файла, появляется направо от этой опции в контекстном меню. Для того чтобы изменять темп проекта для соответствия первоначальному темпу файла, просто выберите "Use Original Tempo" из контекстного меню.
Изменение музыкального размера проекта
Щелкните на контроллере "Project Time Signature" и выберите из меню музыкальный размер. Выберите из меню вкладку "Other" для ввода индивидуального музыкального размера.
Изменение тональности проекта
Щелкните на контроллере «Project Key» и выберите из меню тональность.
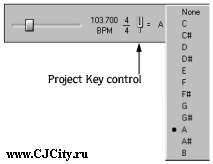
Эта особенность позволяет использовать медиа файлы, находящиеся в разных тональностях в одном проекте: каждый loop, который имеет определённую тонику, транспонируется в тональность, определённую контроллером "Project Key". Например, если три лупа имеют тональности A, B, и C, а ваш контроллер «Project Key» установлен в D, лупы тонально сдвинутся на пять, три, и два полутона, соответственно.
Заметка: Если тоника для трека установлена в "Don't Transpose" в окне "Track Properties", трек тонально не сдвигается относительно остальной части проекта.
Работа с маркерами темпа/тональности/музыкального размера
Маркеры темпа/тональности/музыкального размера позволяют изменять темп, тональность, и/или музыкальный размер в определённых точках в проекте.
Заметка: Изменения музыкального размера должны делаться на первой доле такта.
Добавление маркеров темпа/тональности/музыкального размера
1. Установите курсор там, где Вы хотите, чтобы произошло изменение.
2. Из меню "Insert", выберите "Tempo/Key/Time Change".
3. Выберите соответствующие чекбоксы.
• «Key Change» изменяет тональность всех треков, до появления другого изменения.
• «Tempo Change» изменяет темп всех треков, до появления другого изменения.
• «Time Signature Change» изменяет музыкальный размер всех треков, до появления другого изменения.
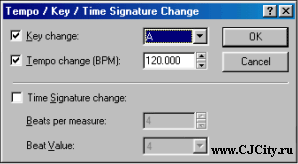
4. Определите значение и нажмите OK. Маркер отобразится на полосе маркеров в позиции курсора, которая отображает введённое Вами значение.
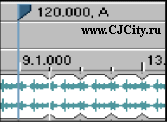
Редактирование маркеров темпа/тональности/музыкального размера
Есть несколько способов редактирования маркеров темпа/тональности/музыкального размера:
• Установите курсор на или после маркера и скорректируйте темп проекта, музыкальный размер проекта, или контроллер тональности проекта. Текстовое отображение маркера изменится.
• Щелкните правой кнопкой мыши по маркеру, выберите "Edit" из контекстного меню, и введите соответствующее изменение в окне диалога "Tempo/Key/Time Signature Change".
• Дважды щелкните по маркеру и введите соответствующее изменение в окне диалога "Tempo/Key/Time Signature Change".
Редактирование темпа для соответствия курсора маркеру
Установите курсор, щелкните правой кнопкой мыши по вкладке маркера, и выберите "Adjust Tempo to Match Cursor to Marker" из контекстного меню. Темп проекта изменяется так, чтобы позиция курсора соответствовала выбранному маркеру.
Удаление маркеров темпа/тональности/музыкального размера
Щелкните правой кнопкой мыши по маркеру и выберите "Delete" из контекстного меню.
Изменение тональности трека
Вы можете изменить тональность всего трека, не затрагивая тональность проекта. Для творческих способов использования изменений тональности трека, см. "Детонирование парных треков".
1. Щелкните правой кнопкой мыши по треку и выберите "Properties" из контекстного меню.
2. На вкладке "General", введите число полутонов для корректировки тональности в окошке "Pitch Shift" или используйте элемент управления изменяемым числовым полем. Используйте клавишу минус (-) для определения отрицательных значений.
3. Закройте окно "Track Properties". Сдвиг высоты тона отобразится в заголовке трека.
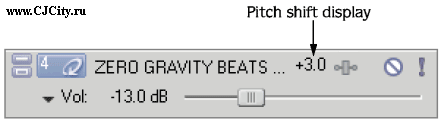
Совет: Другой способ изменения тональности трека состоит в том, чтобы выбрать трек в списке трека и нажать «+» или «- «на цифровой клавиатуре.
Изменение тональности события
Вы можете изменить тональность индивидуального события, не затрагивая высоту тона трека или проекта. Щелкните правой кнопкой мыши по событию в окне обзора трека, выберите "Pitch Shift" из контекстного меню, и выберите "Up Semitone" (Вверх по полутонам) или "Down Semitone" (Вниз по полутонам) из подменю. Высота тона будет сдвигаться на один полутон в определенном Вами направлении, а сумма сдвига отобразится непосредственно на событии. Вы можете также изменить тональность события, используя "горячие" клавиши. Для получения дополнительной информации, см. «Команды редактирования события".
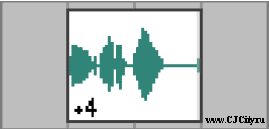
Настройка времени
Есть две команды обеспечивающие настройку графика времени проекта: "Insert Time" и "Fit to Time".
Вставка времени
Используйте команду "Insert Time" для вставки указанного количества пробелов в проект в текущей позиции курсора. Эта особенность может использоваться для создания промежутка в проекте для вставки новых событий.
1. Установите курсор там, где Вы хотите вставить время.
2. Из меню "Insert", выберите "Time".
3. Введите время, которое Вы хотите вставить и нажмите OK.
Заметка: Диалог "Insert Time" использует формат measures.beats.ticks,(такты. доли. тики) используемый линейкой долей.
Корректировка ко времени
Команда "Fit to Time" позволяет Вам скорректировать всю длину проекта к указанному времени.
Заметка: Максимальная и минимальная длина ограничивается уменьшением возможности создания слышимых помех через процесс сжатия/расширения.
1. Из меню "Edit", выберите "Fit to Time". Диалог "Fit to Time" отобразится с текущей отображенной длиной проекта в окошке "New length".
2. Введите новую длину проекта в окошке "New length". Длина всегда вводится в формате времени, независимом от формата, используемого на линейке времени.
3. Нажмите OK.
Использование инструмента «Chopper»
Инструмент Chopper™ позволяет Вам быстро создавать эффекты slice-and-dice (Нарежь кубиками). Для творческих способов использования инструмента «Chopper», см. "Режим Slice and dice в окне Chopper".
Работа в окне "Chopper"
Выделение трека автоматически помещает его в «Chopper», где им можно сразу же управлять и вставлять в окно обзора трека.
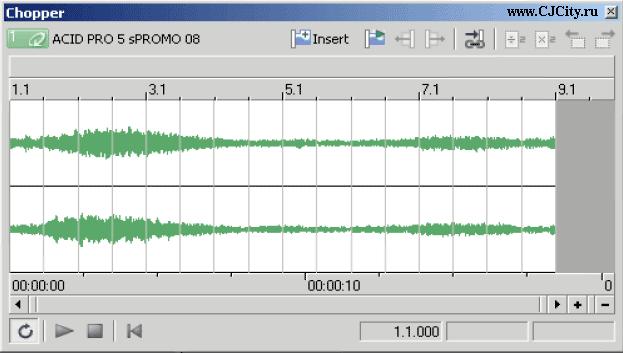
Отображение окна "Chopper"
Для отображения окна "Chopper", выберите вкладку "Chopper" из меню "View" или нажмите «Alt + Z».
Изменение сетки окна "Chopper"
Сетка окна "Chopper" использует те же самые приращения, которые доступны в окне обзора трека. Для изменения отображения сетки, щелкните правой кнопкой мыши по области формы волны окна "Chopper", выберите "Grid Spacing" из контекстного меню, и выберите отображение из подменю.
Изменение опций привязки окна "Chopper"
Поведение привязки окна обзора трека и окна "Chopper" связаны между собой. Для включения привязки в обоих компонентах, выберите "Snapping" из меню "Options" и выберите "Enable" из подменю, или нажмите «F8». Когда привязка включена, Вы можете выбрать между привязкой только к сетке или привязкой ко всем элементам. Для получения дополнительной информации, см. "Использование привязки".
Увеличение отображения в окне "Chopper"
Есть три способа увеличения отображения в окне "Chopper".
• Щелкните по кнопкам "Zoom In Time" ( ) и "Zoom Out Time" (
) и "Zoom Out Time" ( ), которые расположены в нижнем правом углу окна.
), которые расположены в нижнем правом углу окна.
• Щелкните в окне "Chopper" и используйте колесо мыши.
• Для быстрого увеличения отображения выделения щелкните правой кнопкой мыши и выберите "Zoom to Loop Region" из контекстного меню.
Предварительное прослушивание в окне "Chopper"
Окно "Chopper" содержит Транспортную Панель, которая используется для предварительного прослушивания выделения до вставки его в проект.
Использование Инструментальной панели окна "Chopper" и Клавиатурные команды.
В дополнение к Транспортной Панели, окно "Chopper" содержит Инструментальную Панель, которая спроектирована для создания выборки быстрыми и простыми. Следующая таблица кратко описывает кнопки Инструментальной Панели и родственные им клавиатурные команды.
 - (\) или (А). Вставляет выборку из окна "Chopper" в окно обзора трека в текущую позицию курсора.
- (\) или (А). Вставляет выборку из окна "Chopper" в окно обзора трека в текущую позицию курсора.
 - (Ctrl +, «запятая»). Сдвигает позицию курсора окна обзора трека влево на длину стрелки приращения.
- (Ctrl +, «запятая»). Сдвигает позицию курсора окна обзора трека влево на длину стрелки приращения.
 - (Ctrl +. «точка»). Сдвигает позицию курсора окна обзора трека вправо на длину стрелки приращения.
- (Ctrl +. «точка»). Сдвигает позицию курсора окна обзора трека вправо на длину стрелки приращения.
 - (N). Связывает длину стрелки приращения с длиной выборки. Когда эта опция включена, длина приращения остается равной длине выборки. Когда эта опция выключена, Вы можете конфигурировать приращение независимо от выделения в окне "Chopper".
- (N). Связывает длину стрелки приращения с длиной выборки. Когда эта опция включена, длина приращения остается равной длине выборки. Когда эта опция выключена, Вы можете конфигурировать приращение независимо от выделения в окне "Chopper".
 - (; «точка с запятой»). Ополовинивает длину выборки в окне "Chopper".
- (; «точка с запятой»). Ополовинивает длину выборки в окне "Chopper".
 - (* «звёздочка»). Удваивает длину выборки в окне "Chopper".
- (* «звёздочка»). Удваивает длину выборки в окне "Chopper".
 - (< или, «запятая»). Сдвигает выборку в окне "Chopper" влево на длину выборки.
- (< или, «запятая»). Сдвигает выборку в окне "Chopper" влево на длину выборки.
 - (> или. «точка»). Сдвигает выборку в окне "Chopper" вправо на длину выборки.
- (> или. «точка»). Сдвигает выборку в окне "Chopper" вправо на длину выборки.
«Ctrl + Shift +, «запятая». Сдвигает выборку влево по длине приращения.
«Ctrl + Shift +. «точка». Сдвигает выборку вправо по длине приращения.
«Ctrl +; «точка с запятой». Удваивает длину стрелки приращения.
«Ctrl + ‘ «апостроф». Ополовинивает длину стрелки приращения.
«R» - Вставляет регион.
«М» - Вставляет маркер.
«I» - Отмечает начальную точку региона петли.
«O» - Отмечает конечную точку региона петли. Как только конечная точка установлена, регион петли подсвечивается.
|
|
|
|
|
Дата добавления: 2014-12-23; Просмотров: 470; Нарушение авторских прав?; Мы поможем в написании вашей работы!