
КАТЕГОРИИ:
Архитектура-(3434)Астрономия-(809)Биология-(7483)Биотехнологии-(1457)Военное дело-(14632)Высокие технологии-(1363)География-(913)Геология-(1438)Государство-(451)Демография-(1065)Дом-(47672)Журналистика и СМИ-(912)Изобретательство-(14524)Иностранные языки-(4268)Информатика-(17799)Искусство-(1338)История-(13644)Компьютеры-(11121)Косметика-(55)Кулинария-(373)Культура-(8427)Лингвистика-(374)Литература-(1642)Маркетинг-(23702)Математика-(16968)Машиностроение-(1700)Медицина-(12668)Менеджмент-(24684)Механика-(15423)Науковедение-(506)Образование-(11852)Охрана труда-(3308)Педагогика-(5571)Полиграфия-(1312)Политика-(7869)Право-(5454)Приборостроение-(1369)Программирование-(2801)Производство-(97182)Промышленность-(8706)Психология-(18388)Религия-(3217)Связь-(10668)Сельское хозяйство-(299)Социология-(6455)Спорт-(42831)Строительство-(4793)Торговля-(5050)Транспорт-(2929)Туризм-(1568)Физика-(3942)Философия-(17015)Финансы-(26596)Химия-(22929)Экология-(12095)Экономика-(9961)Электроника-(8441)Электротехника-(4623)Энергетика-(12629)Юриспруденция-(1492)Ядерная техника-(1748)
Выделение нескольких событий 3 страница
|
|
|
|

Удаление выделений времени и событий в режиме сдвига
События в пределах выделения и их временная информация удаляются из проекта. Существующие события, определяются после выделения в проекте протяжённостью выделения. Удаленная информация не помещается в буфер обмена.

Вставка событий в режиме сдвига
Как только информация скопирована в буфер обмена, Вы можете выбрать один из способов вставки содержимого буфера обмена в трек. Для получения дополнительной информации, см. "Вставка событий".
Примечание: События всегда вставляются в их собственные треки в позицию курсора.
1. Из меню "Options", выберите "Ripple Edits".
2. Переместите курсор в нужное местоположение на шкале времени.
3. Поместите курсор в пределах трека туда, куда Вы хотите вставить событие.
4. Щелкните на кнопке "Paste" ( ) на инструментальной панели для вставки события в трек. Информация буфера обмена будет вставлена в позицию курсора. Существующие события или части событий следующие за курсором корректируются для возникновения в проекте позже. Сумма настройки основана на полной протяжённости вставляемой информации.
) на инструментальной панели для вставки события в трек. Информация буфера обмена будет вставлена в позицию курсора. Существующие события или части событий следующие за курсором корректируются для возникновения в проекте позже. Сумма настройки основана на полной протяжённости вставляемой информации.
Вставка информации отдельного трека в режиме сдвига
Информация в буфере обмена определяет, сколько задействовано треков при вставке. Если Вы скопировали или вырезали информацию из одного трека, вставленным событием и временной информацией будет задействован только выбранный трек.
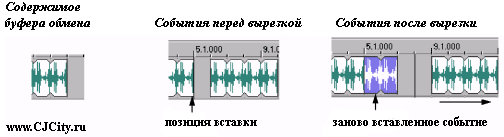
Вставка мультитрековой информации в режиме сдвига
Несколько событий могут быть легко вставлены как отдельные события.

Примечание: Вставка в режиме сдвига затрагивает только события на треках, которые получают содержимое буфера обмена. Если Вы хотите задействовать все треки в позиции вставки, используйте команду "Paste Insert" из меню "Edit".
Скольжение и передвижение событий
Окно может отобразить весь медиа файл или его часть. Когда окно отображает только часть медиа файла, Вы можете переместить или окно или основной медиа файл для корректировки медиа файла, который воспроизводит событие:
- Когда Вы применяете скольжение к событию, ваше событие сохраняет своё местоположение на шкале времени, а медиа файл перемещается в перемещаемом вами направлении.
2. Когда Вы применяете передвижение к событию, медиа файл сохраняет своё местоположение на шкале времени, а событие перемещается в перемещаемом вами направлении
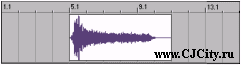
Первоначальное Loop событие
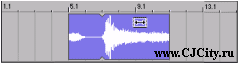
Скольжение, применённое к событию на 2 такта вправо
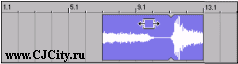
Передвижение события на 2 такта вправо
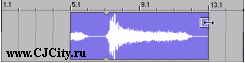
Выделенное на фоне скольжение на 2 такта вправо
Смещение содержимого (скольжение) событий
Удерживайте “Alt”, перетаскивая событие. Отобразится курсор скольжения ( ). При перетаскивании события, содержимое события сдвигается, а само событие не перемещается. Вы можете использовать эту методику для сохранения длины и позиции события, но так, чтобы в событии воспроизводились различные части исходного медиа файла. Для творческих способов использования скольжения событий, см. “Дублирование со смещением”.
). При перетаскивании события, содержимое события сдвигается, а само событие не перемещается. Вы можете использовать эту методику для сохранения длины и позиции события, но так, чтобы в событии воспроизводились различные части исходного медиа файла. Для творческих способов использования скольжения событий, см. “Дублирование со смещением”.
Скольжение События, выделенного на фоне (обособленного)
Удерживая “Alt”, перетаскивайте край события вправо или влево. Отобразится соответствующий курсор (
Передвижение событий
Удерживая "Ctrl+Alt", при перетаскивании события. Отобразится курсор передвижения (
Изменение свойств события
Щелкните правой кнопкой мыши по событию и выберите "Properties" из контекстного меню, или просто дважды щелкните на событии. При сохранении изменений в треке в окне "Track Properties", свойства сохраняются в проекте, но не в файле. Для получения дополнительной информации, см. "Сохранение свойств файла". Следующий список описывает каждый из параметров настройки в диалоге "Event Properties".
Start offset (Смещение стартовой позиции)
Определяет позицию начала воспроизведения события, которая отличается от начала самого файла. Это особенно полезно при использовании лупов; Вы можете изменить луп, простым воспроизведением на второй доле, а не на первой.
Pitch shift (Сдвиг высоты тона)
Определяет сдвиг высоты тона для выбранного события. Вычисляется после изменения тональности проекта и любого сдвига тона в треке. Для получения дополнительной информации, см. "Изменения темпа, размера, и тональности".
Speed (Скорость)
Установка «Speed» позволяет Вам изменять скорость воспроизведения события one-shot трека. Изменение скорости также изменяет высоту тона.
Quick fade edges to prevent clicks
Когда Вы состыковываете loop события, может появиться слышимый щелчок на краях этих событий. Отметьте чекбокс "Quick fade edges to prevent clicks", вследствие этого будет применено быстрое затухание (fade-out) или нарастание (fade-in) на краях события, сглаживая края события и тем самым, устраняя нежелательные щелчки. Чтобы скорректировать затухание\нарастание, увеличьте масштаб события и передвигайтесь над верхним левым или верхним правым углом события, пока курсор не отобразится как  . Перетаскивая края, скорректируйте размер. Для получения дополнительной информации, см. "Установка огибающей затухания\нарастания события".
. Перетаскивая края, скорректируйте размер. Для получения дополнительной информации, см. "Установка огибающей затухания\нарастания события".
Reverse (Реверс)
Отметьте чекбокс "Reverse" для реверсирования аудио и пиковых данных события. Стрелка, отображённая на событии на шкале времени указывает, что это событие было реверсировано.
Использование огибающих
Вы можете использовать огибающие на индивидуальных событиях. Огибающие дают Вам способность управлять затуханием\нарастанием (fade-in, fade-out) каждого события и общей громкостью. Огибающие полезны для транзитных эффектов между событиями. Они отличны от огибающих трека, потому что они затрагивают только событие, тогда как огибающие трека могут затронуть несколько событий на треке. Для получения дополнительной информации, см. "Использование огибающих трека". Уровень громкости события и затухание\нарастание представлены на событии линиями кривых.
Установка огибающей громкости события
1. Поместите указатель мыши на событии. Отобразится курсор огибающей ( ).
).
2. Перетащите линию огибающей громкости на желательный уровень. При перетаскивании линии огибающей громкости, отображается уровень (gain) в децибелах.
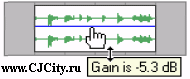
3. Отпустите мышь для фиксации уровня децибела события.
Установка линии огибающей затухания\нарастания события
Вы можете управлять характеристиками огибающей затухания\нарастания события, регулируя дескрипторы огибающей события. Эти маркеры позволяют Вам управлять протяженностью и уровнем децибелов затухания\нарастания. Кроме того, Вы можете изменить тип кривой, которую использует событие для управления громкостью характеристик затухания\нарастания.
1. Поместите указатель мыши в верхний угол события. Отобразится курсор огибающей ( ).
).
2. Перетащите курсор огибающей и установите кривую огибающей. При перетаскивании курсора, отобразится следующая информация:
• уровень децибела события.
• длина (в тактах. долях. тиках) затухания\нарастания.

3. Отпустить мышь, чтобы установить характеристики затухания\нарастания.
Изменение типа кривой затухания\нарастания события
Вы можете установить кривую затухания\нарастания события (стремительная, линейная, медленная, сглаженная, или острая), которые используются для повышения или понижения громкости в течение продолжительного времени. Щелкните правой кнопкой мыши по региону затухания\нарастания, выберите тип затухания\нарастания из контекстного меню "Fade Type", и выберите соответствующую кривую затухания\нарастания из подменю.
Создание пересечений между событиями
Вы можете быстро создать пересечения между нахлёстывающимися событиями, вырисованными на различных треках.
1. Выберите два события. События должны нахлёстываться, но не должны находиться на смежных треках.
2. Нажмите «F». Конец первого события затухнет, и второго событие будет нарастать.

Для творческих способов использования пересечений, см. " Создание DJ-style пересечений».
Использование Менеджера медиа файлов
Эта глава содержит сведения об управлении и маркировки ваших медиа файлов в ACID Pro, используя менеджер медиа файлов (Media Manager™). Менеджер медиа файлов доступен только в ACID Pro.
Создание новой медиа библиотеки
Вы можете создать несколько библиотек медиа файлов по мере необходимости для организации ваших медиа файлов. Каждая такая библиотека поддерживается «Media Manager» как отдельная база данных, которая хранит информацию о медиа файле.
1. Из окна "Media Manager", щелкните на кнопке "Media Library actions" ( ), и выберите "New Media Library" из меню.
), и выберите "New Media Library" из меню.
2. В окошке "Name", напечатайте название библиотеки.
3. Окошко "Folder" отображает путь к папке, где будет создана библиотека. Щелкните на "Browse" для выбора другой папки.
4. Щелкните на кнопке "Create".
Открытие медиа библиотеки
Окно "Media Manager" отображает содержание текущей медиа библиотеки. Вы можете открыть любую другую библиотеку в любое время.
Важно: Когда Вы открываете медиа библиотеку, "Media Manager" создает операционный журнал. Этот файл создаётся в той же папке что и файл.medialib и использует то же самое название, что и файл.medialib. Например, операционный журнал для default.medialib был бы defaultjog.ldf. Не удаляйте эти журналы. Когда «Media Manager» закрывается, он автоматически удаляет журнал. Если приложение закрывается некорректно, закройте все окна ACID, перезапустите программу, и закройте приложение, чтобы очистить журнал.
1. В окне "Media Manager", щелкните на кнопке "Media Library Actions" ( ) и выберите из меню "Open Media Library".
) и выберите из меню "Open Media Library".
2. Выберите папку, где сохранена библиотека, которую Вы хотите открыть:
• Выберите диск и папку из раскрывающегося списка "Look in".
• Используйте полосу прокрутки на левой стороне окна для просмотра папки.
3. Выберите библиотеку из списка.
4. Щелкните на кнопке "Open" для открытия выбранной библиотеки. Название текущей библиотеки отобразится в верхнем правом углу панели "Search Results":
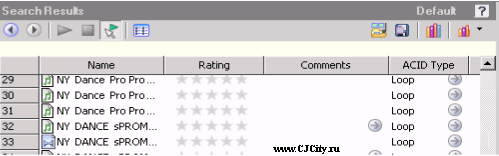
Добавление медиа файла в библиотеку
Прежде, чем Вы сможете найти или организовывать ваши медиа файлы, Вы должны будете добавить их в медиа библиотеку. Если инсталлирована справочная библиотека «Sony Sound Series Loops & Samples™» и установлена как активная справочная библиотека в диалоге «Media Manager Options», тэги и определённые свойства из справочной библиотеки будут применены к медиа файлам из коллекций «Sony Sound Series Loops & Samples» или «Loops for ACID» при добавлении медиа файла в вашу библиотеку. Для получения дополнительной информации об опциях "Media Manager", см. "Установка опций Media Manager".
Примечание: Справочная библиотека "Sony Sound Series Loops & Samples" не инсталлируется по умолчанию, но Вы можете инсталлировать её с компакт- диска "ACID" или загрузить с сайта "Sony Media Software" (http://mediasoftware.sonypictures.com/reference). После инсталляции библиотеки, перейдите в диалог "Media Manager Options" и выберите справочную библиотеку из раскрывающегося списка "Reference library".
Совет: Если чекбокс "Save media-usage relationships in active media library" отмечен, на вкладке "General" диалога "ACID Preferences", Вы можете добавить индивидуальные файлы в библиотеку, предварительно прослушав их в окне "ACID Explorer".
1. Щелкните на кнопке ( ) "Add Files to Media Library".
) "Add Files to Media Library".
2. Выберите папки для поиска в них медиа файлов:
a.) Если папки автоматически не отображаются, щелкните на кнопке "Add Folder" ( ).
).
b.) Выберите папку для поиска.
с.) Щёлкните «ОК»
Совет: Если Вы хотите изменить элемент в списке папок, выберите его и щелкните на кнопке "Browse" ( ) в столбце "Folders". Если Вы хотите удалить папку из списка, выберите её и щелкните на кнопке "Remove Folder" (
) в столбце "Folders". Если Вы хотите удалить папку из списка, выберите её и щелкните на кнопке "Remove Folder" ( ).
).
3. Повторите шаг №2 для каждой папки для поиска.
4. Отметьте чекбокс "Include subfolders", если Вы хотите найти папки в списке выбранных папок.
5. Отметьте чекбоксы "Audio", "Video", "Images", или "MIDI" для указания типа добавляемого медиа файла. Снимите чекбокс для исключения типа медиа файла. Файлы, содержащие аудио и видео потоки, будут добавлены либо в оба чекбокса "Audio" или "Video", либо в один из них.
6. Определите, хотите ли Вы найти новые файлы или все файлы:
• Отметьте только радио-кнопку "New files", если Вы хотите найти только новые медиа файл. Файлы, существующие в медиа библиотеке, будут пропущены.
---- или----
• Отметьте радио-кнопку "All files", если Вы хотите найти все медиа файлы в указанной папке. Новые медиа файлы будут добавлены, и существующие в медиа библиотеке файлы будут найдены для определения изменения их свойств.
7. Отметьте чекбокс "Add tags and custom properties from files", если Вы хотите добавить тэги и определённые столбцы, сохраненные в медиа файле вашей библиотеки. Для получения дополнительной информации о маркировке (тегировании) медиа файла, см. "Маркировка медиа файла". Для информации о добавлении определённых столбцов на панель "Search Results", см. «Добавление определённых столбцов".
8. Отметьте чекбокс "Use file and folder names to apply tags automatically", если Вы хотите автоматически маркировать файлы, основанные на пути файла. Например, когда этот чекбокс - отмечен, луп, сохраненный в папке d:\loops\drums\hi-hats\ при добавлении его в библиотеку должен будет маркироваться "Drums" и "Hi-Hats". Некоторые синонимы (и различные проверки правописания) будут решены автоматически. Если Вам необходимо будет изменить маркировку по образцу, Вы можете отредактировать "AutoTagPatterns.xml" файл, который создан в папке "My Documents\Sony Media Libraries" при первом запуске программы.
Примечание: Изменение чекбоксов "Add tags and custom properties from files" и "Use file and folder names to apply tags automatically" также изменяет параметры настройки в диалоге "Media Manager Options".
9. Щелкните на кнопке "Search" для добавления файлов в библиотеку.
10. По окончании щёлкните на кнопке "Close". Тэг, при поиске, будет автоматически добавлен к дереву "Tag". Заголовок тэга будет включать дату и время поиска, и все файлы, отмеченные этим признаком, которые были добавлены или обновлены в библиотеке,.
Удаление медиа файлов из библиотеки
Вы можете удалить справочную информацию медиа файла из библиотеки, не затрагивая непосредственно медиа файл.
1. Выберите файлы на панели "Search Results" для выбора удаляемых файлов:
• Для того чтобы выбрать один файл, щелкните на файле.
----или----
• Для того чтобы выбрать несколько последовательных файлов, щелкните на первом файле, удерживая клавишу «Shift» щелкните на последнем элементе.
----или----
• Для того чтобы выбрать несколько непоследовательных файлов, удерживая клавишу "Ctrl", щелкните на каждом файле.
2. Щелкните правой кнопкой мыши по выбранному файлу и выберите "Remove from Library" из контекстного меню (или нажмите «Delete» на клавиатуре).
3. Щелкните "OK".
Маркировка (тегирование) медиа файла
Маркировка помогает Вам классифицировать ваши медиа файлы. Например, если бы Вы хотите сохранить трек, состоящий из лупов, воспроизведённых определенным инструментом, Вы можете создать тэг с названием инструмента и применить его к соответствующим лупам. Точно так же Вы можете создать тэги для многих других вкладок. При создании новой библиотеки, дерево тэгов по умолчанию отображено на панели "Tags". Вы можете создать ваши собственные настройки тэгов. Тэги - самый быстрый способ найти медиа файл в библиотеке, и к тому же они не требуют очень большого дискового пространства. Тэги сохраняются в вашей медиа библиотеке. Если медиа файл существует в нескольких библиотеках, тегирование медиа файла в одной библиотеке не воздействует на другие библиотеки, если только Вы не сохраняете тэги в файлы и не используете диалог "Add Files to Media Library" для обновления тэгов и определённых свойств для всех файлов.
Совет: Если Вы хотите увидеть, какие тэги связаны с файлом при добавлении или удалении тэгов, перетащите столбец "Tags" на панели "Search Results" влево. Таким образом, Вы сможете увидеть столбцы "Name" и Tags" одновременно.
Создание Тэга
Добавление тэга создает новые тэги только в текущей библиотеке.
1. Щелкните на кнопке ( ) "Add Tag" для добавления нового тэга к дереву. Если тэг отмечен, новый тэг будет добавлен ниже выбранного. Если ни один тэг не отмечен, новый тэг будет добавлен вниз дерева тэгов.
) "Add Tag" для добавления нового тэга к дереву. Если тэг отмечен, новый тэг будет добавлен ниже выбранного. Если ни один тэг не отмечен, новый тэг будет добавлен вниз дерева тэгов.
2. Введите заголовок для тэга.
3. Нажмите "Enter".
4. Если Вы хотите изменить значок для отображения тэга, щелкните правой кнопкой мыши по тэгу и выберите "Edit" из контекстного меню.
5. Если Вы хотите изменить местоположение тэга, перетащите его в новое местоположение в дереве тэгов.
Применение тэга к медиа файлу
Для тегирования медиа файла, перетащите тэг из дерева тэгов в медиа файл на панели "Search Results" (или перетаскивая медиа файл в тэг) при отмеченной кнопке "Add Tag Mode" ( ).
).
- Выберите медиа файл для тегирования на панели "Search Results":
• Для того чтобы выбрать один файл, щелкните на файле.
----или----
• Для того чтобы выбрать несколько последовательных файлов, щелкните на первом файле, удерживая клавишу «Sift», щелкните не последнем элементе.
----или----
• Для того чтобы выбрать несколько непоследовательных файлов, удерживая клавишу "Ctrl", щелкните на каждом файле.
2. Щелкните на кнопке "Add Tag Mode" ( ) на панели "Search".
) на панели "Search".
3. Перетащите тэг из дерева тэгов в выбранный файл (ы).
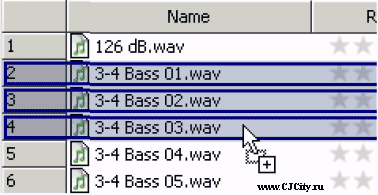
При добавлении подтэга в медиа файл, иерархическая позиция тэга в дереве тэга будет применена в полной мере. В этом примере, добавляя тэг "Snare" в медиа файл означало бы, что поиск "Audio," "Drum One-Shots," или "Snare" найдет ваш отмеченный медиа файл. Если пользователь перестроил дерево тэга так, чтобы тэг "Snare" не появился ниже "Audio", и "Drum One-Shots" тэгов, поиск "Audio", или "Drum One-Shots" не нашел бы ваш отмеченный медиа файл. Если Вы добавляете все три тэга в ваш медиа файл, поиск "Audio," "Drum One-Shots," или "Snare" нашел бы ваш отмеченный медиа файл, даже если дерево тэга было перестроено, хотя эта процедура не всегда желательна.
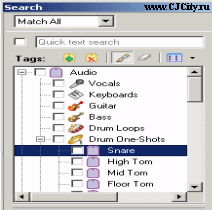
Удаление тэга из медиа файла
Для удаления тэгов из медиа файла, перетащите тэг из списка тэга в медиа файл на панели "Search Results" (или перетаскивая медиа файл в тэг), при выбранной кнопке "Remove Tag Mode" ( )
)
1. Выберите медиа файл на панели "Search Results":
• Для того чтобы выбрать отдельный файл, щелкните на файле.
----или----
• Для того чтобы выбрать несколько последовательных файлов, щелкните на первом файле, удерживая клавишу "Shift", и затем щелкните на последнем пункте.
----или----
• Для того чтобы выбрать несколько непоследовательных файлов, удерживая клавишу "Ctrl", щелкните на каждом файле.
2. Щелкните на кнопке "Remove Tag Mode" ( ) на панели "Search".
) на панели "Search".
3. Перетащите тэг из дерева тэгов в выбранный файл (ы).
Удаление тэга от библиотеки
Удаление выбранного тэга (ов) затрагивает только текущую библиотеку.
1. На панели "Search", выберите тэг (и) для удаления:
• Для того чтобы выбрать отдельный тэг, щелкните на этом тэге.
----или----
• Для того чтобы выбрать несколько последовательных тэгов, щелкните на первом тэге, и затем, удерживая клавишу "Shift", щелкните на последнем тэге.
----или----
• Для того чтобы выбрать несколько непоследовательных тэгов, удерживая клавишу "Ctrl", щелкните на каждом тэге.
2. Щелкните на кнопке "Delete Selected Tag" ( ).
).
3. Нажмите "OK".
Слияние подтэгов
Слияние тэгов объединяет выбранный тэг с его подтэгами и полностью удаляет подтэги из вашей библиотеки. Щелкните правой кнопкой мыши по тэгу и выберите "Merge Subtags into Selected Tag" из контекстного меню. Все подтэги будут объединены с главным тэгом, и будут удалены из библиотеки. Весь медиа файл прежде связанный с подтэгами, связан и с главным тэгом.
Упорядочивание тэгов в дереве тэга
Тэги отображены в дереве обзора в окне "Media Manager". Вы можете организовать тэги в иерархическом порядке: щелкните на кнопке "Expand" ( ) на панели "Search" для расширения списка, или щелкните на кнопке "Collapse" (
) на панели "Search" для расширения списка, или щелкните на кнопке "Collapse" ( ) на панели "Search" для скрытия расширенного списка. Вы можете перетаскивать, копировать, и вставлять тэги в список для их упорядочивания и создавать родительские и дочерние тэги. Вы можете также отображать тэги в виде палитры, щелкнув на кнопке "Change Tags View" (
) на панели "Search" для скрытия расширенного списка. Вы можете перетаскивать, копировать, и вставлять тэги в список для их упорядочивания и создавать родительские и дочерние тэги. Вы можете также отображать тэги в виде палитры, щелкнув на кнопке "Change Tags View" ( ).
).
Редактирование заголовков тэга или изображений (значков)
1. Дважды щелкните на тэге (или щелкните правой кнопкой мыши по тэгу) и выберите "Edit" из контекстного меню для отображения диалога "Tag Editor".
2. В окне "Tag name", напечатайте название, которое Вы хотите присвоить тэгу.
3. Выберите список эскизов для выбора значка, который будет присвоен тэгу на панели "Search" и на панели "Search Results" при добавлении тэга в медиа файл.
4. Щелкните "OK".
Обзор или создание палитр
Вид палитры обеспечивает другой способ работы с тэгами, который может быть полезен при более сфокусированном поиске. Вы можете использовать палитру для концентрирования на определённой части текущего дерева тэга. В виде палитры, тэги отображены как сетка кнопок вместо представления в стандартном иерархическом дереве тэгов.
1. Щелкните на кнопке "Change Tags View" ( ).
).
2. Щелкните на стрелке "вниз"  рядом с кнопкой для выбора сохраненной палитры или создайте новую палитру.
рядом с кнопкой для выбора сохраненной палитры или создайте новую палитру.
Создание палитры
1. Щелкните на стрелке "вниз"  рядом с кнопкой "Change Tags View" (
рядом с кнопкой "Change Tags View" ( ) и выберите "New Palette" из меню.
) и выберите "New Palette" из меню.
2. В окне "Name", напечатайте название палитры.
3. В окне "Rows", определите количество строк кнопок в палитре.
4. В окне "Columns", определите количество столбцов кнопок в палитре.
5. Нажмите "OK". Палитра отобразится как сетка с пустыми кнопками.
Назначение кнопок палитры
1. Выполните любое из следующих действий для отображения диалога "Tag Chooser":
• Щелкните на пустой кнопке палитры.
----или----
• Щелкните на существующей кнопке и выберите "Choose Tag" из контекстного меню.
2. Выберите тэг, который Вы хотите назначить на кнопку.
3. Щелкните "OK".
Снятие кнопки
Щелкните правой кнопкой мыши по кнопке палитры и выберите "Clear" из контекстного меню.
Удаление сохраненной палитры
1. Щелкните правой кнопкой мыши по кнопке палитры и выберите "Delete Current Palette" из контекстного меню.
2. Щелкните на "OK".
Сохранение тэгов и свойств в медиа файлах
Сохранение тэгов и свойств в файлах делает всю вашу организацию более доступной: если тэги и выборочные свойства сохранены в файлы, эта информация будет сохранена в файлах и может быть добавлена в библиотеку, отметив чекбокс "Add tags and custom properties from files" в диалоге "Add Files to Media Library". Сохранение тэгов и свойств в файлы затрагивает только текущую библиотеку и библиотеки, которые Вы создаете после сохранения информации. Если у вас несколько библиотек, Вы можете добавить тэги и выборочные столбцы в существующие библиотеки, открыв нужную библиотеку и повторно просмотрев ваши папки медиа файлов, отметив чекбокс "Add tags and custom properties from files" в диалоге "Add Files to Media Library". Свойства файла будут также обновлены, при прослушивании или добавлении медиа файла в проект. Следующие файловые форматы могут хранить этот тип информации внутри: «MP3», «WMA» и «WMV», «WAV», «WAV64», «SFA», «PCA», «Scott Studios». Для других типов файла, инструмент «Media Manager» сохранит метаданные в.sfl файле (использующий то же базовое имя, как и ваш медиа файл). Следуйте за этими шагами для сохранения тэга и информации свойств в вашем медиа файле (ах):
1. На панели "Search Results", выберите медиа файлы, в которых Вы хотите сохранить тэги и свойства:
• Для того чтобы выбрать отдельный файл, щелкните на этом файле.
----или----
• Для того чтобы выбрать несколько последовательных файлов, щелкните на первом файле, и затем, удерживая клавишу "Shift", щелкните на последнем.
----или----
• Для того чтобы выбрать несколько непоследовательных файлов, удерживая клавишу "Ctrl", щелкните на каждом файле.
2. Щелкните на кнопке "Save Tags and Properties to File(s)" ( ) в верхнем правом углу панели "Search Results". Тэги и другая информация из панели "Search Results" будут сохранены в выбранный файл (ы).
) в верхнем правом углу панели "Search Results". Тэги и другая информация из панели "Search Results" будут сохранены в выбранный файл (ы).
|
|
|
|
|
Дата добавления: 2014-12-23; Просмотров: 371; Нарушение авторских прав?; Мы поможем в написании вашей работы!