
КАТЕГОРИИ:
Архитектура-(3434)Астрономия-(809)Биология-(7483)Биотехнологии-(1457)Военное дело-(14632)Высокие технологии-(1363)География-(913)Геология-(1438)Государство-(451)Демография-(1065)Дом-(47672)Журналистика и СМИ-(912)Изобретательство-(14524)Иностранные языки-(4268)Информатика-(17799)Искусство-(1338)История-(13644)Компьютеры-(11121)Косметика-(55)Кулинария-(373)Культура-(8427)Лингвистика-(374)Литература-(1642)Маркетинг-(23702)Математика-(16968)Машиностроение-(1700)Медицина-(12668)Менеджмент-(24684)Механика-(15423)Науковедение-(506)Образование-(11852)Охрана труда-(3308)Педагогика-(5571)Полиграфия-(1312)Политика-(7869)Право-(5454)Приборостроение-(1369)Программирование-(2801)Производство-(97182)Промышленность-(8706)Психология-(18388)Религия-(3217)Связь-(10668)Сельское хозяйство-(299)Социология-(6455)Спорт-(42831)Строительство-(4793)Торговля-(5050)Транспорт-(2929)Туризм-(1568)Физика-(3942)Философия-(17015)Финансы-(26596)Химия-(22929)Экология-(12095)Экономика-(9961)Электроника-(8441)Электротехника-(4623)Энергетика-(12629)Юриспруденция-(1492)Ядерная техника-(1748)
Выделение нескольких событий 4 страница
|
|
|
|
Создание резервной копии ваших библиотек
«Media Manager» автоматически сохраняет вашу библиотеку при изменениях. Однако Вы можете создать резервную копию текущей библиотеки как точку восстановления или как шаблон для создания новой библиотеки.
1. Щелкните на кнопке "Media Library Actions" ( ) и выберите из меню "Back up Media Library".
) и выберите из меню "Back up Media Library".
2. Выберите диск и папку из раскрывающегося списка "Save in", или используйте окно обзора для определения местонахождения папки, куда Вы хотите сохранить вашу резервную копию.
3. В окне "File name", напечатайте название для библиотеки.
4. Щелкните на кнопке "Save". Для того чтобы восстановить резервную копию в будущем, откройте резервный файл
Открытие справочной библиотеки
Справочная библиотека содержит информацию о медиа файлах из внешнего источника или продавца. Вы можете также использовать справочную библиотеку, для того чтобы найти медиа файл, который не является частью вашей коллекции. Например, если Вы не можете найти подходящий луп для проекта в вашей собственной коллекции, Вы можете использовать справочную библиотеку "Sony Sound Series Loops & Samples" и найти весь каталог "Sony Sound Series Loops & Samples" и купить новую луп библиотеку. Вы можете использовать раскрывающийся список "Media Reference Library" в диалоге "Media Manager Options» для определения, какая библиотека открыта при щелчке на кнопке "Switch to Media Reference Library" ( ).
).
1. Щелкните на кнопке "Switch to Media Reference Library" ( ). Медиа файлы в справочной библиотеке отображенные серым текстом, указывают, что эти файлы не доступны на вашем компьютере.
). Медиа файлы в справочной библиотеке отображенные серым текстом, указывают, что эти файлы не доступны на вашем компьютере.
2. Найдите необходимый медиа файл, используя стандартный или расширенный поиск.
3. Тегируйте медиа файл из справочной библиотеки по необходимости. Для получения дополнительной информации о тегировании, см. "Тегирование медиа файла".
4. Когда Вы выбираете файл в справочной библиотеке, панель "Product Information" отображает информацию о выбранном файле и ссылке, которую Вы можете использовать для покупки медиа файла.
Использование справочной библиотеки "Sony Sound Series Loops & Samples"
Если при поиске у Вас загружена справочная библиотека "Sony Sound Series Loops & Samples", медиа файлы из существующих коллекций "Sony Loops and Samples" или "Loops for ACID" наследуют признаки и выборочные свойства из справочной библиотеки. Справочная библиотека "Sony Sound Series Loops & Samples" не установлена по умолчанию, но Вы можете установить её с компакт-диска ACID или загрузить с вебсайта "Sony Media Software" (http://mediasoftware.sonypictures.com/reference). После установки библиотеки, перейдите в диалог "Media Manager Options" (щелкните на кнопке "Media Library Actions" ( ) и выберите "Options" из меню), и выберите справочную библиотеку из раскрывающегося списка "Reference library".
) и выберите "Options" из меню), и выберите справочную библиотеку из раскрывающегося списка "Reference library".
Поиск медиа файлов
Вы можете использовать инструмент «Media Manager» для поиска текущей библиотеки (и медиа файлов), используя ключевые слова или тэги.
Совет: Вы можете использовать окно "Search Results Limit", диалога "Media Manager Options" для определения максимального количества медиа файлов, которые Вы хотели бы возвратить в результаты ваших поисков. Увеличение значений установки «Search Results Limit» увеличивает время, необходимое для нахождения библиотеки и может значительно снизить производительность, если будет установлено в чрезмерно высокое значение. Выполняя сложные поиски, принимайте во внимание создание временных тэгов для классификации результатов. Если Вы применяете тэг к файлам, найденным сложным поиском, Вы можете легко возвратиться к этим файлам, найдя их тэги. Инструмент «Media Manager» может находить тэги более быстро, чем поиск по ключевым словам или расширенным поиском.
Поиск, используя ключевое слово
1. Отметьте чекбокс "Quick text search" на панели "Search" и напечатайте ключевое слово (или ключевые слова) в окне редактирования.
Совет: Вы можете отделить термины поиска, используя кавычки и другие доступные знаки. Если кавычки или групповые символы не применены, знак "*" автоматически будет добавлен перед и после каждой единицы поиска.
2. Нажмите "Enter"."Media Manager" находит ваши медиа файлы и отображает результаты поиска на панели "Search Results" в правой стороне окна. Отобразится любой файл, который содержит ваши ключевые слова в имени файла или тэгах, (тэги не ищутся как ключевые слова). Ваши термины поиска будут отображены на желтой полосе ниже инструментальной панели "Search Results". Вы можете детализировать результаты поиска, используя любой из следующих методов:
• Отметьте чекбоксы тегирования.
• Используйте "Advanced search controls". Для получения дополнительной информации, см. "Использование опций расширенного поиска".
• Выберите "Match Any" из раскрывающегося списка "Match Any/Match All", для отображения всех медиа файлов, которые соответствуют любому вашему ключевому слову, тэгу, или критерию расширенного поиска. Используя эту опцию в поиске, отображенном в шаге №2, на панели "Search Results" отобразились бы все файлы, которые содержат ключевое слово "EBow" или тэг "Guitar".
• Выберите "Match All" из раскрывающегося списка "Match Any/Match All", для отображения только медиа файлов, которые соответствуют всему вашему ключевому слову, тэгу, и критерию расширенного поиска. Используя эту опцию в поиске, отображенном в шаге №2, на панели "Search Results" отобразились бы все файлы, которые содержат ключевое слово "EBow" и тэг "Guitar".
Поиск, используя тэги
На панели "Search", отметьте чекбокс для каждого тэга, который Вы хотите найти. «Media Library» находит ваши медиа файл и отображает результаты на панели "Search Results" в правой стороне окна. Выберите "Match Any" из раскрывающегося списка "Match Any/Match All", если Вы хотите отобразить все медиа файлы, содержащие любое ключевое слово, тэг или критерий расширенного поиска. На рисунке, панель "Search Results" отобразила бы все файлы, которые содержат тэг "High Tom" или тэг "Floor Tom". Выберите "Match All" из раскрывающегося списка "Match Any/Match All", если Вы хотите отобразить только медиа файл, который включает все ключевые слова, тэги, и критерии расширенного поиска. В предыдущем примере, панель "Search Results" отобразила бы только файлы с тэгами "High Tom" и "Floor Tom".
Примечание: Если Вы выбрали чекбоксы для родительских и дочерних тэгов, эти тэги будут обработаны как отношения независимые от "Match Any", или когда выбран "Match All".
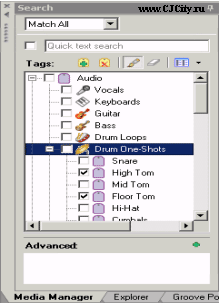
Сортировка результатов поиска
Щелкните на заглавном столбце для сортировки результатов в порядке возрастания или убывания, основанном на этом столбце.
Обзор предыдущих поисков
Щелкните на кнопке "Previous Search" ( ) в верхнем левом углу панели "Search Results" для перемещения между вашими недавними результатами поиска и обновите содержание панели "Search Results". После просмотра предыдущих результатов поиска, щелкните на кнопке "Next Search" (
) в верхнем левом углу панели "Search Results" для перемещения между вашими недавними результатами поиска и обновите содержание панели "Search Results". После просмотра предыдущих результатов поиска, щелкните на кнопке "Next Search" ( ) в верхнем левом углу панели "Search Results" для перемещения назад к вашему текущему результату поиска.
) в верхнем левом углу панели "Search Results" для перемещения назад к вашему текущему результату поиска.
Использование опций расширенного поиска
Если ваша библиотека содержит много файлов, а Вы ищете определенный медиа файл, раздел "Advance" панели "Search" поможет Вам сосредоточиться именно на нужном файле. Если Вы хотите выполнить расширенный поиск для детализации результатов предыдущего поиска, начните быстрый поиск или поиск на основе тэга и затем выполните следующие шаги.
Совет: Вы можете использовать окно "Search Results Limit", диалога "Media Manager Options" для определения максимального количества медиа файлов, которые Вы хотели бы возвратить в результаты ваших поисков. Увеличение значений установки «Search Results Limit» увеличивает время, необходимое для нахождения библиотеки и может значительно снизить производительность, если будет установлено в чрезмерно высокое значение. Выполняя сложные поиски, принимайте во внимание создание временных тэгов для классификации результатов. Если Вы применяете тэг к файлам, найденным сложным поиском, Вы можете легко возвратиться к этим файлам, найдя их тэги. Инструмент «Media Manager» может находить тэги более быстро, чем поиск по ключевым словам или расширенный поиск.
1. Добавьте ваши критерии поиска:
a. Щелкните на кнопке "Add New Search Criteria" ( ) на панели "Search".
) на панели "Search".
b. Дважды щелкните на пункте в "Search Criteria Chooser" или перетащите его в раздел "Advanced" панели "Search".
Совет: Если пункт на панели "Search Results" отображает кнопку, Вы можете щелкнуть на ней, для того чтобы найти родственный медиа файл. Например, щелчок на кнопке в следующем примере добавляет пункт в раздел "Advanced", для того чтобы помочь Вам найти другой медиа файл с отсчётом доли 16. Вы можете также перетащить возглавляющий столбец из панели "Search Results" в раздел "Advanced" панели "Search".
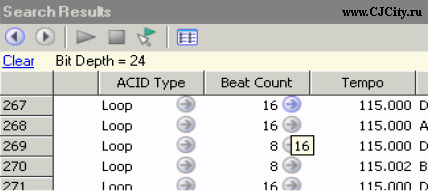
2. Установите параметры для каждого из ваших критериев поиска. Если пункт отображает окно редактирования, напечатайте параметр, по которому Вы хотите искать. Если пункт отображен как гиперссылка, щелкните на значении для отображения элемента управления, который Вы можете использовать для установки значения.
3. Выберите, хотите ли Вы отобразить файлы, которые соответствуют любым из ваших критериев поиска:
• Выберите "Match Any" из раскрывающегося списка "Match Any/Match All", если Вы хотите отобразить все медиа файлы, которые соответствуют любому из ваших ключевых слов, тэгу, или критериям расширенного поиска.
- или-
• Выберите "Match All" из раскрывающегося списка "Match Any/Match All", если Вы хотите отобразить только медиа файл, который соответствует всем вашим критериям поиска.
4. Отметьте чекбоксы для критериев расширенного поиска, которые Вы хотите включить в ваш поиск, или очистите чекбокс для исключения того или иного пункта.
Предварительное прослушивание медиа файлов
Для предварительного прослушивания медиа файлов, Вы можете использовать транспортные элементы управления в окне "Media Manager".
1. Выберите файлы на панели "Search Results", которые Вы хотите использовать для предварительного прослушивания:
• Для того чтобы выбрать отдельный файл, щелкните на файле.
- или-
• Для того чтобы выбрать несколько последовательных файлов, щелкните на первом файле, и удерживая клавишу "Shift", щелкните на последнем.
- или-
• Для того чтобы выбрать несколько непоследовательных файлов, удерживая клавишу "Ctrl", щелкните на каждом файле.
2. Запустите воспроизведение:
• Если выбрана кнопка "Auto Preview" ( ), воспроизведение начнется автоматически.
), воспроизведение начнется автоматически.
- или-
• Если кнопка «Auto Preview» не выбрана, щелкните на кнопке "Start Preview" ( ) для начала воспроизведения. Если у Вас выбрано несколько файлов, они будут воспроизведены последовательно. Значок каждого файла изменится на значок воспроизведения (
) для начала воспроизведения. Если у Вас выбрано несколько файлов, они будут воспроизведены последовательно. Значок каждого файла изменится на значок воспроизведения ( ) в течение воспроизведения.
) в течение воспроизведения.
3. Щелкните на кнопке "Stop Preview" ( ) для остановки предварительного прослушивания, или выключите функцию предварительного прослушивания, сняв "Auto Preview". Если файл будет не доступен, то Вы будете запрошены на определение местонахождения файла или выбора замены.
) для остановки предварительного прослушивания, или выключите функцию предварительного прослушивания, сняв "Auto Preview". Если файл будет не доступен, то Вы будете запрошены на определение местонахождения файла или выбора замены.
Совет: Для предварительного прослушивания медиа файла в связанном с ним медиа плеере, щелкните правой кнопкой мыши по файлу и выберите "Open with Player" из контекстного меню.
Добавление медиа файла в проект
После добавления медиа файла в библиотеку, тегирования файла и поиска его как определенного файла или родственного медиа файла, Вы, вероятно, найдёте только правую часть медиа файл для вашего текущего проекта. Вы можете добавить медиа файл в ваш проект из панели "Search Results", выполнив любое из следующих действий:
• Переместите файл из панели "Search Results" в проектную шкалу времени. Файл будет добавлен везде, где Вы его бросаете.
Совет: Вы можете также перетаскивать файлы из панели "Search Results" на рабочий стол Windows, в папку, или в другое приложение.
• Дважды щёлкните на медиа файле на панели "Search Results" (если чекбокс «Double-click in Search Results pane adds media to project» отмечен в диалоге "Media Manager Options").
• Щелкните правой кнопкой мыши на медиа файле на панели "Search Results" и выберите "Add to Project" из контекстного меню. Если файл будет не доступен, то Вы будете запрошены на определение местонахождение файла или выбор замены. Для получения дополнительной информации, см. Разрешение недоступных медиа файлов"
Допущение недоступных медиа файлов
Недоступный медиа файл - файл, который больше не доступен для "Media Manager". Медиа файл может классифицироваться как недоступный, если Вы удаляете перемещаемые данные в памяти после добавления файла в вашу библиотеку или изменяете название файла или его местоположение.
1. Добавьте медиа файл в ваш проект или предварительно прослушайте медиа файл. Если любой из файлов не доступен, диалог "Resolve Offline Media" будет отображен списком недоступных файлов и их состояния:
 Offline (Недоступно) - Файл, перечисленный в столбце "Offline File" не может быть найден. Состояние отобразится как «Недоступно», если Вы не искали или не просматривали файлы для замены.
Offline (Недоступно) - Файл, перечисленный в столбце "Offline File" не может быть найден. Состояние отобразится как «Недоступно», если Вы не искали или не просматривали файлы для замены.
 Probable Match (Возможное Соответствие) - Файл, перечисленный в столбце "Offline File" будет заменен файлом, перечисленным в столбце "Replacement File". Состояние "Probable Match" указывает, что "Media Manager" нашел возможный файл замены, когда Вы щелкнули на "Smart Search".
Probable Match (Возможное Соответствие) - Файл, перечисленный в столбце "Offline File" будет заменен файлом, перечисленным в столбце "Replacement File". Состояние "Probable Match" указывает, что "Media Manager" нашел возможный файл замены, когда Вы щелкнули на "Smart Search".
 Found (Найдено) - Файл, перечисленный в столбце "Offline File" будет заменен файлом, перечисленным в столбце "Replacement File". Состояние "Found" указывает, что Вы выбрали файл, используемый после щелчка на кнопке "Browse".
Found (Найдено) - Файл, перечисленный в столбце "Offline File" будет заменен файлом, перечисленным в столбце "Replacement File". Состояние "Found" указывает, что Вы выбрали файл, используемый после щелчка на кнопке "Browse".
2. Выберите файлы, которые Вы хотите допустить:
• Для того чтобы выбрать отдельный файл, щелкните на файле.
- или-
• Для того чтобы выбрать несколько последовательных файлов, щелкните на первом файле, удерживая клавишу "Shift", щелкните на последнем.
- или-
• Для того чтобы выбрать несколько непоследовательных файлов, удерживая клавишу "Ctrl", щелкните на каждом файле.
3. Определите, каким образом Вы хотите допустить выбранные файлы:
• Щелкните на кнопке "Smart Search" для быстрого поиска и разрешения инструменту "Media Manager" предлагать файл замены.
• Щелкните на кнопке "Browse" для выбора определенного файла замены.
• Щелкните на кнопке "Leave Offline" для оставления файла недоступным. Файл не будет добавлен в ваш проект.
• Щелкните на кнопке "Remove" для удаления файла из библиотеки. Файл не будет добавлен в ваш проект. Первоначальный медиа файл не будет удален.
4. Повторите шаг №3 для каждого файла в списке.
5. Щелкните на "OK".
Настройка окна «Media Manager»
Большая часть того, что Вы видите в окне "Media Manager", может быть настроена персонально.
Автоматическое скрытие панели "Search"
Щелкните на кнопке ( ) на полосе заголовка панели "Search", если Вы хотите сохранить пустое место в окне «Media Manager», автоматически скрывая панель поиска:
) на полосе заголовка панели "Search", если Вы хотите сохранить пустое место в окне «Media Manager», автоматически скрывая панель поиска:
• кнопка отобразится как ( ), когда панель "Search" зафиксирована в окне "Media Manager".
), когда панель "Search" зафиксирована в окне "Media Manager".
• кнопка отобразится как ( ), когда панель "Search" должна будет скрыться автоматически. Когда панель "Search" должна будет скрыться автоматически, Вы можете передвигать мышью над вкладкой "Search" на левом краю окна "Media Manager" для отображения панели. Когда Вы отодвигаете мышь от панели "Search", она скрывается автоматически.
), когда панель "Search" должна будет скрыться автоматически. Когда панель "Search" должна будет скрыться автоматически, Вы можете передвигать мышью над вкладкой "Search" на левом краю окна "Media Manager" для отображения панели. Когда Вы отодвигаете мышь от панели "Search", она скрывается автоматически.
Стыковка и отстыковка панели "Search"
Вы можете отстыковать панель "Search" в окне "Media Manager" или Вы можете изменить позицию состыковки панели в пределах окна "Media Manager". Для того чтобы расстыковать и переместить панель "Search", перетащите ее полосу заголовка в желательное местоположение.
Изменение размеров столбцов
Вы можете изменить размеры столбцов на панели "Search Results", перемещая разделитель между столбцами. Для изменения размера столбца автоматически, дважды щелкните на разделителе.

Перемещение столбцов
Перетащите заголовок столбца в другое местоположение. Красный индикатор показывает, куда будет брошен столбец.
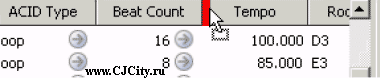
Отображение или скрытие столбцов
1. Щелкните правой кнопкой мыши по заголовкам столбца и выберите "Column Chooser" из контекстного меню.
2. Перетащите столбцы, которые Вы хотите видеть из диалога "Column Chooser" в панель "Search Results".
3. Чтобы скрыть столбец, щелкните правой кнопкой мыши по заголовку столбца и выберите "Remove this Column" из контекстного меню.
Добавление отдельных столбцов
Вы можете добавить отдельные столбцы на панель "Search Results", для хранения дополнительной информации о медиа файле. Когда Вы добавляете отдельные столбцы, они будут добавлены только в текущую библиотеку. Например, если бы Вы хотели сохранить трек с переносимого жесткого диска, содержащего медиа файлы, то Вы могли бы создать столбец "Drive Number" для назначения любого номера медиа файла. И использовали бы тогда раздел "Advanced" панели "Search" для поиска использующихся номеров жестких дисков. Добавляя медиа файл в библиотеку, Вам, возможно, понадобится отобразить эту информацию, отметив чекбокс "Add tags and custom columns from files" в диалоге "Add Files to Media Library".
1. Щелкните правой кнопкой мыши по заголовкам столбца и выберите "Columns Custom" из контекстного меню.
2. Щелкните на кнопке "Add New Column" ( ) для добавления отдельного столбца.
) для добавления отдельного столбца.
3. В окне "Name", напечатайте название для заголовка столбца.
4. Выберите окно "Type", и выберите "Text" или "Integer" из раскрывающегося списка для указания, какие данные (текстовые или числовые) сохранить в столбце.
5. Если Вы хотите удалить отдельный столбец, выберите внесение в списке и щелкните на кнопке "Delete Selected Columns" ( ).
).
6. Щелкните на OK.
Установка опций «Media Manager»
Используйте диалог "Media Manager Options" чтобы установить опции для работы с инструментом "Media Manager".
1. Щелкните на кнопке "Actions Media Library" ( ) и выберите "Options" из меню.
) и выберите "Options" из меню.
2. От раскрывающегося списка "Reference library", выберите библиотеку, которую Вы хотите загрузить, при щелчке на кнопке "Switch to Media Reference Library" в верхнем левом углу панели "Search Results". Для получения дополнительной информации об использовании справочных библиотек, см. "Открытие Справочной библиотеки".
3. В окне "Search results limit", напечатайте максимальное количество медиа файлов, которые Вы хотели бы возвратить в результатах ваших поисков.
Примечание: Увеличение значений установки «Search Results Limit» увеличивает время, необходимое для поиска библиотеки и если будет установлено в чрезмерно высокое значение, может значительно снизить производительность.
4. Отметьте чекбокс "Double-click in Search Results pane adds media to project", если Вы хотите добавить файлы в текущий проект, дважды щелкнув на файле на панели "Search Results".
5. Выберите чекбокс "Shut down database service on exit", если Вы хотите остановить обслуживание базы данных, при закрытии ACID.
Примечание: Остановка обслуживания может сохранить системные ресурсы, когда Вы не используете приложения, которые используют инструмент "Media Manager". Однако приложение будет запускаться дольше, когда чекбокс отмечен.
6. Установите опции для добавления медиа файлов в библиотеку:
a. Выберите чекбокс "Add tags and custom properties from files", если Вы хотите добавить тэги и выборочные столбцы, сохраненные в медиа файл в вашу библиотеку. Для получения дополнительной информации о Тегировании медиа файлов, см. "Тегирование медиа файлов". Для информации о добавлении выборочных столбцов к панели "Search Results", см. "Добавление выборочных столбцов".
b. Выберите чекбокс "Use file and folder names to apply tags automatically", если Вы хотите автоматически тегировать файлы, основанные на пути файла. Например, когда этот чекбокс отмечен, луп, сохраненный в папке d:\loops\drums\hi-hats\ имел бы тэги «Drums» и «Hi-Hats», примененные при добавлении в библиотеку. Некоторые синонимы (и варианты правописания) будут разрешены автоматически. Если Вам необходимо модифицировать образцы соответствия, Вы можете редактировать "AutoTagPatterns.xml" файл, который будет создан в вашей папке «My Documents\Sony Media Libraries» при первом запуске приложения.
7. Щелкните на кнопке "OK".
Работа с окном обзора треков
Эта глава знакомит Вас с некоторыми особенностями ACID, которые увеличивают производительность (маркеры, регионы, и опции привязки). Вы также узнаете о других способах изменения темпа проекта, тональности и музыкального размера. Наконец, Вы изучите несколько опций для регулирования шкалы времени проекта.
Использование проектных маркеров и регионов
Маркеры и регионы ACID идентифицируют области вашего проекта и обеспечивают навигационными разметками для быстрого поиска этих областей. После вставки маркеров и регионов, Вы можете корректировать их позицию по шкале времени проекта и маркировать их названиями для ссылки.
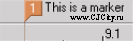 Маркер (стандарт)
Маркер (стандарт)
Стандартные маркеры идентифицируют определенные контрольные точки вашего проекта (вступления, куплеты, припевы и т.д.).
 Временной Маркер
Временной Маркер
Временные Маркеры устанавливаются на линейку времени и отмечают абсолютное время вашего проекта. Они очень полезны при разметке видео файлов.
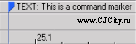 Командный Маркер
Командный Маркер
Командные Маркеры указывают, когда совершаются команда или функция в потоковом медиа файле.
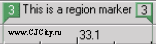 Регионы
Регионы
Регионы подразделяют ваш проект на временные сегменты. Регионы имеют начальные и конечные точки, которые позволяют им функционировать как неизменные временные выборки (выделения).
Работа со стандартными маркерами
Они могут быть маркированы (названы), перемещены, и могут служить привязкой и навигационными точками для курсора и событий. При размещении, маркеры нумеруются автоматически (до 99) в порядке размещения.
Размещение маркеров
Маркеры помещаются в позицию курсора. Вы можете поместить маркер одним из следующих способов:
• Из меню "Insert", выберите "Marker".
• Щелкните правой кнопкой мыши на полосе маркера, выберите "Markers/Regions" из контекстного меню, и выберите "Insert Marker" из подменю.
• Нажмите "М". ВЫ можете использовать этот метод размещения маркера, во время воспроизведения проекта.

Перемещение маркеров
1. Поместите курсор мыши на маркер, который будет перемещен. Курсор отобразится в виде руки  .
.
2. Перетащите маркер в нужную позицию.
Именование маркеров
Вы можете присвоить имя маркерам в вашем проекте, основанным на определённой части проекта. Например, идентифицировать припевы, куплеты, проигрыши как контрольные точки шкалы времени.
1. Поместите курсор мыши на маркер, который будет переименован. Курсор отобразится в виде руки  .
.
2. Щелкните правой кнопкой мыши по маркеру и выберите "Rename" из контекстного меню.
3. Напечатайте название маркера в окне и нажмите "Enter" для сохранения названия.
Совет: Вы можете использовать эти же самые шаги переименования маркера. Поочередно, дважды щелкая на маркере и печетая новое название.
Навигация маркеров
При работе с проектом, Вы можете переместиться в часть проекта, где курсор не видим. Есть два способа перемещения курсора непосредственно в выбранный маркер:
• Щелкните правой кнопкой мыши по маркеру и выберите "Go To" из контекстного меню.
• Щелкните на маркер один раз.
• Нажмите цифровую клавишу (не на цифровой клавиатуре) соответствующую номеру маркера.
Совет: Вы можете также переместиться от одного маркера к другому, нажимая «Ctrl+правая\левая клавиша курсора» на клавиатуре»
Регулирование темпа маркерами
Установите курсор, щелкните правой кнопкой мыши по вкладке маркера, и выберите "Adjust tempo to match cursor to marker" из контекстного меню. Проектный темп изменится так, чтобы позиция курсора соответствовала выбранному маркеру.
Удаление маркеров
Вы можете удалить маркеры из проекта в любое время. Поскольку маркеры при размещении автоматически нумеруются (до 99), непронумерованные маркеры при удалении нумерованных сохраняют их номера. Тем не менее, если Вы добавляете маркеры позже, нумерация начинает заполнять промежуток последовательности. Например, если у Вас пять маркеров в вашем проекте, и вы удалили маркеры три и четыре, остающиеся маркеры нумеруются как один, два и пять. Когда Вы снова добавляете маркеры, они пронумеруются (заполнят пробелы) как три и четыре.
1. Поместите курсор мыши на маркер, который будет удален. Курсор отобразится в виде руки  .
.
2. Щелкните правой кнопкой мыши по маркеру и выберите "Delete" из контекстного меню.
|
|
|
|
|
Дата добавления: 2014-12-23; Просмотров: 423; Нарушение авторских прав?; Мы поможем в написании вашей работы!