
КАТЕГОРИИ:
Архитектура-(3434)Астрономия-(809)Биология-(7483)Биотехнологии-(1457)Военное дело-(14632)Высокие технологии-(1363)География-(913)Геология-(1438)Государство-(451)Демография-(1065)Дом-(47672)Журналистика и СМИ-(912)Изобретательство-(14524)Иностранные языки-(4268)Информатика-(17799)Искусство-(1338)История-(13644)Компьютеры-(11121)Косметика-(55)Кулинария-(373)Культура-(8427)Лингвистика-(374)Литература-(1642)Маркетинг-(23702)Математика-(16968)Машиностроение-(1700)Медицина-(12668)Менеджмент-(24684)Механика-(15423)Науковедение-(506)Образование-(11852)Охрана труда-(3308)Педагогика-(5571)Полиграфия-(1312)Политика-(7869)Право-(5454)Приборостроение-(1369)Программирование-(2801)Производство-(97182)Промышленность-(8706)Психология-(18388)Религия-(3217)Связь-(10668)Сельское хозяйство-(299)Социология-(6455)Спорт-(42831)Строительство-(4793)Торговля-(5050)Транспорт-(2929)Туризм-(1568)Физика-(3942)Философия-(17015)Финансы-(26596)Химия-(22929)Экология-(12095)Экономика-(9961)Электроника-(8441)Электротехника-(4623)Энергетика-(12629)Юриспруденция-(1492)Ядерная техника-(1748)
Выделение нескольких событий 6 страница
|
|
|
|
Вставка маркеров и регионов в окне "Chopper"
При работе с событиями в окне "Chopper", Вы можете поместить маркеры и создать регионы точно так же как и в окне обзора трека.
Для получения дополнительной информации, см. "Использование маркеров и регионов проекта". Эти маркеры и регионы остаются с проектом, при его сохранении. Они могут быть также сохранены как в первоначальном медиа файле щелчком на кнопке "Save File" ( ) в окне "Track Properties". Для получения дополнительной информации, см. "Сохранение свойств файла".
) в окне "Track Properties". Для получения дополнительной информации, см. "Сохранение свойств файла".
Размещение файлов в окне "Chopper"
Для помещения файлов в окно "Chopper", выполните одно из следующих действий:
• Выберите трек в списке трека.
• Выберите событие.
• Щелкните правой кнопкой мыши по событию и выберите "Select" в окне "Chopper" из контекстного меню.
Заметка: Если Вы выбираете "Select" в окне "Chopper" на событии, которое содержит только часть файла, все содержание файла помещается в окно "Chopper". Часть выбранной формы волны, однако, соответствует содержанию выбранного события. Это позволяет Вам увидеть событие в контексте всего медиа файла.
Создание выборки
Для создания выделения, перетащите мышь или удерживайте (Shift), при нажатии на клавиши курсора на клавиатуре. В окне "Chopper" отобразится затененная область указывающая на текущее выделение, а его начальная и конечная точки, и протяжённость отобразятся в правом нижнем углу окна в формате такты. доли. тики (measures.beats.ticks). Вы можете прослушать выделение в любое время щелчком на кнопке "Play" ( ) на Транспортной Панели окна "Chopper" или нажав (Пробел).
) на Транспортной Панели окна "Chopper" или нажав (Пробел).

Заметка: В дополнение, стрелка приращения появляется в окне обзора трека выше выбранного блока. Для получения дополнительной информации, см. "Вставка приращения".
|
|
|
Когда Вы делаете выделение в «Chopper», появляется цветной блок в окне обзора трека. Этот блок указывает, куда будет помещено выделение в окне обзора трека при его вставке из окна "Chopper".

Создание выборки определенной музыкальной длины
Вы можете создать выборку длиной, соответствующей музыкальному значению. Вы можете легко это сделать, используя контекстное меню выборки в окне "Chopper".
1. Создайте выборку или поместите курсор в окно "Chopper". Для получения дополнительной информации, см. "Создание выборки".
2. Щелкните правой кнопкой мыши и выберите музыкальную длину из контекстного меню. Выборка создастся равной указанной музыкальной длине.
Вставка приращений
В дополнение к созданию выделений, "Chopper" позволяет конфигурировать разделы тишины между выборками, помещёнными на трек. Когда Вы щелкаете на кнопке "Link Arrow to Selection" ( ), длина стрелки приращения увеличивается длиной выборки.
), длина стрелки приращения увеличивается длиной выборки.
Это вынуждает приращение и длины выборки оставаться равными, таким образом, позволяя Вам вставлять выборку без «швов», от начала до конца, в проекте.

Когда кнопка «Link Arrow to Selection» выключена, стрелка приращения отображается в черном цвете, и Вы можете установить длину приращения, независимую от длины выборки. Стрелка приращения может быть установлена перемещением любого конца стрелки или при использовании контекстного меню приращения. Когда длина приращения больше чем длина выборки, соответствующее суммарная тишина вставляется после выборки при вставке его в окно обзора трека. Это затрагивает позицию вставки трека и позволяет Вам создавать выборки отделенным указанным приращением.
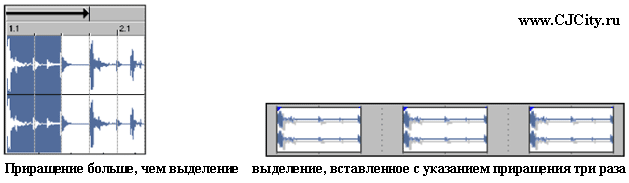
Когда длина приращения меньше, чем длина выборки, выборка нахлёстываются так, как Вы вставляете их в окно обзора трека.

Создание приращений
1. Убедитесь, что кнопка «Link Arrow to Selection» ( ) выключена и стрелка приращения отображена в черном цвете.
) выключена и стрелка приращения отображена в черном цвете.
2. Перетащить точку стрелки для конфигурации длины приращения.
|
|
|
Совет: При перемещении стрелки приращения, среднее значение состояния окна "Chopper" временно отображает длину приращения.
Создание приращений определенной музыкальной длины
Контекстное меню приращения, как и контекстное меню выборки, позволяет Вам создавать приращения, которые соответствуют указанной музыкальной длине.
1. Убедитесь, что кнопка «Link Arrow to Selection» ( ) выключена и стрелка приращения отображена в черном цвете.
) выключена и стрелка приращения отображена в черном цвете.
2. Щелкните правой кнопкой мыши по стрелке приращения и выберите музыкальное значение из контекстного меню. Длина приращения автоматически конфигурируется к выбранному значению и в окне "Chopper" и в окне обзора трека.
Создание приращений индивидуальной музыкальной длины
1. Убедитесь, что кнопка «Link Arrow to Selection» ( ) выключена и стрелка приращения отображена в черном цвете.
) выключена и стрелка приращения отображена в черном цвете.
2. Щелкните правой кнопкой мыши по стрелке приращения и выберите "Custom" из контекстного меню.
3. Выберите формат приращения из раскрывающегося меню.
4. Введите соответствующее значение в смежном окошке и нажмите OK. Длина приращения автоматически конфигурируется к выбранному значению и в окне "Chopper" и в окне обзора трека.
Заметка: Можно установить значение приращения, которое приводит к стрелке приращения, простирающейся вне пределов окна "Chopper". Если это произошло, точное описание приращения все еще появляется в окне обзора трека.
Вставка выборки в окно обзора трека
Вы можете добавить выборку из окна "Chopper" в проект несколькими способами.
Использование кнопки "Insert Selection"
После создания выборки и приращения, Вы можете вставить выборку в проект, в позицию курсора окна обзора трека, щелкнув на кнопке "Insert Selection" ( ). После вставки из окна "Chopper" аудио материала, курсор перемещается до конца приращения.
). После вставки из окна "Chopper" аудио материала, курсор перемещается до конца приращения.
• Если длина приращения равна длине выборки, выборка вырисовывается от начала до конца.
• Если длина приращения больше чем длина выборки, соответствующее количество тишины вырисовывается до следующей позиции вставки.
• Если длина приращения меньше чем длина выборки, выделение нахлёстывается.
|
|
|
Использование функций копирования и вставки
Вы можете щелкнуть правой кнопкой мыши по выборке в окне "Chopper" и выбрать вкладку "Copy" из контекстного меню для копирования текущей выборки в буфер обмена. Вы можете затем использовать команду "Paste" для вставки выборки в окно обзора трека. После вставки события, курсор продвигается до конца вставленного события.
Заметка: При вставке выборки из окна "Chopper" в окно обзора трека, установка приращения игнорируется.
Перемещение выделений
Вы можете переместить выделение из окна "Chopper" в окно обзора трека. Отпустите мышь в месте, где Вы хотите вставить выборку.
Перемещение позиции вставки в окно обзора трека
Щелкните на кнопке "Move Track View Cursor Left" ( ) и на кнопке "Move Track View Cursor Right" (
) и на кнопке "Move Track View Cursor Right" ( ) для перемещения текущей позиции вставки в окно обзора трека, влево/вправо длиной приращения.
) для перемещения текущей позиции вставки в окно обзора трека, влево/вправо длиной приращения.
Сохранение выборки окна "Chopper" как новый файл
Вы можете быстро создать новый loop при создании выборки в окне "Chopper" и сохранить выборку как новый файл. Файл добавляется к проекту как новый трек.
1. Сделайте выборку в окне "Chopper".
2. Щелкните правой кнопкой мыши по выборке и выберите "Chop to New Track" из контекстного меню. Поочередно, нажмите «Ctrl + M».
Совет: Вы можете также перетащить выборку из окна "Chopper" в список трека.
3. В окошке "File name", введите название для нового файла.
4. Из окошка "Save as type", выберите формат для нового файла.
5. Из раскрывающегося списка "Template", выберите шаблон конвертирования файла, или щелкните на "Custom" для создания индивидуальных параметров настройки конвертирования. Для получения дополнительной информации, см. "Создание индивидуальных параметров настройки конвертирования".
6. Щелкните на "Save". Выделение сохраняется, а файл добавится как loop к новому треку в проекте.
Использование окна "Chopper" с one-shot файлами.
Выделения loop и Beatmapped файлы передаются между окном "Chopper" и окном обзор трека, потому что доли ясно идентифицируются. Тем не менее, one-shot файлы представляют собой больше проблемы. Вы можете использовать следующий метод для создания точных single-hit выделений в one-shot файлах.
|
|
|
1. Удостоверьтесь, что опции привязки активны. Если привязка не активна, выберите "Snapping" из меню "Options" и выберите "Enable" из подменю, или нажмите «F8»
2. Удостоверьтесь, что кнопка "Link Arrow to Selection" ( ) включена.
) включена.
3. Создайте выборку желательной музыкальной длины в окне "Chopper". Для получения дополнительной информации, см. "Создание выборки определенной музыкальной длины".
4. Из меню "Options", выберите "Snapping", и выберите "Enable" из подменю, или нажмите «F8» для подключения всех опций привязки.
5. Щелкните на кнопке "Link Arrow to Selection" ( ) для выключения опции соединения. Теперь Вы можете корректировать выборку, не изменяя приращения.
) для выключения опции соединения. Теперь Вы можете корректировать выборку, не изменяя приращения.
6. Переместите середину стрелки приращения для повторной установки длины выборки в окне "Chopper".
7. Используйте мышь и/или клавиатуру для точной настройки выборки. Стрелка приращения не изменяется.
8. Вставьте выборку в окно обзора трека. Для получения дополнительной информации, см. "Вставка выборки в окно обзора трека".
9. Повторить шаги № 6 - 8 для вставки всех необходимых выборок в окно обзора трека.
Работа с Треками
Эта глава описывает расширенные возможности трека, включая цепочки эффекта трека, огибающую трека, схематизирование грувов, и режимы стерео панорамирования. Вы также узнаете больше о типах трека, свойствах трека, папках трека, и конвертировании треков в новые файлы.
Использование эффектов трека
ACID® Pro позволяет Вам использовать DirectX® и VST плагины на треках, а ACID Music Studio™ обеспечивает встроенные Sony ACID FX эффекты на ваших треках. Плагины трека обрабатывают все данные на выбранном треке. Вы можете создать плагинные цепочки, корректировать порядок плагинов в цепочке, обходить плагины, удалять плагины, и сохранять часто используемые цепочки, как пресеты.
Использование ACID FX эффектов как эффекты трека в ACID Music Studio
Используйте ACID FX для применения эффектов distortion, эквалайзер, низкочастотный осциллятор (chorus, flanger, phaser, или wah-wah), delay, и ревербераторов на ваших треках.
- Выберите трек.
2. Из меню "View", выберите "ACID FX", или щелкните на кнопке "Track FX" ( ).
).
3. Используйте окно "ACID FX" для редактирования параметров настройки каждого эффекта. Для подробной информации об использовании «ACID FX», обратитесь к интерактивной справке "ACID FX", щелкнув на кнопке "Plug-In Help" ( ) в окне "ACID FX".
) в окне "ACID FX".
Использование эффектов трека в ACID Pro
Плагинный эффект "Sony Track EQ" (трековый эквалайзер) назначается на все треки по умолчанию; однако, это не использует производительность процессора и не затрагивает звук, пока Вы не скорректируете его параметры настройки. Вы можете удалить плагин EQ, если захотите. Для получения дополнительной информации, см. " Удаление плагинов из цепочек". Кроме того, Вы можете использовать плагины эффектов в окне «Mixer», применив цепочки эффекта к шинам или к программным синтезаторам, или создав назначаемые цепочки эффектов и маршрутизируя в них треки. Для получения дополнительной информации, см. "Использование Микшера".
Важно: Помните, что использование non-in-place плагинов (таких как Time Stretch, Pitch-Shift, не сохраняя продолжительность, и некоторые параметры настройки Вибрато), заставит аудио материал воспроизводиться не синхронно с отображением формы волны на графике времени и с другими треками. Если цепочка эффектов включает non-in-place плагины, значок цепочки эффектов будет отображен как  . При использовании ACID как ReWire устройство, любая цепочка эффектов, которая включает non-in-place плагины, автоматически будет обойдена для предотвращения проблем синхронизации с ReWire mixer приложением. Значок цепочки эффектов будет отображен как
. При использовании ACID как ReWire устройство, любая цепочка эффектов, которая включает non-in-place плагины, автоматически будет обойдена для предотвращения проблем синхронизации с ReWire mixer приложением. Значок цепочки эффектов будет отображен как  плагины в пределах ReWire mixer приложения.
плагины в пределах ReWire mixer приложения.
Создание или добавление плагинных цепочек трека
Цепочка плагинов может содержать один или более плагинов. При добавлении нескольких плагинов, Вы можете установить последовательность обработки, которую проходят события трека при воспроизведении проекта. Кроме того, плагины, которые Вы добавляете в цепочку, могут быть добавлены повторно. Например, цепочка плагинов может выглядеть так: «EQ, Compression, EQ, Noise Gate». После создания цепочки плагинов, события трека обрабатываются каждым плагином в его соответствующем порядке относительно цепочки. Обработка эффектов событий является совокупной, так в некоторых случаях, Вы можете перестроить порядок плагинов для достижения желаемого звука. Для получения дополнительной информации, см. "Перепостроение порядка цепи плагинов".
1. Щелкните на кнопке "Track FX" ( ).
).
2. Щелкните на кнопке "Edit Chain" ( ) для отображения диалога "Plug-In Chooser".
) для отображения диалога "Plug-In Chooser".
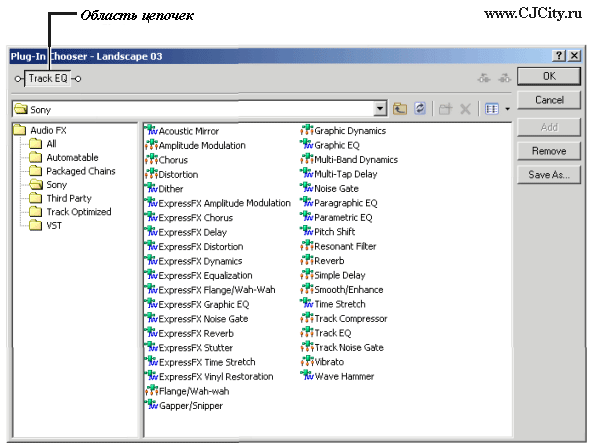
3. Выберите плагины, которые Вы хотите добавить. Есть три способа добавить плагин к цепочке:
• Дважды щелкните на плагине.
• Перетащите плагин в область цепочек.
• Выберите плагин и щелкните на кнопке "Add".
4. Перестройте порядок плагинов, перемещая плагины в разные места в цепочке или выбрав плагин и щелкая на кнопки «Shift Plug-In Left» ( ) и «Shift Plug-In Right» (
) и «Shift Plug-In Right» ( ).
).
5. Нажмите OK. Окно "Audio Plug-In" отображает цепочку плагинов и параметры настройки для последнего плагина, выбранного в диалоге "Plug-In Chooser".
6. Щелкните на определенном плагине и скорректируйте параметры эффекта вручную, или выберите один из пресетов из раскрывающегося списка "Preset". Для получения дополнительной информации о параметрах эффекта, щелкните на кнопке "Plug-In Help" ( ) в окне "Audio Plug-In".
) в окне "Audio Plug-In".
Совет: Вы можете сохранить параметры эффекта как пресет, который будет использоваться в других проектах. Для этого, введите название в окошке "Preset" и щелкните на кнопке "Save Preset" ( ).
).
7. Щелкните на кнопке "Close" ( ) и закройте окно "Audio Plug-In". Вы можете использовать цепочку эффекта трека по умолчанию для всех новых создаваемых треков. Для получения дополнительной информации, см. "Установка свойств трека по умолчанию".
) и закройте окно "Audio Plug-In". Вы можете использовать цепочку эффекта трека по умолчанию для всех новых создаваемых треков. Для получения дополнительной информации, см. "Установка свойств трека по умолчанию".
Автоматизация параметров плагина
Вы можете автоматизировать параметры определенных плагинов при добавлении огибающей в трек. Для получения дополнительной информации, см. "Добавление огибающей автоматизации эффекта".
Перестройка порядка цепочки плагинов
Плагины являются интегральными в течение воспроизведения. Например, когда сигнал трека проходит через EQ, он несет параметры настройки EQ, поскольку он проходит через плагин compression, затем сигнал несет обе эти установки плагина к следующему плагину. Из-за этого совокупного эффекта, Вам, возможно, потребуется упорядочить плагины в определенном порядке так, чтобы обработка одного плагина неблагоприятно не затронула следующий плагин в цепочке. Нет никакого правильного или неправильного способа упорядочивания плагинов, хотя некоторые плагины работают лучше, когда они следуют за другими. Однако порядок плагинов в цепочке строго основан на ваших персональных настройках и желаемом результате.
1. Щелкните на кнопке "Track FX" ( ).
).
2. Есть два способа упорядочить плагины в вашей цепочке:
• Перетащите плагин в новое местоположение в цепочке.
• Щелкните правой кнопкой мыши по плагину и выберите "Move Left" или "Move Right" из контекстного меню.
3. Щелкните на кнопке "Close" ( ) и закройте окно "Audio Plug-In".
) и закройте окно "Audio Plug-In".
Обход плагинов в цепочке
Вы можете обойти плагин, не удаляя его из цепочки сняв чекбокс для плагина. Поочередно, щелкайте правой кнопкой мыши по плагину и выбирайте "Bypass" из контекстного меню.

Совет: Для того чтобы обойти (или повторно допустить) все плагины в цепочке, щелкните правой кнопкой мыши по кнопке "Track FX" ( ) и выберите "Bypass All", или "Enable All".
) и выберите "Bypass All", или "Enable All".
Обход автоматизации эффекта
Для цепочек плагинов, которые включают автоматизацию эффекта, используя огибающую, Вы можете обойти автоматизацию, щелкнув на кнопке "Bypass FX Automation" ( ) в окне "Audio Plug-In". Это действие не удаляет огибающую автоматизации эффекта из трека, а скорее временно обходит обработку автоматизации эффекта. Вы можете включать\выключать эту кнопку и услышать различие между цепочкой плагинов, как стандарт (неавтоматизированного) эффект а как автоматизированного эффекта.
) в окне "Audio Plug-In". Это действие не удаляет огибающую автоматизации эффекта из трека, а скорее временно обходит обработку автоматизации эффекта. Вы можете включать\выключать эту кнопку и услышать различие между цепочкой плагинов, как стандарт (неавтоматизированного) эффект а как автоматизированного эффекта.
Удаление плагинов из цепочек
1. Щелкните на кнопке "Track FX" ( ).
).
2. Щелкните правой кнопкой мыши по плагину и выберите "Remove" из контекстного меню, или щелкните на кнопке "Remove Selected Plug-In" ( ).
).
3. Щелкните на кнопке "Close" ( ) и закройте окно "Audio Plug-In".
) и закройте окно "Audio Plug-In".
Совет: Для того чтобы удалить все плагины в цепочке, щелкните правой кнопкой мыши по кнопке "Track FX" ( ) и выберите "Delete All".
) и выберите "Delete All".
Сохранение цепочек плагинов в пакетном режиме
Вы можете сохранить цепочки плагинов в пакетном режиме для использования с другими проектами. Если Вы часто используете комбинацию плагинов, сохраняйте их, поскольку пакет сэкономит время. Пакеты эффектов сохраняют свой порядок в цепи, и индивидуальные параметры настройки плагинов. Вы можете сохранить цепочки плагинов как пакеты из существующих цепочек на треках или при создании цепочек плагинов.
Цепочки плагинов, которые Вы сохраняете в пакетном режиме, появляются в диалоге "Plug-In Chooser" в папке "Packaged Chains". Вы можете применить пакет эффектов к треку тем же самый путем, как Вы назначаете плагин на трек. При создании индивидуальных пресетов, для эффектов или цепочек эффектов, Вы можете использовать «Preset Manager» для сохранения резервной копии, перемещения, или удаления индивидуальных пресетов из любого из плагинов, которые Вы используете в ACID. Для получения дополнительной информации, см. "Использование Preset Manager".
1. Щелкните на кнопке "Track FX" ( ).
).
Заметка: Если трек не имеет цепочки плагинов, щелчок на кнопке "Track FX" ( ) отобразит диалог "Plug-In Chooser".
) отобразит диалог "Plug-In Chooser".
2. Щелкните на кнопке "Edit Chain" ( ) для отображения диалога "Plug-In Chooser".
) для отображения диалога "Plug-In Chooser".
3. Добавьте и упорядочьте плагины для создания цепочки плагинов и нажмите OK.
4. Щелкните на определенном плагине и скорректируйте параметры эффекта вручную, или выберите один из пресетов из раскрывающегося списка "Preset". Для получения дополнительной информации о параметрах эффекта, щелкните на кнопке "Plug-In Help" ( ) в окне "Audio Plug-In".
) в окне "Audio Plug-In".
5. Щелкните на кнопке "Save Chain Preset" ( ).
).
6. Введите название для пакета.
7. Нажмите OK.
Удаление или обход всех эффектов на треках
Вы можете очистить трек, от всех эффектов щелкнув правой кнопкой мыши по кнопке "Track FX" ( ) и выбрав "Delete All" из контекстного меню. Вы можете обойти все эффекты трека, не удаляя их щелчком правой кнопкой мыши по кнопке "Track FX" (
) и выбрав "Delete All" из контекстного меню. Вы можете обойти все эффекты трека, не удаляя их щелчком правой кнопкой мыши по кнопке "Track FX" ( ) и выбрав "Bypass All" от контекстного меню. Для того чтобы применять их снова, щелкните правой кнопкой мыши по кнопке "Track FX" (
) и выбрав "Bypass All" от контекстного меню. Для того чтобы применять их снова, щелкните правой кнопкой мыши по кнопке "Track FX" ( ) и выберите "Enable All" из контекстного меню.
) и выберите "Enable All" из контекстного меню.
Использование огибающей трека
Огибающая трека позволяет управлять громкостью, панорамированием уровнем посыла назначенных эффектов, уровнем посыла шины, и параметрами эффектов (для эффектов, которые поддерживают автоматизацию) для определенного трека. Различаются огибающие по цвету.
| Цвет огибающей | |
| Громкость | Синий |
| Панорама | Красный |
| Посыл на шину | Пурпурный |
| Посыл назначенного эффекта | Зелёный |
| Автоматизация эффекта | Древесный |
Совет: Вы можете настроить цвета огибающих. Для получения дополнительной информации, см. "Использование вкладки "Display".
Добавление огибающей трека
Для творческих способов использования огибающих трека, см. "ACID - Советы и Уловки".
Добавление огибающей громкости или панорамы
1. Выберите трек (или несколько треков), в который Вы хотите добавить огибающую.
2. Добавьте огибающую в выбранный трек (и) одним из следующих способов:
• Из меню "Insert", выберите "Envelopes", и выберите "Volume" или "Pan" из подменю.
• Щелкните правой кнопкой мыши по заголовку трека в списке трека, выберите "Insert/Remove Envelope" из контекстного меню, и выберите "Volume" или "Pan" из подменю.
• Нажмите «Shift + V» (огибающая громкости) или «Shift + P» (огибающая панорамы). Поперек трека (ов) появляется синяя линия для огибающей громкости, и красная линия для огибающей панорамы.

Заметка: Поскольку по умолчанию режим панорамирования является добавляемым, Вы можете допустить клиппирование при панорамировании трека влево или право. Выберите соответствующий тип панорамы и скорректируйте громкость трека соответственно. Для получения дополнительной информации, см. "Выбор типа стерео панорамы".
Добавление огибающей шины
Огибающая шины управляет уровнем трека определённой шины. Прежде, чем добавить огибающую шины, Вы должны добавить шины в проект. Для получения дополнительной информации, см. "Добавление шин в проект".
1. Выберите трек (несколько треков), в который Вы хотите добавить огибающую шины.
2. Добавьте огибающую в выбранный трек (ки) одним из следующих способов:
• Из меню "Insert", выберите "Envelopes", и выберите шину, для которой Вы хотите добавить огибающую из подменю.
• Щелкните правой кнопкой мыши по заголовку трека в списке трека, выберите "Insert/Remove Envelope" из контекстного меню, и выберите соответствующую шину из подменю. Фиолетовая линия, представляющая огибающую появляется поперек трека (ов).
Добавление присваиваемой огибающей эффекта
Назначаемая огибающая эффектами управляет уровнем определённой назначаемой цепочки эффектов. Прежде, чем Вы сможете добавить назначаемую огибающую эффекта, Вы должны добавить назначаемую цепочку эффектов в проект. Для получения дополнительной информации, см. "Добавление назначаемых контроллеров эффекта".
1. Выберите трек (несколько треков), в который Вы хотите добавить назначаемую огибающую эффекта.
2. Добавьте огибающую в выбранный трек (ки) одним из следующих способов:
• Из меню "Insert", выберите "Envelopes", и выберите назначаемую цепочку эффектов, для которой Вы хотите добавить огибающую от подменю.
• Щелкните правой кнопкой мыши по заголовку трека в списке трека, выберите "Insert/Remove Envelope" из контекстного меню, и выберите соответствующую назначаемую цепочку эффектов из подменю. Зеленая линия, представляющая огибающую появляется поперек трека (ов).
Добавление огибающей автоматизации эффекта
Если плагин поддерживает автоматизацию, со временем Вы можете использовать огибающую для корректировки параметров эффекта. Отображение плагина в окне "Plug-In Chooser" указывает, поддерживает ли плагин автоматизацию. Плагины с этим значком  поддерживают автоматизацию, в то время как плагины с этим значком
поддерживают автоматизацию, в то время как плагины с этим значком  не поддерживают.
не поддерживают.
Кроме того, Вы можете быстро определить местонахождение плагинов, которые поддерживают автоматизацию в подпапке "Automatable". Для творческих способов использования огибающей автоматизации эффекта, см. "Создание «wah-wah» эффектов с помощью автоматизированного EQ Трека" и "Включение\выключение автоматизированных эффектов"
1. Щелкните на кнопке "Track FX" ( ) на треке для открытия окна "Audio Plug-In". Если на треке нет эффектов, щелчок на кнопке "Track FX" отображает диалог "Plug-In Chooser". Используйте диалог "Plug-In Chooser" для создания цепочки эффектов, включая automatable плагин. Для получения дополнительной информации, см. "Создание или добавление в трек цепочки плагинов".
) на треке для открытия окна "Audio Plug-In". Если на треке нет эффектов, щелчок на кнопке "Track FX" отображает диалог "Plug-In Chooser". Используйте диалог "Plug-In Chooser" для создания цепочки эффектов, включая automatable плагин. Для получения дополнительной информации, см. "Создание или добавление в трек цепочки плагинов".
2. Щелкните на кнопке "Configure FX Automation" ( ) для отображения диалога "FX Automation Chooser".
) для отображения диалога "FX Automation Chooser".
3. Щелкните на плагине наверху диалога "FX Automation Chooser". Появится список параметров эффекта, поддерживающую автоматизацию
4. Отметьте чекбокс для каждого параметра, которым Вы хотите управлять с помощью огибающей. Вы можете использовать кнопки "Select All" и "Select None" для быстрого изменения выделений на все или ни на один из параметров.
|
|
|
|
|
Дата добавления: 2014-12-23; Просмотров: 474; Нарушение авторских прав?; Мы поможем в написании вашей работы!