
КАТЕГОРИИ:
Архитектура-(3434)Астрономия-(809)Биология-(7483)Биотехнологии-(1457)Военное дело-(14632)Высокие технологии-(1363)География-(913)Геология-(1438)Государство-(451)Демография-(1065)Дом-(47672)Журналистика и СМИ-(912)Изобретательство-(14524)Иностранные языки-(4268)Информатика-(17799)Искусство-(1338)История-(13644)Компьютеры-(11121)Косметика-(55)Кулинария-(373)Культура-(8427)Лингвистика-(374)Литература-(1642)Маркетинг-(23702)Математика-(16968)Машиностроение-(1700)Медицина-(12668)Менеджмент-(24684)Механика-(15423)Науковедение-(506)Образование-(11852)Охрана труда-(3308)Педагогика-(5571)Полиграфия-(1312)Политика-(7869)Право-(5454)Приборостроение-(1369)Программирование-(2801)Производство-(97182)Промышленность-(8706)Психология-(18388)Религия-(3217)Связь-(10668)Сельское хозяйство-(299)Социология-(6455)Спорт-(42831)Строительство-(4793)Торговля-(5050)Транспорт-(2929)Туризм-(1568)Физика-(3942)Философия-(17015)Финансы-(26596)Химия-(22929)Экология-(12095)Экономика-(9961)Электроника-(8441)Электротехника-(4623)Энергетика-(12629)Юриспруденция-(1492)Ядерная техника-(1748)
Выделение нескольких событий 7 страница
|
|
|
|
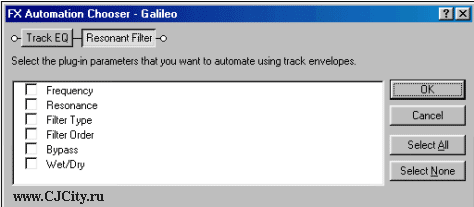
5. Нажмите OK и закройте диалог "FX Automation Chooser". Огибающая отображается на треке для параметров, которые Вы выбрали в "FX Automation Chooser". Для того чтобы управлять параметрами огибающей эффекта на треке, щелкните на стрелке, смежной с кнопкой "Track FX" ( ) и выберите огибающую из меню.
) и выберите огибающую из меню.
Совет: Нажмите для подключения через дисплей всей огибающей автоматизации параметра эффекта.
Настройка огибающих
Для того чтобы скорректировать весь уровень огибающей, просто переместите линию огибающей вверх\вниз. Контекстное окно отображает суммарную настройку согласно Вашему перемещению. Вы можете корректировать огибающую в режиме реального времени. Со временем, Вы можете также изменить уровень огибающей, регулируя индивидуальные точки огибающей, которые Вы помещаете на огибающей линии.
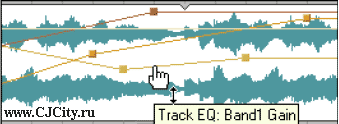
Совет: Если Вы имеете несколько огибающих на треке, зависните над огибающей для отображения контекстного окна, указывающего название огибающей.
Добавление точек огибающих
После вставки огибающей, Вы можете добавить точки огибающей для управления уровнем сигнала или панорамирования в определенных точках во времени.
1. Поместите указатель мыши на огибающую линию. Появится курсор огибающей ( ).
).
2. Добавьте точку огибающей одним из следующих способов:
• Дважды щелкните на огибающей.
• Щелкните правой кнопкой мыши на огибающей и выберите "Add Point" из контекстного меню.
Совет: Если Вы добавили слишком много точек, Вы можете удалить точку, щелкнув правой кнопкой мыши по ней и выбрав "Delete" из контекстного меню. Вы можете также снять все точки огибающей, выбрав "Reset All" из контекстного меню.
Настройка индивидуальных точек огибающих
Вы можете установить уровень каждой точки огибающей, перемещая её вверх\вниз. При перемещении точки огибающей, контекстное окно отображает возникновение обеих точек на графике времени и их уровень.
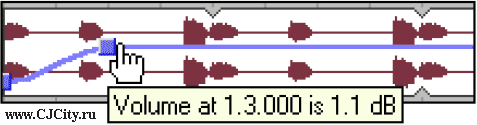
Другие способы установки уровня:
• Щелкните правой кнопкой мыши по точке огибающей и выберите установку из контекстного меню.
• Выберите "Select All" из контекстного меню для поднятия или опускания всех точек на огибающей.
• Щелкните правой кнопкой мыши по точке огибающей и выберите "Set To" из контекстного меню. Это действие отобразит окошко, в котором Вы можете определить установку. Вы можете скорректировать местоположение точки огибающей на графике времени, перемещая её вправо\влево. Если допускается привязка, точка огибающей фиксируется к временным разделениям при перемещении. Удерживайте «Shift» при перемещении для отмены привязки. Для получения дополнительной информации, см. "Использование привязки".
Инвертирование огибающей
Вы можете перевернуть огибающую для инвертирования ей вокруг её центра.
1. Щелкните правой кнопкой мыши по треку, который имеет огибающую. Появится контекстное меню.
2. Из контекстного меню, выберите "Flip Envelope", и выберите тип огибающей для переворота из подменю.
Изменение кривых огибающей
Вы можете установить тип кривой между точками огибающей: линейная, стремительная, замедленная, сглаженная, заострённая, или удерживаемая.
Для того чтобы изменять кривую, щелкните правой кнопкой мыши по огибающей между двумя точками огибающей, и выберите соответствующую кривую из контекстного меню.
Блокировка точек огибающей на событии
Из меню "Options", выберите "Lock Envelopes to Events", если Вы хотите, чтобы точки огибающей переместились с событием, когда оно в свою очередь перемещается по графику времени.
Использование инструмента "Огибающая"
Инструмент "Огибающая" (Envelope) ( ) разработан для управления несколькими точками огибающей. Используйте этот инструмент для редактирования точек огибающей, не изменяя других элементов проекта. С помощью этого инструмента, события не перемещаются и не редактируются.
) разработан для управления несколькими точками огибающей. Используйте этот инструмент для редактирования точек огибающей, не изменяя других элементов проекта. С помощью этого инструмента, события не перемещаются и не редактируются.
Выделение и перемещение точек огибающей
Выберите несколько точек огибающей, используя инструмент "Огибающая", щелкните на треке, который содержит огибающую и перетащите курсор в окно обзора трека для выбора точек, которые Вы хотите переместить. Выбранные точки отобразятся другим цветом. Щелкните на любой выбранной точке и перетащите её в новую позицию; все выбранные точки последуют за ней. Для того чтобы снять выделение точек, нажмите где-нибудь вне выделения.
Вырезка, копирование, и вставка точек огибающих
1. Выберите инструмент "Envelope" одним из следующих способов:
• Из меню "Edit", выберите "Editing Tool", и выберите "Envelope" из подменю.
• Щелкните на кнопке "Envelope Tool" ( ) на панели инструментов.
) на панели инструментов.
2. Щёлкните внутри трека и выберите точку.
3. Перетащите график времени для выбора точки огибающей.
4. Из меню "Edit", выберите "Cut" или "Copy".
5. Установите курсор там, где Вы хотите вставить точку огибающей.
6. Из меню "Edit", выберите "Paste".
Копирование огибающих на другой трек
1. Выберите инструмент "Envelope" одним из следующих способов:
• Из меню "Edit", выберите "Editing Tool", и выберите "Envelope" из подменю.
• Щелкните на кнопке "Envelope Tool" ( ) на панели инструментов.
) на панели инструментов.
2. Щёлкните внутри трека и выберите огибающую.
3. Из меню "Edit", выберите "Select All".
4. Из меню "Edit", выберите "Cut" или "Copy".
5. Щёлкните внутри трека и выберите огибающую.
6. Щелкните на кнопке "Go to Start" ( ) если Вы хотите, чтобы огибающая появилась точно там, где она была в первоначальном треке, или щелкните на позиции курсора там, где Вы хотите, чтобы образовалась огибающая.
) если Вы хотите, чтобы огибающая появилась точно там, где она была в первоначальном треке, или щелкните на позиции курсора там, где Вы хотите, чтобы образовалась огибающая.
7. Из меню "Edit", выберите "Paste".
Сокрытие огибающей трека
После создания огибающей и установки точек огибающей, Вы можете скрыть огибающую. Сокрытие огибающей не затрагивает параметры настройки точки огибающей или воспроизведение трека.
Скрытие громкости, панорамы, шины, или назначенной огибающей эффекта
1. Выберите трек (и), огибающую которого Вы хотите скрыть.
2. Из меню "View", выберите "Show Envelopes". Галочка рядом с типом огибающей указывает на то, что она видима в окне обзора трека.
3. Из подменю выберите тип огибающей, которую Вы хотите скрыть. Указанный тип огибающей больше не появляется в окне обзора трека для выбранного трека. Вы можете использовать те же самые шаги для отображения огибающей снова.
Совет: Выберите трек и нажмите [V] для скрытия громкости огибающей или [P] для скрытия панорамирования огибающей. Нажмите эту клавишу ещё раз для отображения огибающих.
Сокрытие огибающей автоматизации эффекта на треке
Щелкните на стрелке, смежной с кнопкой "Track FX" ( ) и выберите из меню "Hide All FX Automation Envelopes". Для того чтобы снова отобразить огибающую, щелкните на стрелке, смежной с кнопкой "Track FX" (
) и выберите из меню "Hide All FX Automation Envelopes". Для того чтобы снова отобразить огибающую, щелкните на стрелке, смежной с кнопкой "Track FX" ( ) и выберите из меню "Show All FX Automation Envelopes".
) и выберите из меню "Show All FX Automation Envelopes".
Совет: Щёлкните на «Е» для подключения отображения всех параметров огибающей автоматизации эффекта.
|
|
|
|
|
Дата добавления: 2014-12-23; Просмотров: 425; Нарушение авторских прав?; Мы поможем в написании вашей работы!